Synchroniseer elke map naar Dropbox met SyncToy
Wil je een map gesynchroniseerd met Dropbox houden zonder hem naar de Dropbox-map te verplaatsen? Hier ziet u hoe u elke map op uw computer kunt synchroniseren met Dropbox.
Dropbox is een geweldige service om uw bestanden gesynchroniseerd te houden tussen uw computers en de cloud. Helaas moet je echter bestanden en mappen in de Dropbox-map plaatsen om ze te synchroniseren. U kunt mappen naar Dropbox verplaatsen en een symbolische koppeling naar hen maken op hun oorspronkelijke locatie, maar dit kan moeilijk zijn om in te stellen. Een eenvoudigere oplossing zou zijn om de mappen naar een nieuwe map in Dropbox te synchroniseren, zodat alles hetzelfde blijft. Hier is de manier om dit in Dropbox te doen met SyncToy.
Ermee beginnen
Zorg eerst dat je Dropbox (link hieronder) geïnstalleerd en ingesteld op uw computer.
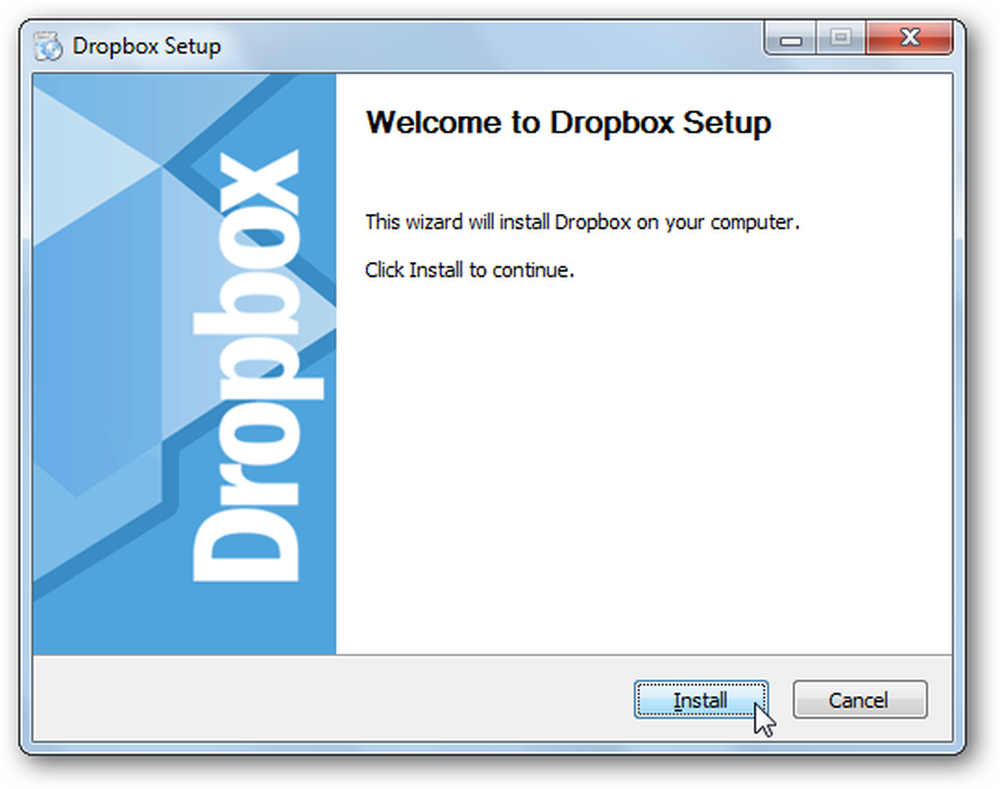
Download en installeer dan SyncToy (link hieronder). Zorg ervoor dat u de juiste versie voor uw computer downloadt, want er zijn 32- en 64-bit-versies beschikbaar.

Als u het Sync Framework nog niet hebt geïnstalleerd, wordt u gevraagd het eerst te installeren. Het is echter al opgenomen in het SyncToy-installatieprogramma, zodat u zich geen zorgen hoeft te maken over een afzonderlijke download.
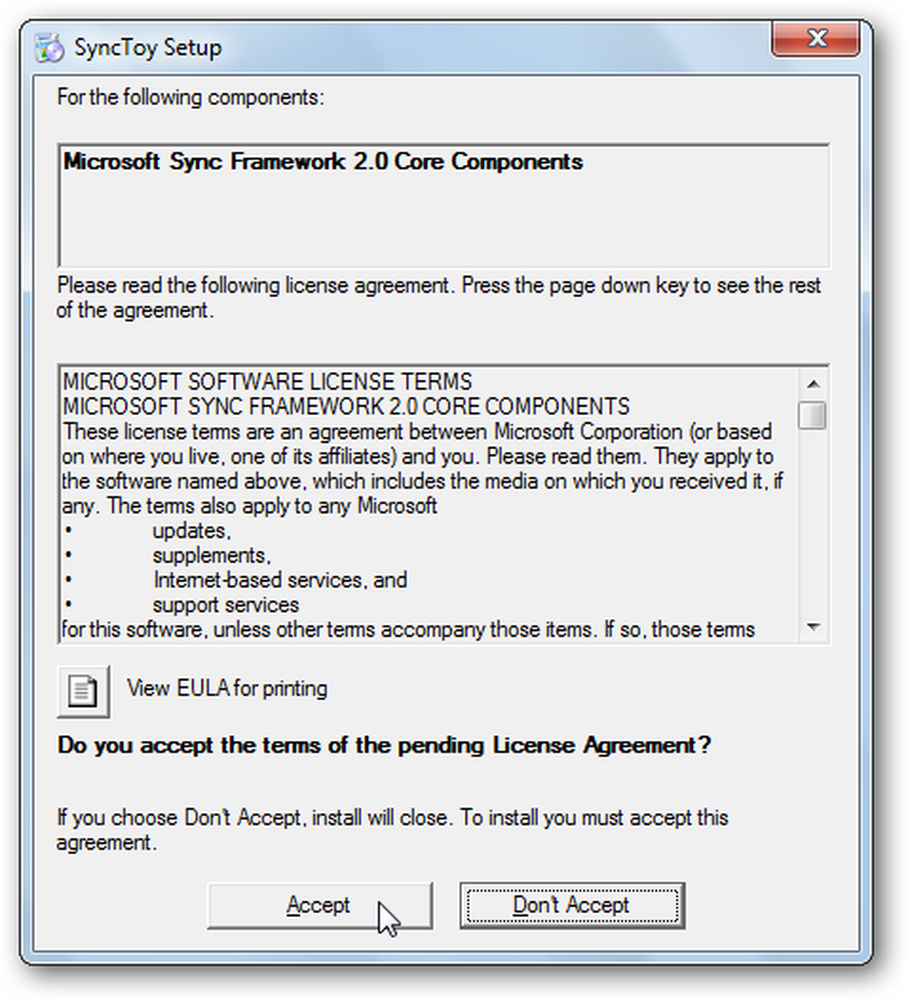
Als het eenmaal is geïnstalleerd, start het automatisch het SyncToy-installatieprogramma; setup zoals normaal.
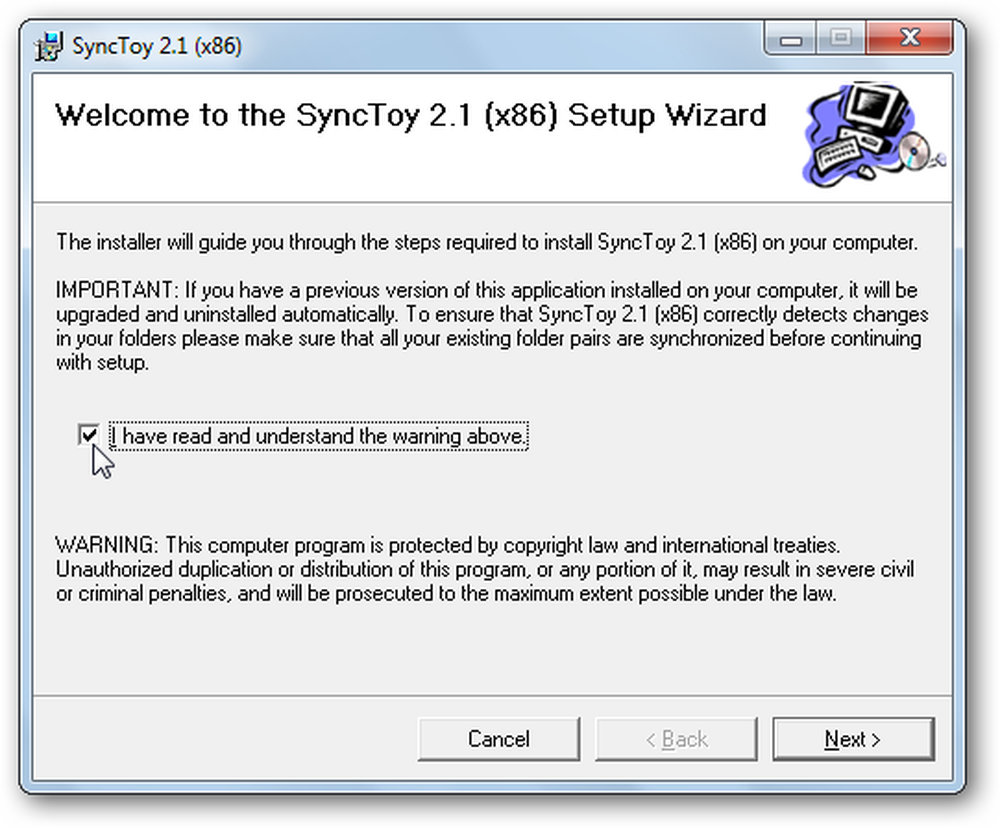
Wanneer u SyncToy voor het eerst gebruikt, wordt u gevraagd om deel te nemen aan het feedbackprogramma; selecteer of je wilt deelnemen of niet en klik op OK. Nu bent u klaar om te beginnen met het synchroniseren van bestanden en mappen met Dropbox.
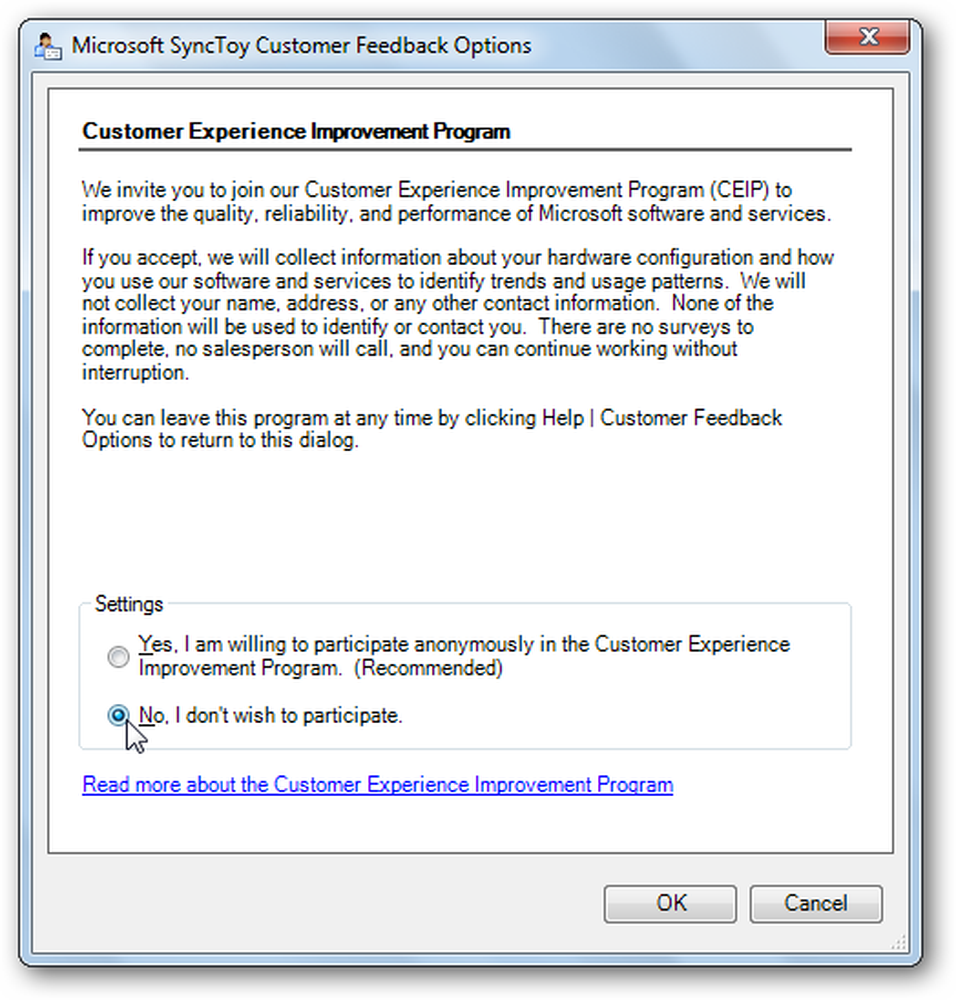
Een map synchroniseren met Dropbox
Als u een map met Dropbox wilt synchroniseren, voert u SyncToy uit en klikt u op Maak een nieuw map paar.
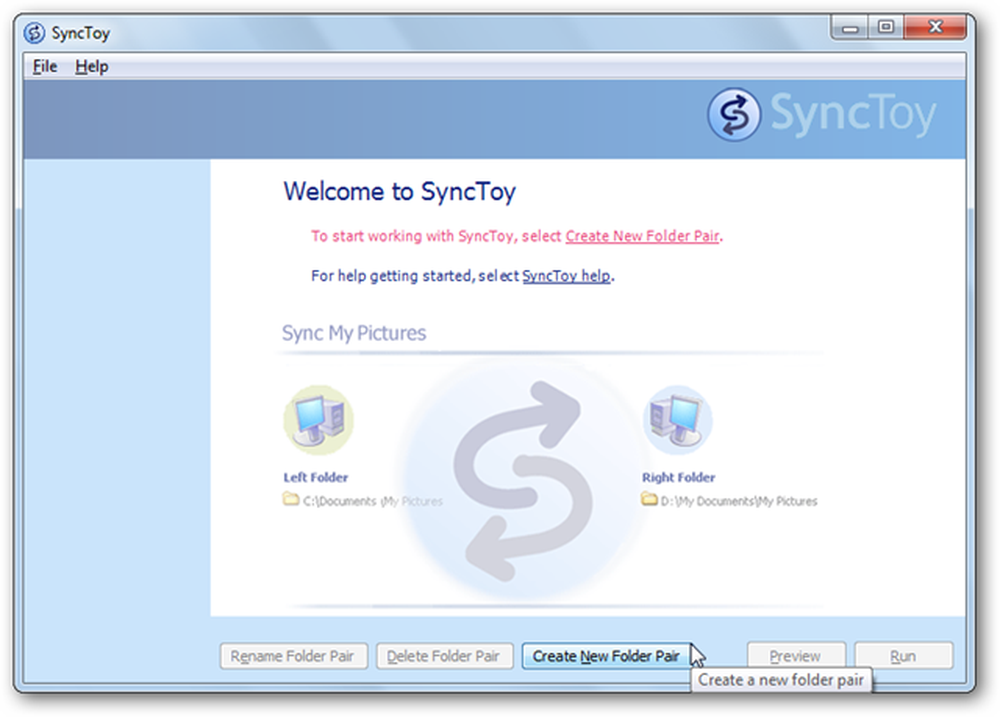
Op de Linker map selecteert u de map die u met Dropbox wilt synchroniseren en selecteert u vervolgens de Dropbox-map waarin u deze gegevens wilt synchroniseren in de Juiste map veld-.
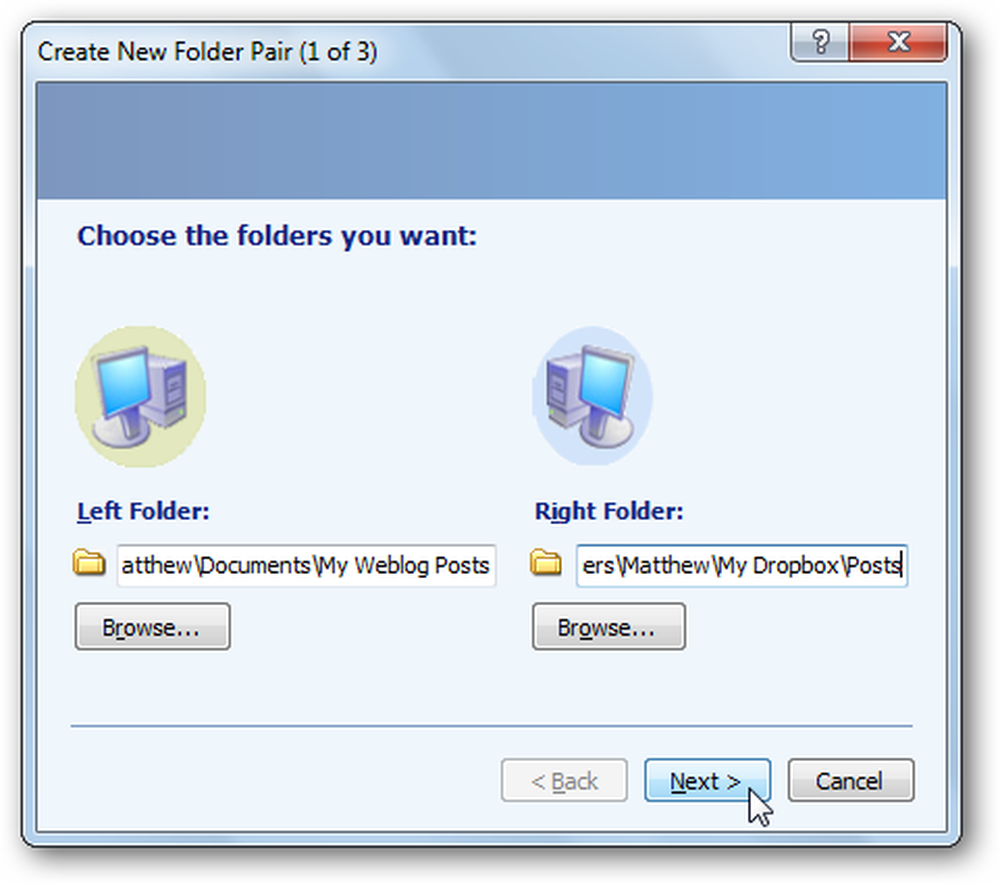
Kies nu hoe u de map wilt synchroniseren. Kiezen Synchroniseren als u de bestanden op meerdere computers wilt bewerken en de wijzigingen tussen alle bestanden wilt bewaren. Voor de meeste gebruikers, Synchroniseren is de beste optie. kiezen Echo als je gewoon een back-up van je bestanden wilt maken in Dropbox maar geen wijzigingen in de bestanden op je computer wilt opslaan. Of selecteer Contribute om nieuwe bestanden op beide manieren te laten kopiëren, maar verwijderde bestanden nooit uit de map in Dropbox te verwijderen. Klik volgende zodra je je selectie hebt gemaakt.
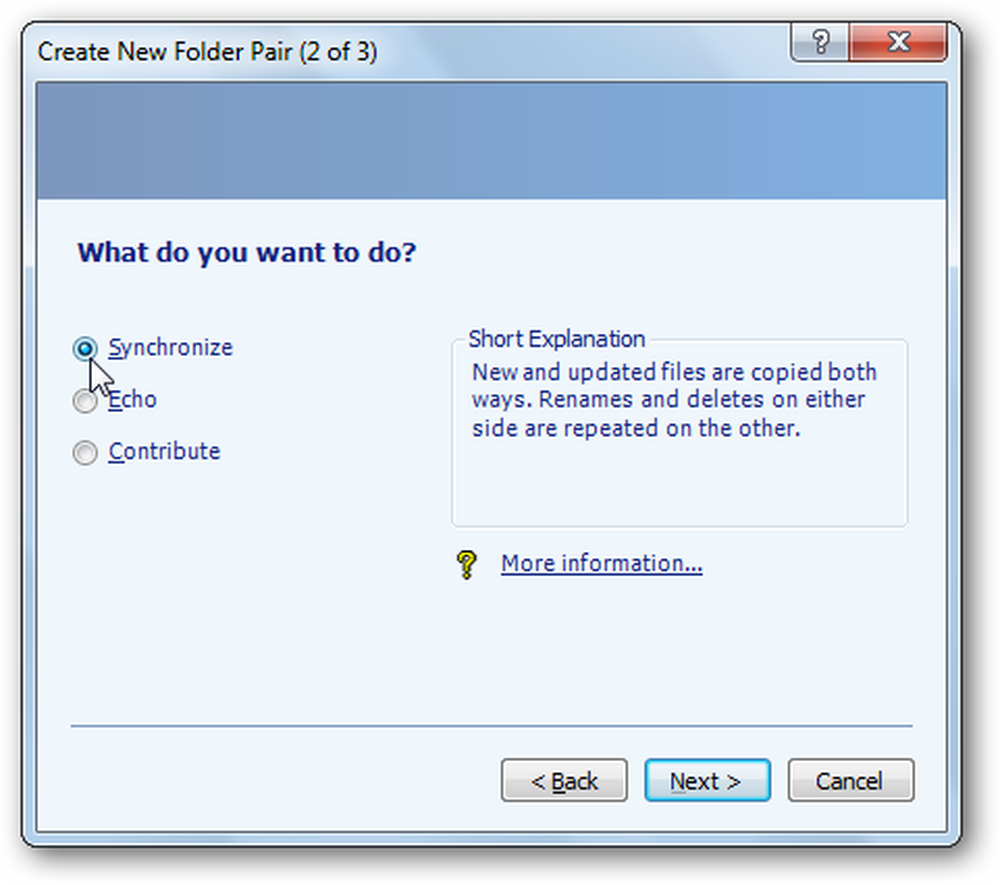
Geef ten slotte uw sync-paar een naam en selecteer Af hebben.
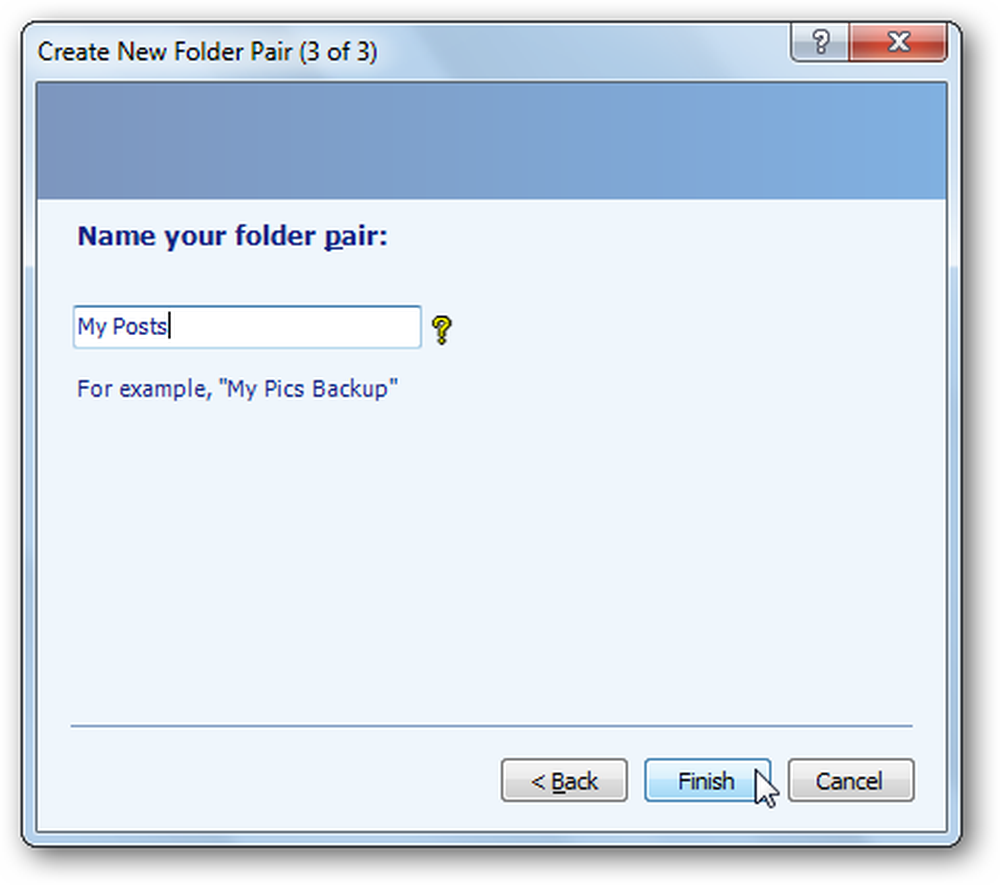
Voer de mapsynchronisatie uit
Zodra uw bestandspaar is ingesteld, kunt u het selecteren in het menu aan de linkerkant. Klik Rennen om door te gaan en uw bestanden te synchroniseren.
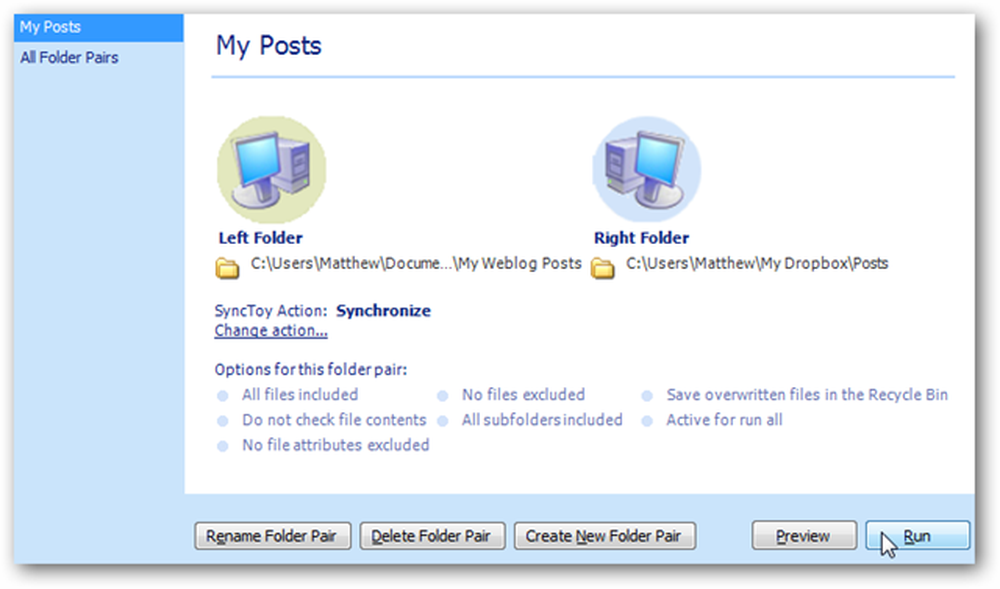
Nu zal de synchronisatie alle nieuwe bestanden en wijzigingen naar je Dropbox-map kopiëren en zal het je vertellen of er fouten zijn.
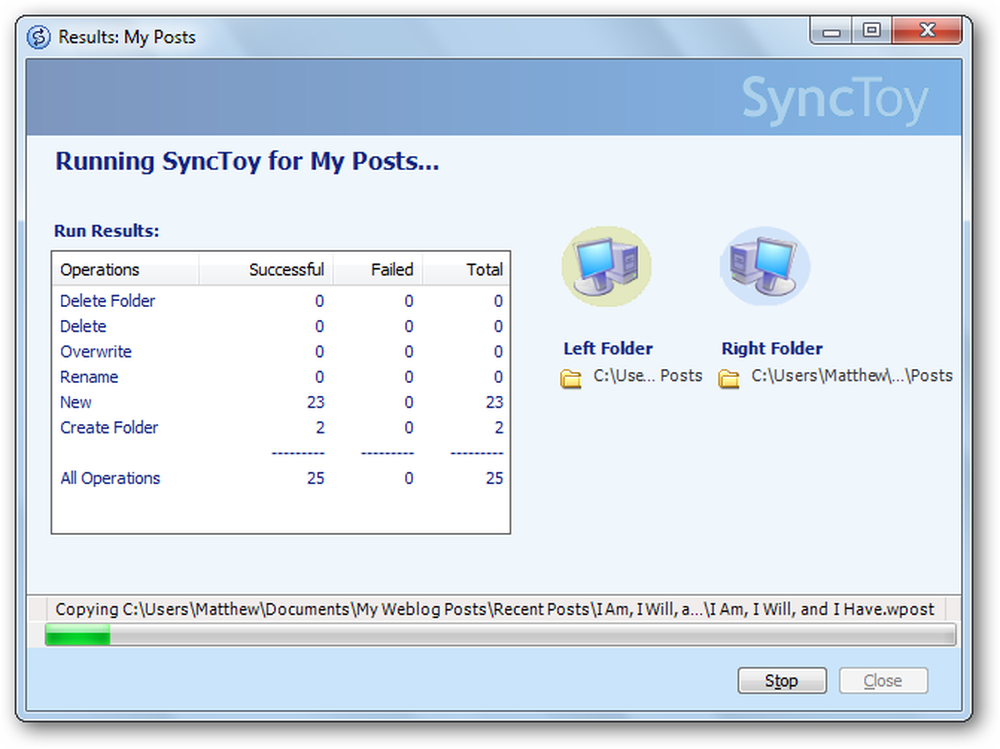
U moet dit elke keer uitvoeren als u de bestanden in de map wilt synchroniseren, maar het zal veel eenvoudiger zijn dan de bestanden handmatig kopiëren en beslissen of de bestanden en wijzigingen moeten worden overschreven.
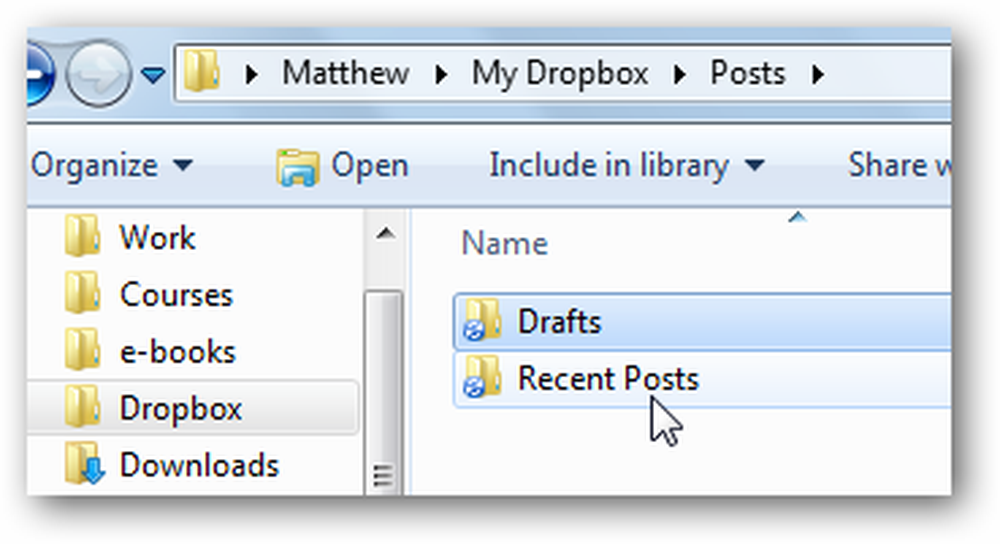
Conclusie
Met deze truc kun je alles eenvoudig synchroniseren met Dropbox. Of u conceptbestanden voor uw volgende boek of logboekbestanden vanuit een diagnostische app wilt synchroniseren, u kunt ze op de standaardlocatie opslaan en houd ze gesynchroniseerd met Dropbox. Voel je vrij om de stappen te herhalen en zoveel mappen als je wilt te synchroniseren met Dropbox.
Als je gewoon een afzonderlijk bestand naar Dropbox wilt sturen, bekijk dan ons artikel over Dropbox toevoegen aan het menu Verzenden naar. Of, als je Dropbox te groot wordt en je niet al je Dropbox-bestanden op je computer wilt bewaren, kun je als volgt de specifieke map synchroniseren vanuit Dropbox met je computer.
Link
Download Dropbox en stel het in
SyncToy downloaden




