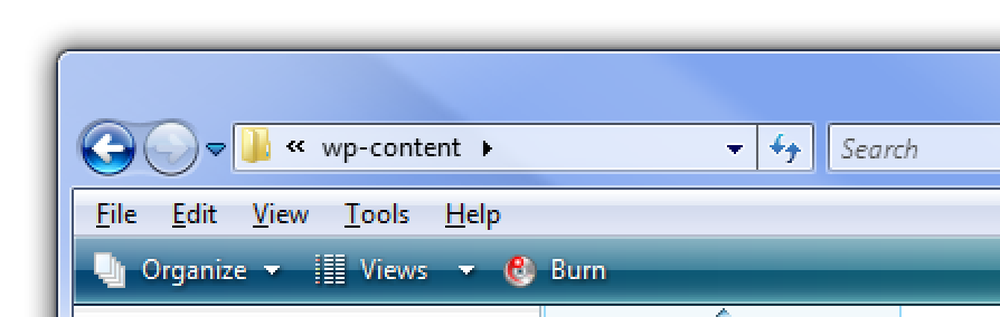De ultieme Nexus 7 Handleiding Problemen oplossen 6 Potentiële problemen en hoe ze op te lossen

Heb je problemen gehad met je Nexus 7? We zijn een flink aantal problemen tegengekomen en hebben ze allemaal opgelost - van slechte prestaties en problemen met de reacties op het aanraakscherm tot tablets die niet kunnen worden ingeschakeld en schermen scheiden.
Sommige van deze problemen komen misschien niet vaak voor - of kunnen worden verholpen met nieuwere hardware- of software-updates - maar het zijn allemaal problemen die we zijn tegengekomen. We hebben de oplossingen hier verzameld, zodat u niet door forumberichten hoeft te graven.
Slechte prestaties na het upgraden naar Android 4.2
De Android 4.2-upgrade heeft de prestaties van een van onze Nexus 7's ernstig verzwakt, waardoor alles, van het openen van apps, swipen over schermen en het laden van webpagina's langer duurt.
Het is onduidelijk waarom dit is gebeurd - sommige geruchten suggereren dat het mogelijk is dat de Nexus 7 in kwestie is geroot - maar er was een eenvoudige oplossing. Door een fabrieksreset uit te voeren, is de Nexus 7 teruggezet naar de fabrieksinstellingen en zijn prestatieproblemen verholpen, zelfs nadat deze was geroot en dezelfde apps waren geïnstalleerd.
Als u de fabrieksinstellingen wilt herstellen, opent u het scherm Instellingen, tikt u op Back-up maken en resetten en tikt u op Fabrieksgegevens herstellen.
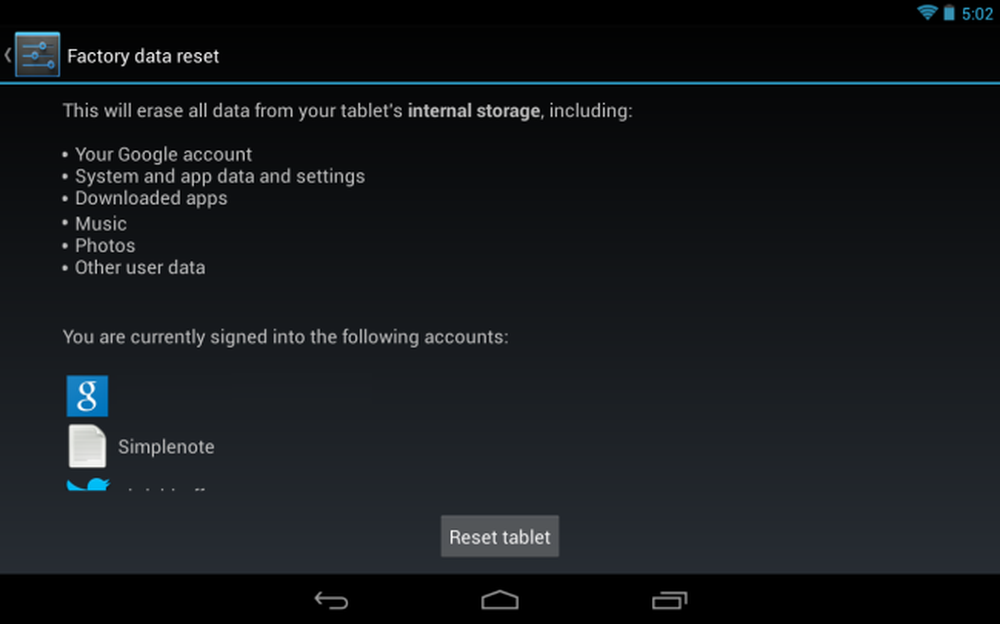
Problemen met de touchscreenrespons
Op een gegeven moment leek een Nexus 7 een defecte aanraaksensor te hebben. Bij het aanraken van het scherm - bijvoorbeeld bij het op en neer scrollen van een webpagina - reageerde de Nexus 7 niet meer op de aanraakinvoer. De aanraaksensor was niet volledig gebroken - tijdens het vegen detecteerde de Nexus 7 vaak de eerste helft van de uithaal, maar niet de tweede.
De oorzaak van dit probleem was Google Currents - een vooraf geïnstalleerde app - die automatisch op de achtergrond synchroniseert. Om dit te voorkomen, open je de Currents-app, tik je op de menuknop, tik je op Instellingen en schakel je de optie Achtergrondsynchronisatie inschakelen uit.
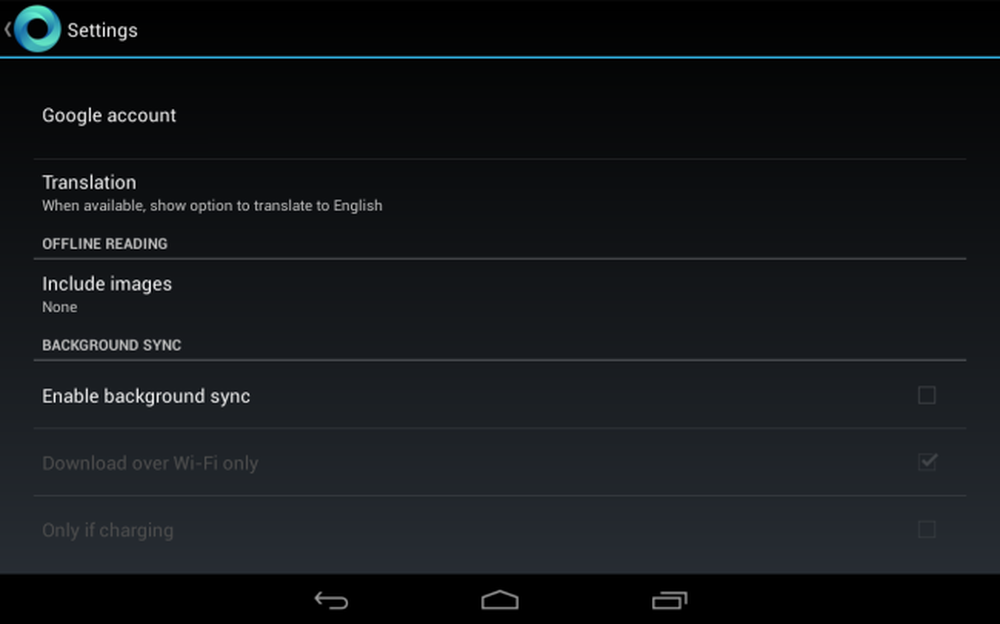
Als u prestatieproblemen hebt, zorgt u ervoor dat Google Currents niet op de achtergrond wordt gesynchroniseerd. Je moet er ook voor zorgen dat andere apps niet constant gegevens op de achtergrond synchroniseren.
Tablet kan niet worden ingeschakeld of opgeladen
Als uw Nexus 7 volledig bevroren lijkt en niet kan worden ingeschakeld of opgeladen, is de meest voor de hand liggende oplossing om de batterij te verwijderen en opnieuw te plaatsen. De Nexus 7 heeft echter geen door de gebruiker te onderhouden batterij.
In plaats van aan de batterij te trekken, houdt u de aan / uit-knop 30 seconden lang recht ingedrukt. U hebt misschien geprobeerd de aan / uit-knop al ingedrukt te houden, maar u ziet pas resultaten als u deze gedurende de hele 30 seconden ingedrukt houdt. Met dit proces is een Nexus 7 opgelost die weigerde in te schakelen of op te laden.
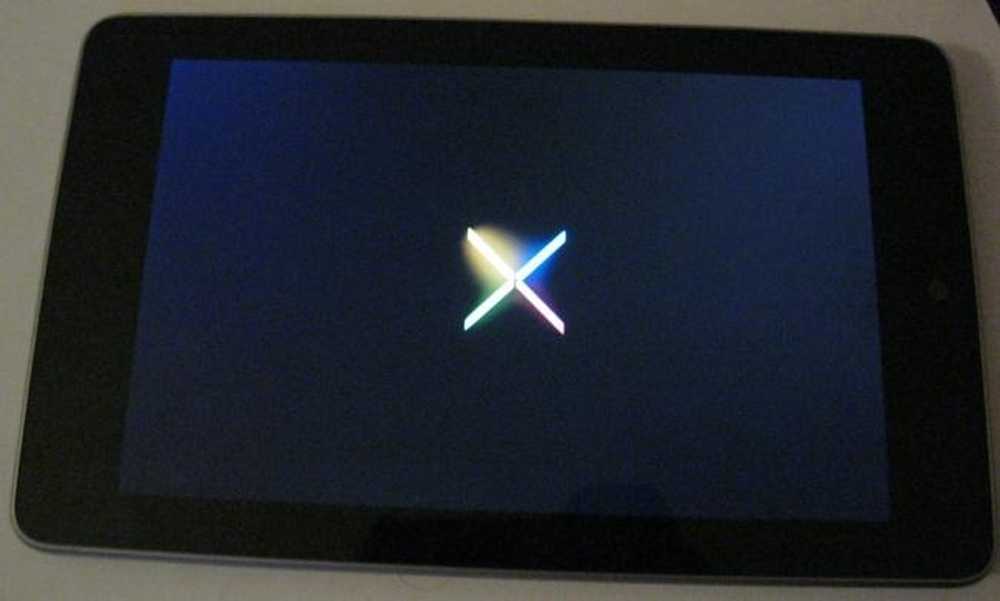
Schermscheiding
We weten niet zeker hoe vaak dit probleem zich voordoet - hopelijk is de kwaliteitscontrole verbeterd en is schermscheiding niet langer een probleem bij de nieuwste Nexus 7s - maar we hadden een paar Nexus 7's die last hadden van schermscheiding. (Weet u niet zeker of uw apparaat wordt blootgesteld aan schermscheiding? Druk op linksboven. Als er een sponzig gevoel en een kraak is, scheidt het scherm zich van het apparaat - het moet stevig zijn.)
Dit is het soort oplossing dat technisch gezien uw garantie ongeldig kan maken. Als u dit probleem ondervindt, wilt u misschien een vervanging van Google bekijken.
Dat gezegd hebbende, kun je dit probleem zelf goed oplossen. Als u dit probleem doorzoekt, vindt u allerlei mogelijke oplossingen. Nadat we er verschillende hadden uitgeprobeerd, ontdekten we dat de beste oplossing het maken en invoegen van uw eigen wasmachines is. Dit voorkomt dat sommige schroeven helemaal in gaan en op het scherm drukken. (Dit kan betekenen dat Asus gebruikte schroeven die een beetje te lang waren - oeps!)
Deze stapsgewijze uitleg met foto's bij XDA Developers is uitstekend en zal u door het proces leiden. Het is vrij eenvoudig om de Nexus 7 terug te krijgen - een gitaarpick of sterk genoeg miniatuur kan het doen.

Schermflikkering
Het scherm van uw Nexus 7 kan flikkeren bij weinig licht, wat het meest opvalt als u een meestal wit scherm bekijkt. Als u bijvoorbeeld met 10% helderheid op Google.com opent, ziet u mogelijk flikkering. Dit lijkt verband te houden met Wi-Fi - sommige mensen hebben zelfs gemeld dat het vaker voorkomt wanneer de tablet een zwak draadloos signaal heeft.
als u flikkeringen ervaart, zijn er verschillende oplossingen die u kunt proberen. Het hoger instellen van de helderheid van uw beeldscherm en het uitschakelen van de automatische helderheid is één truc, hoewel dit de levensduur van de batterij verkort bij weinig licht.
Veel mensen hebben echter ook gemeld dat het uitschakelen van wifi-optimalisatie het knipperen verhelpt. Open hiervoor het scherm Instellingen, tik op Wifi, tik op de menuknop, tik op Geavanceerd en schakel het selectievakje Wi-Fi-optimalisatie uit. Dit heeft natuurlijk ook invloed op de levensduur van de batterij.
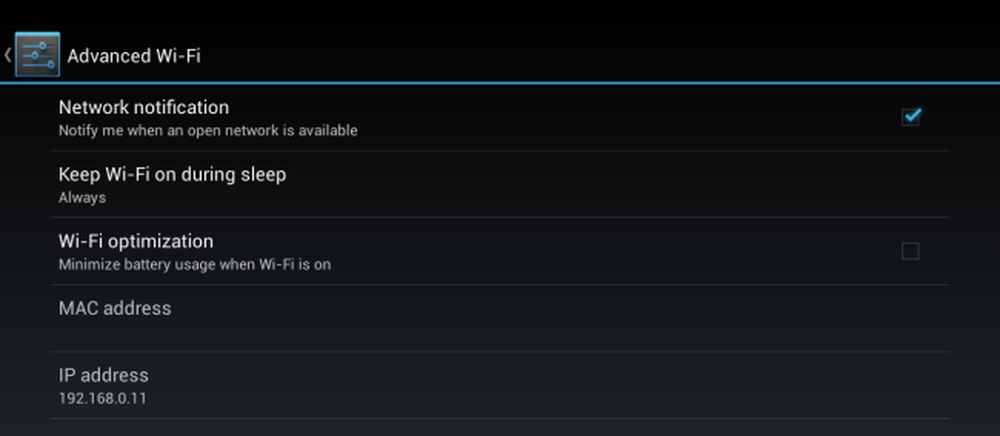
Gewassen kleuren na het kijken van een video
De Nexus 7 gebruikt "NVIDIA PRISM Display Technology" om de achtergrondverlichting te verminderen en de contrast- en kleursituatie te verbeteren terwijl u video's bekijkt. Dit bespaart stroom - omdat de achtergrondverlichting niet vol hoeft te schieten - maar het heeft een probleem. Nadat u een video hebt bekeken, ziet u mogelijk dat alles op uw scherm nog steeds wordt weergegeven in oververzadigde, "uitgewassen" kleuren. NVIDIA PRISM moet de standaardkleurinstellingen automatisch herstellen nadat u klaar bent met het bekijken van de video, maar dat lijkt niet altijd zo te zijn.
Om dit probleem tijdelijk op te lossen, drukt u op de aan / uit-knop om het beeldscherm uit te schakelen en drukt u vervolgens nogmaals op de aan / uit-knop om het weer in te schakelen. Hiermee wordt het probleem opgelost totdat u klaar bent met het bekijken van de volgende video.
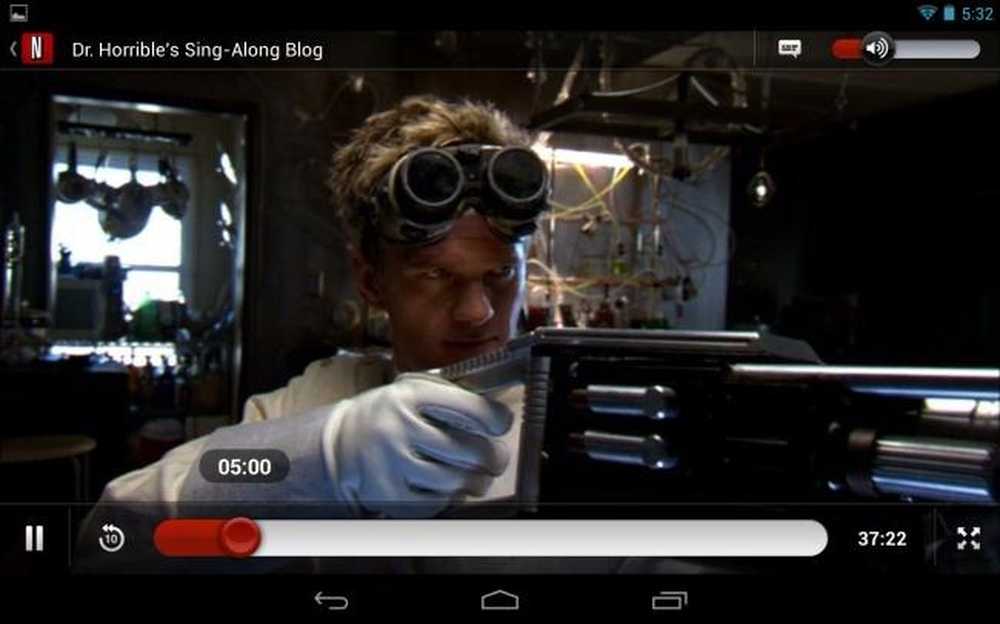
Om dit permanent te herstellen, kunt u proberen NVIDIA PRISM uit te schakelen - houd er rekening mee dat dit de levensduur van uw batterij tijdens het kijken van video's zal verkorten. Er zijn verschillende manieren om dit te doen en ze vereisen allemaal root-toegang. U vindt instructies om dit te verhelpen door handmatig een opdracht of een aantal scripts uit te voeren bij XDA Developers. Er is ook een betaalde NVidia Tegra PRISM-toggle-app op Google Play.
Heeft u nog andere problemen met uw Nexus 7? Deel deze - en de oplossingen die u hebt gevonden - in de opmerkingen.
Als u andere softwareproblemen hebt, probeer dan de veilige modus te gebruiken of een fabrieksreset uit te voeren.
De Android-robot wordt gereproduceerd of gewijzigd vanuit werk dat is gemaakt en gedeeld door Google en gebruikt volgens de voorwaarden die zijn beschreven in de Creative Commons 3.0 Attribution License.