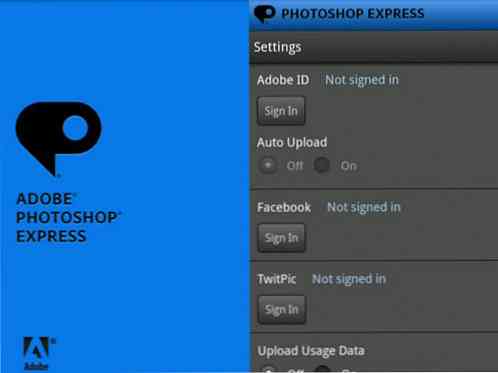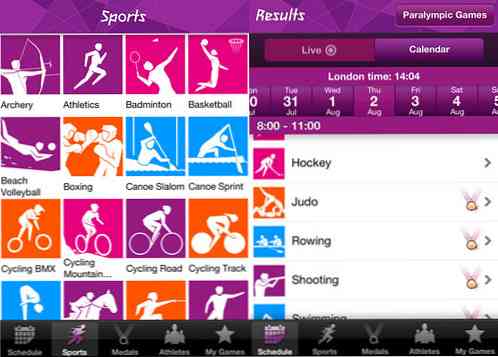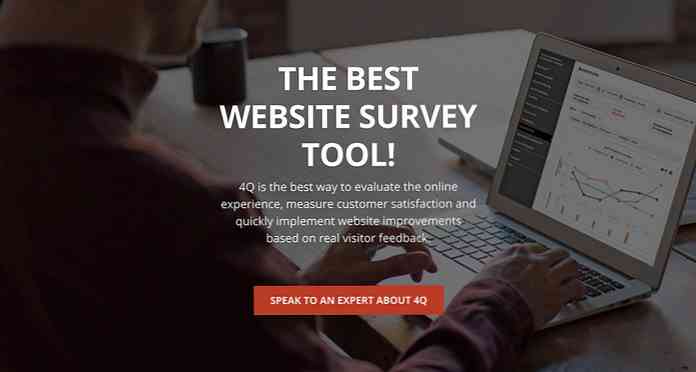Hulpmiddelen om inhoud op uw WordPress-blog te plaatsen
Nu je een leuke blog hebt, wil je er meer mee doen en beginnen met het plaatsen van inhoud. Hier bekijken we enkele hulpmiddelen waarmee u rechtstreeks op uw WordPress-blog kunt posten.
Een nieuw blog schrijven is gemakkelijk met WordPress zoals we in onze vorige post over het starten van je eigen WordPress-blog hebben gezien. De webeditor biedt je veel functies en je kunt zelfs de broncode van je bericht bewerken als je HTML-hacken leuk vindt. Er zijn andere hulpmiddelen waarmee u inhoud kunt plaatsen, hier bekijken we hoe u berichten kunt plaatsen met speciale apps, browserinvoegtoepassingen en zelfs per e-mail.
Windows Live Writer
Windows Live Writer (onderdeel van de Windows Live Essentials Suite) is een geweldige app voor het plaatsen van inhoud op uw blog. Met dit gratis programma voor Microsoft kun je content plaatsen op verschillende blogservices, waaronder Blogger, Typepad, LiveJournal en natuurlijk WordPress. Je kunt blogposts rechtstreeks schrijven vanuit de Word-achtige editor, compleet met afbeeldingen en geavanceerde opmaak. Zelfs als je offline bent, kun je nog steeds berichten schrijven en deze opslaan voor wanneer je weer online bent.
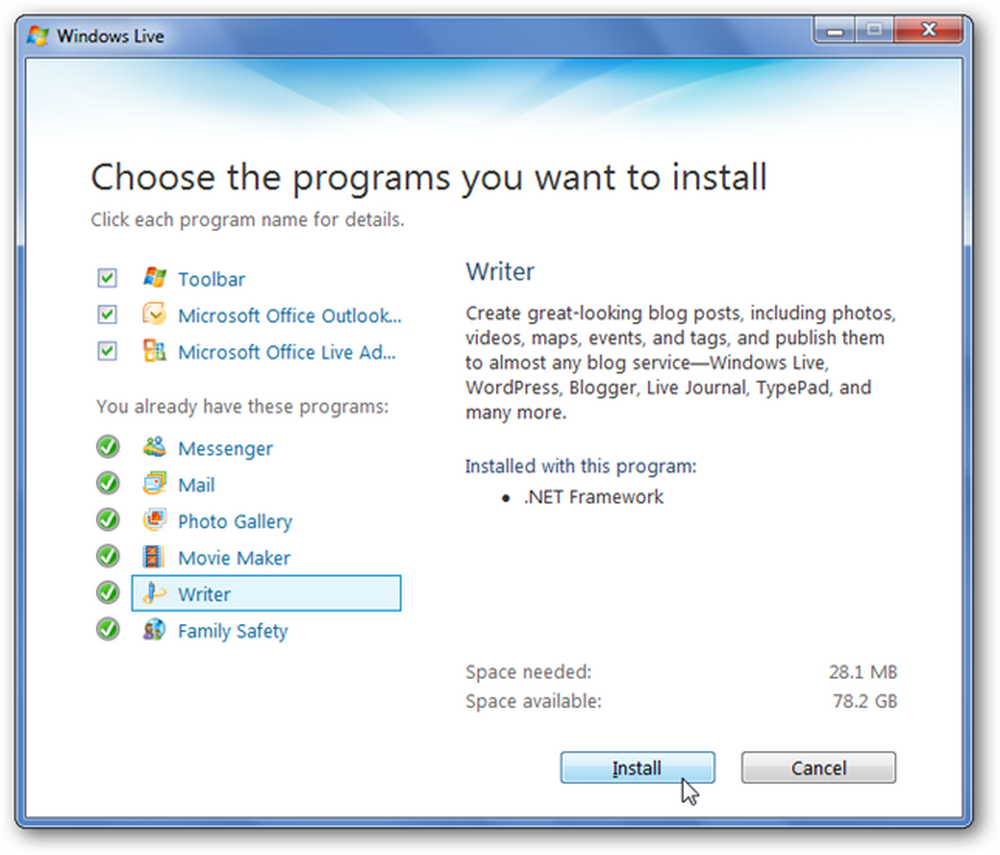
Raadpleeg ons artikel over het installeren van Windows Live Essentials in Windows 7 voor meer informatie over het installeren van Live Writer.
Zodra Live Writer is geïnstalleerd, opent u deze om uw blog toe te voegen. Als Live Writer al was geïnstalleerd en geconfigureerd voor een blog, kunt u ook uw nieuwe blog toevoegen. Klik op de naam van uw blog in de rechterbovenhoek en selecteer 'Blog-account toevoegen'.
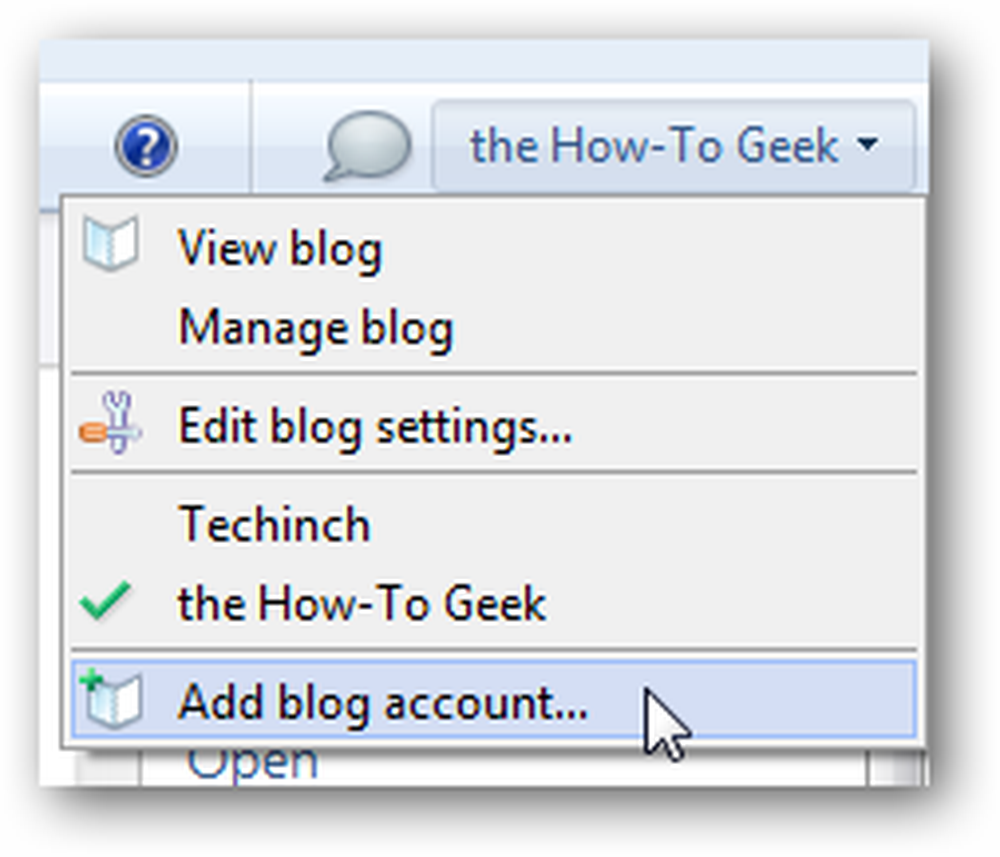
Selecteer 'Andere blogservice' om uw WordPress-blog toe te voegen aan Writer en klik op Volgende.
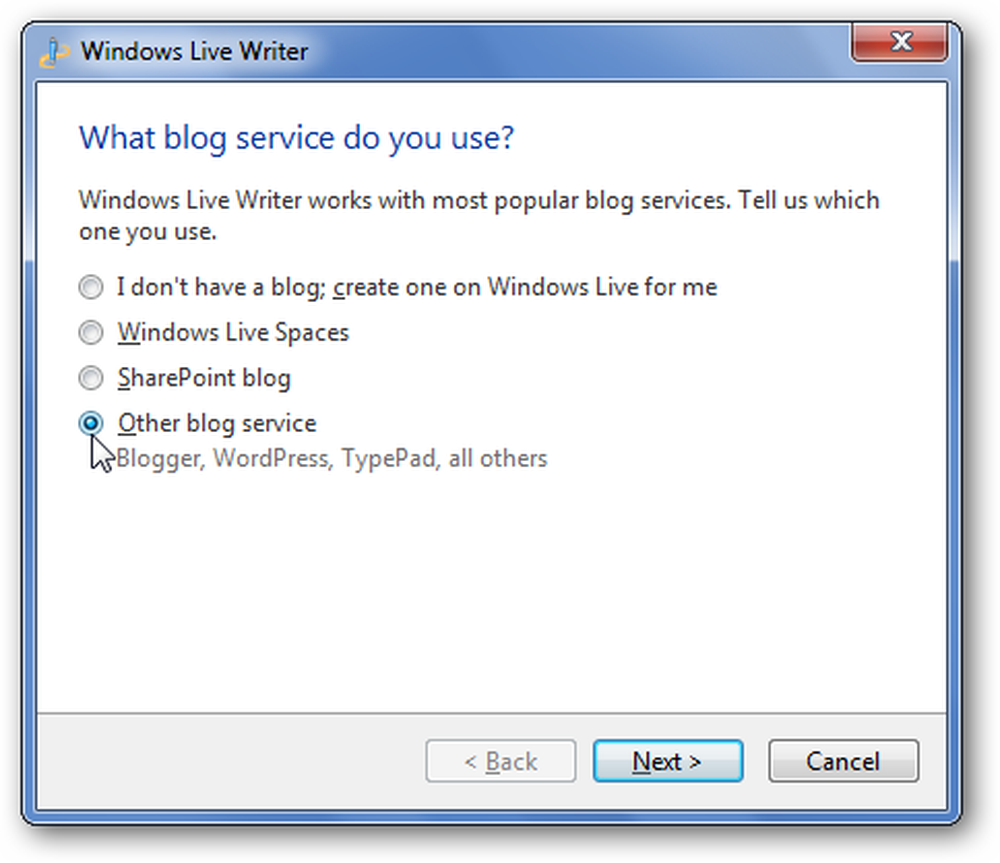
Voer het webadres van je blog in en je gebruikersnaam en wachtwoord. Controleren Onthoud mijn wachtwoord dus je hoeft het niet elke keer in te voeren als je iets schrijft.
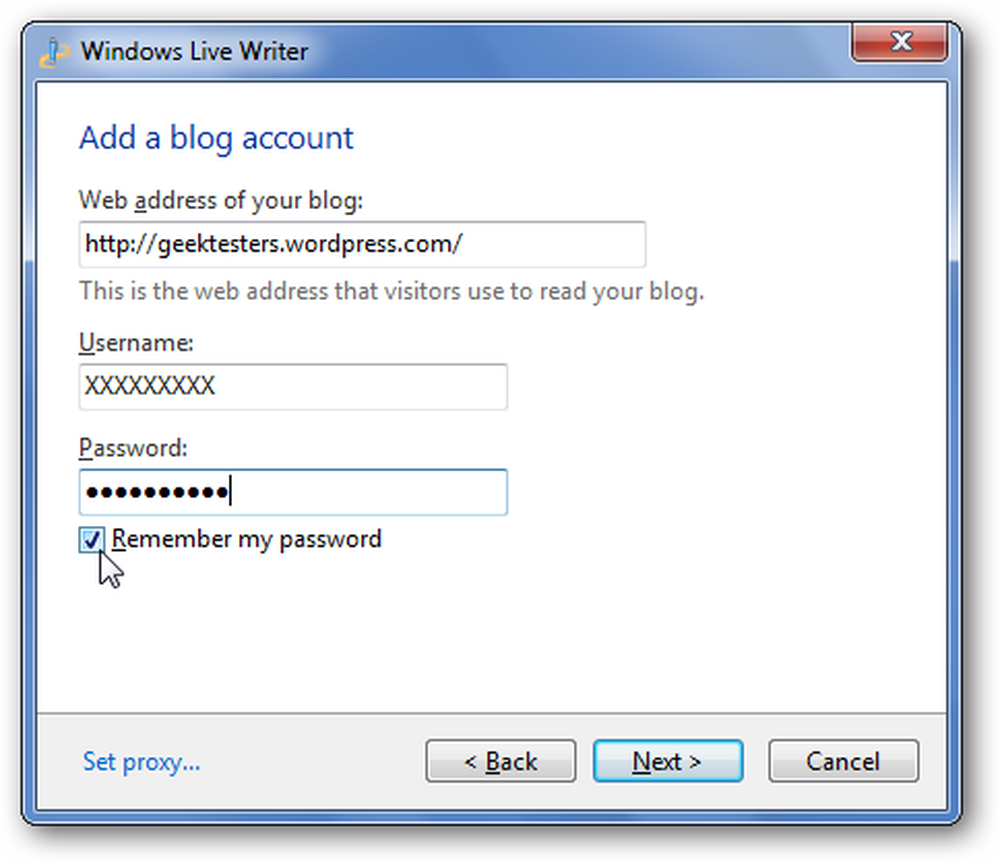
Schrijver analyseert uw blog en stelt uw account in.
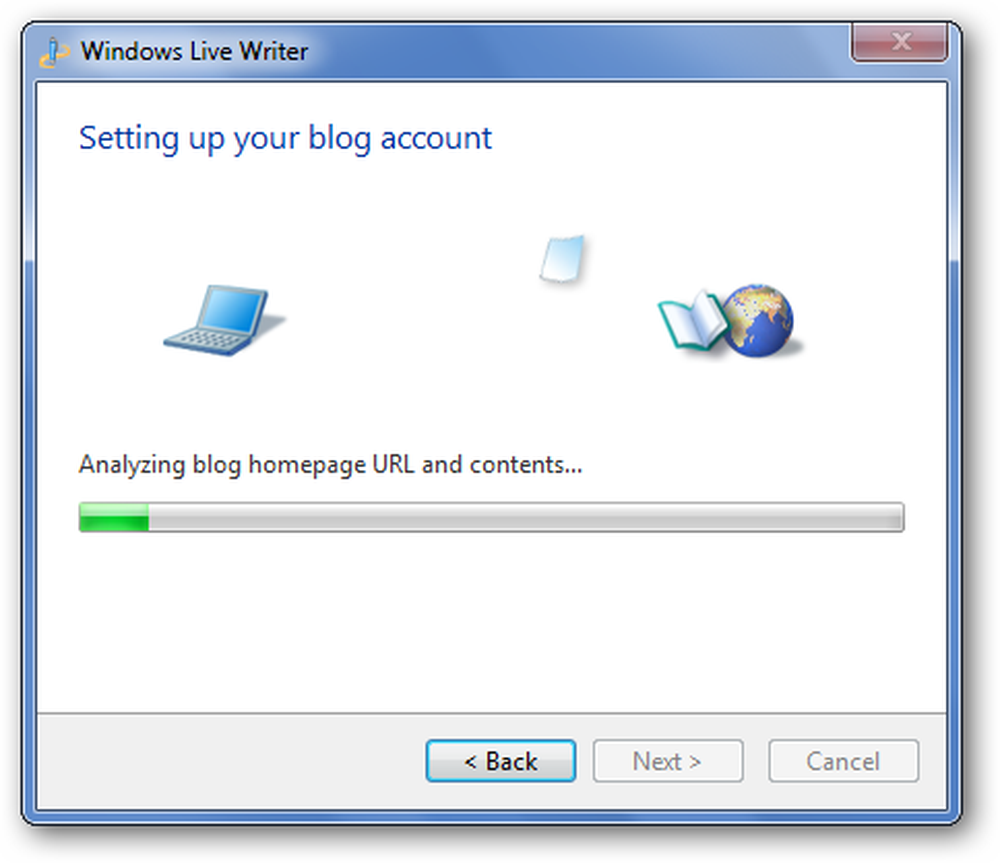
Tijdens het installatieproces kan het vragen om een tijdelijke post te plaatsen. Hiermee kun je blogberichten bekijken met het echte thema van je blog, wat handig is, dus klik op Ja.
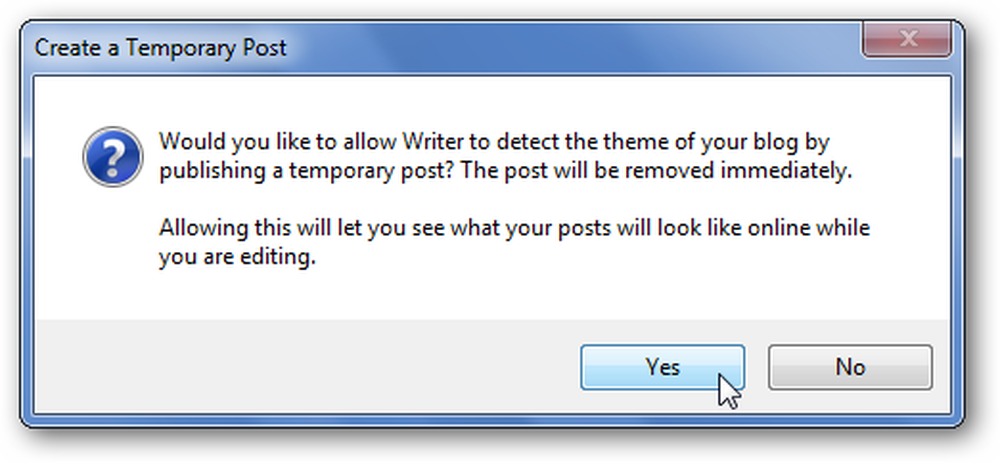
Voeg ten slotte de naam van je blog toe en klik op Voltooien.
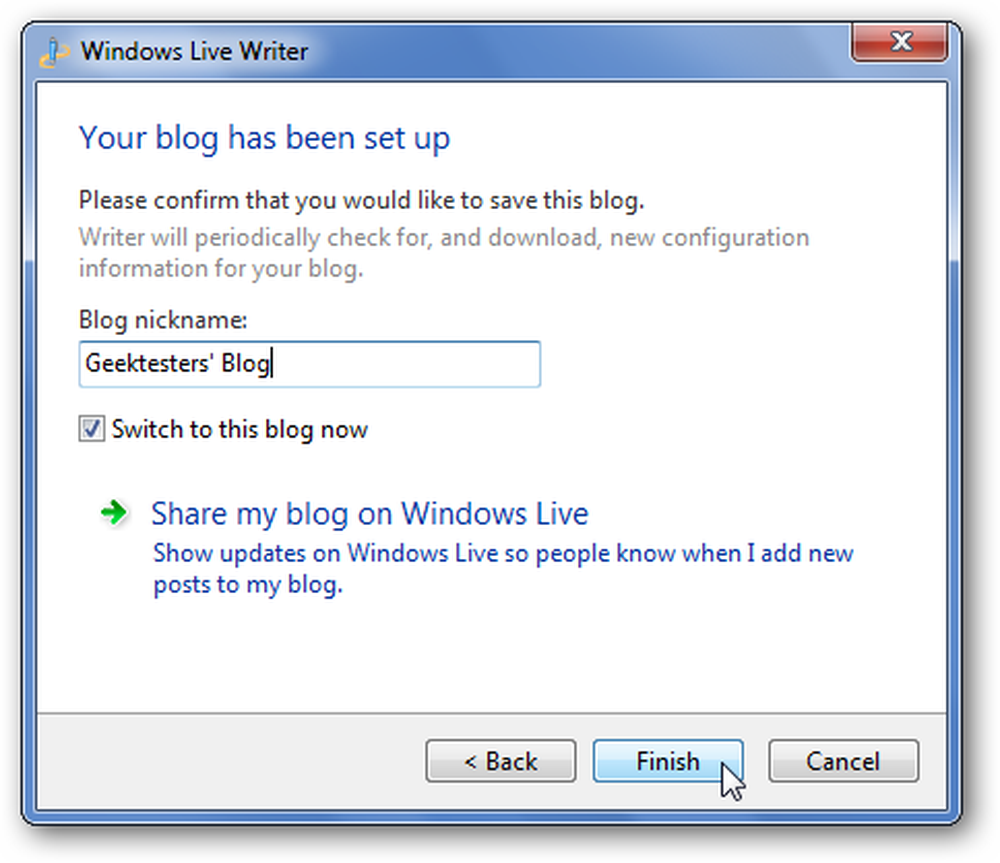
U kunt nu de uitgebreide editor gebruiken om inhoud te schrijven en toe te voegen aan een nieuwe blogpost.
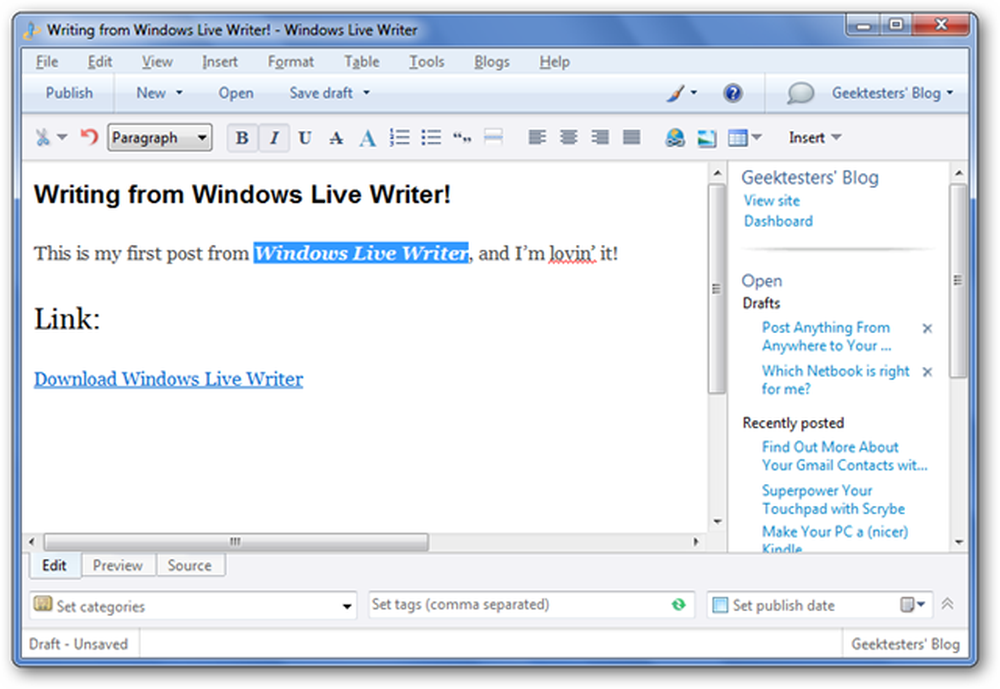
Selecteer het tabblad Voorbeeld om te zien hoe uw bericht eruit zal zien op uw blog ...
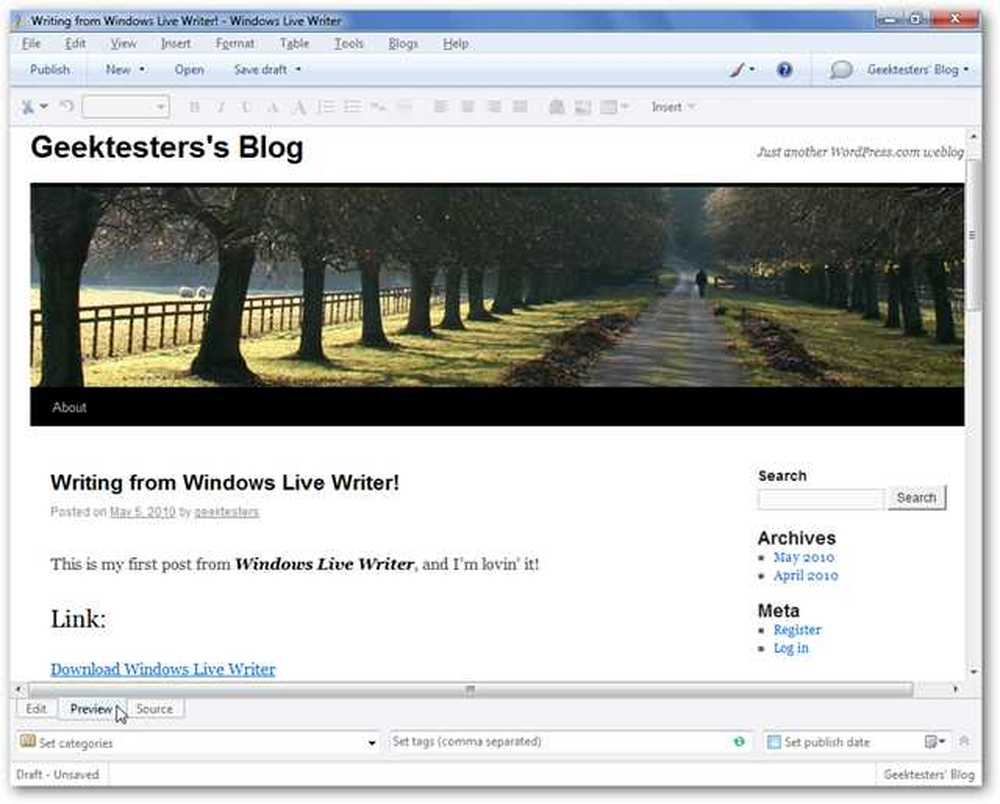
Of, als u een HTML-expert bent, selecteert u het tabblad Bron om de code van uw blogbericht te bewerken.

Onderaan het venster kunt u categorieën kiezen, labels invoegen en zelfs plannen dat het bericht op een andere dag wordt gepubliceerd. Live Writer is volledig geïntegreerd met WordPress; je mist niets door de desktop-editor te gebruiken.
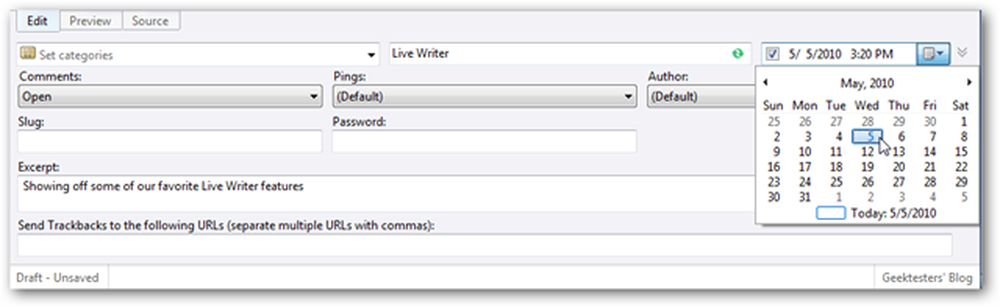
Als je een bericht wilt bewerken dat je al hebt gepubliceerd, klik je op de knop Openen en selecteer je het bericht. U kunt elk bericht kiezen en bewerken, inclusief berichten die u via de webinterface of andere editors hebt gepubliceerd.
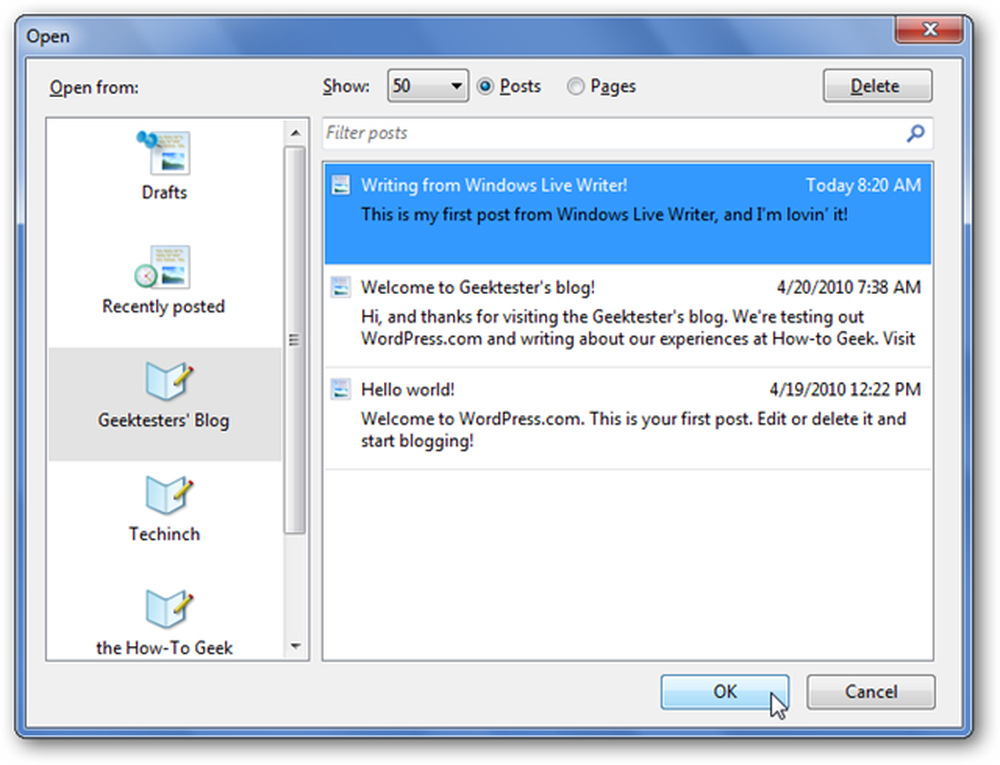
Voeg multimedia-inhoud toe aan uw berichten met Live Writer
Terug op het tabblad Bewerken kunt u afbeeldingen, video's en meer toevoegen vanuit de zijbalk. Selecteer wat u wilt invoegen.
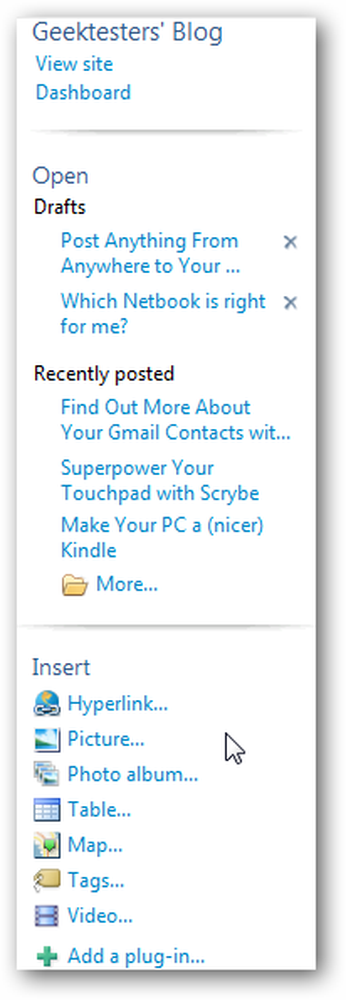
Afbeeldingen
Als u een afbeelding invoegt, kunt u er vele mooie randen en ontwerpen aan toevoegen.
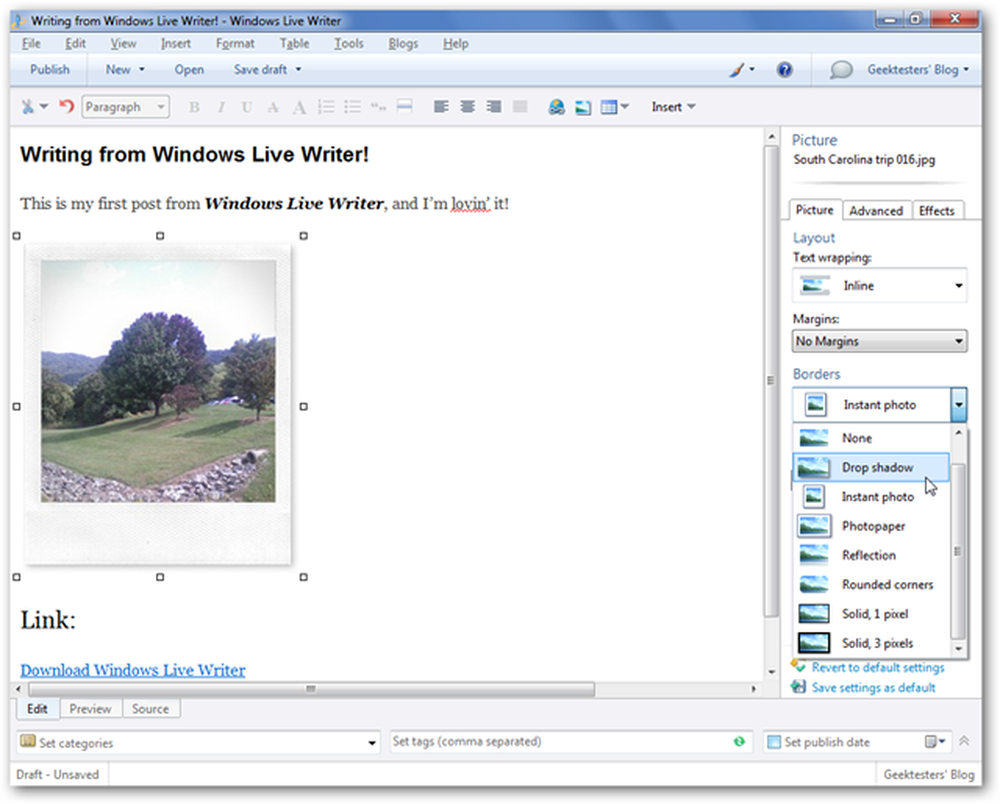
Of je kunt zelfs artistieke effecten toevoegen via het tabblad Effecten in de zijbalk.
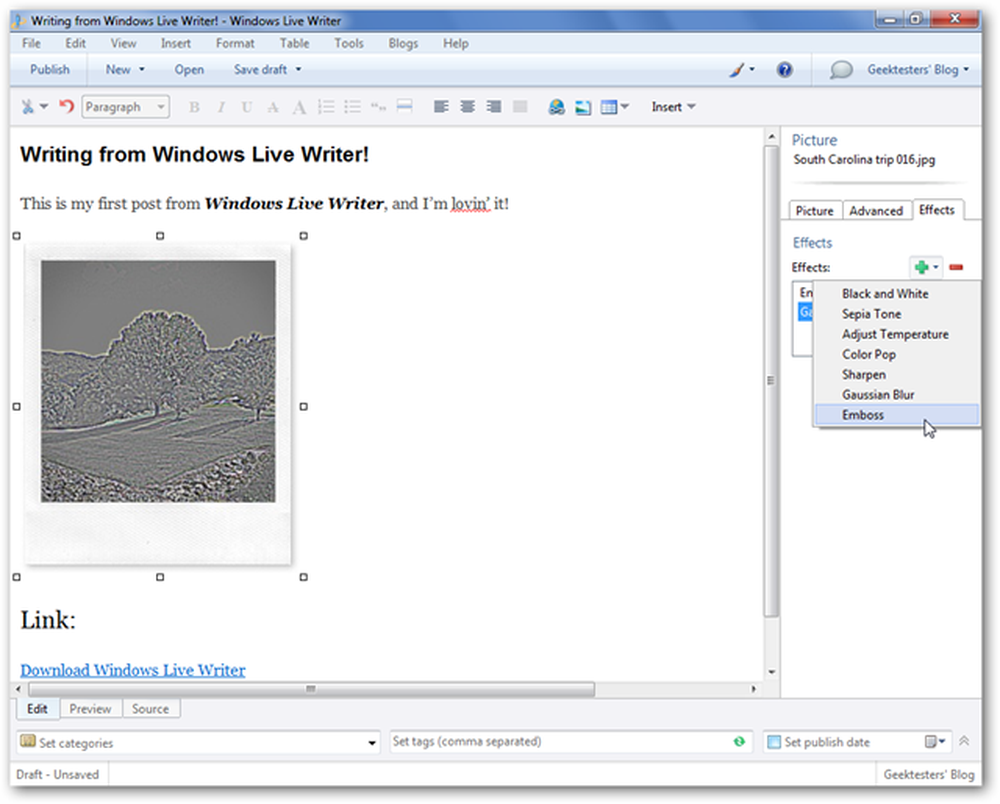
Fotogallerij
Als u meerdere foto's wilt plaatsen, zegt u enkele van uw vakantiefoto's, dan is het toevoegen van een afbeeldingengalerij wellicht de beste optie. Selecteer Fotogalerie invoegen in de zijbalk en kies de gewenste afbeeldingen in de galerij.
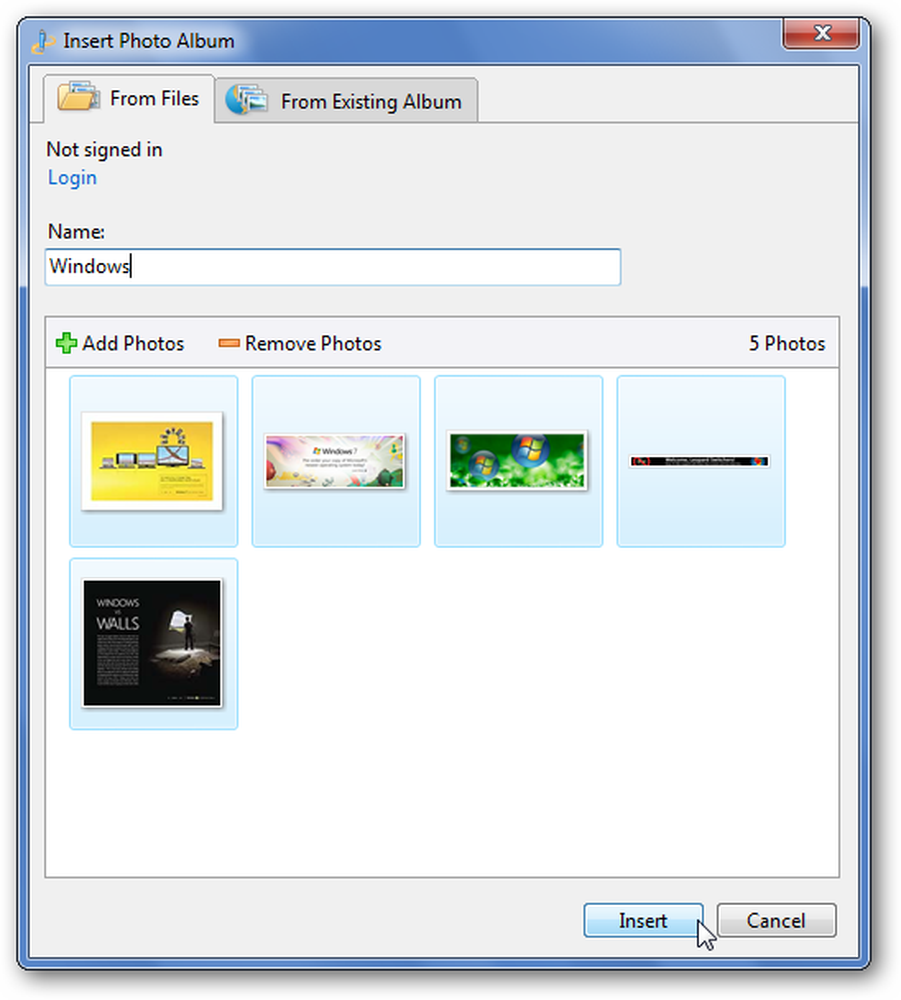
Nadat de galerij is ingevoegd, kunt u kiezen uit verschillende stijlen om uw foto's te laten zien.
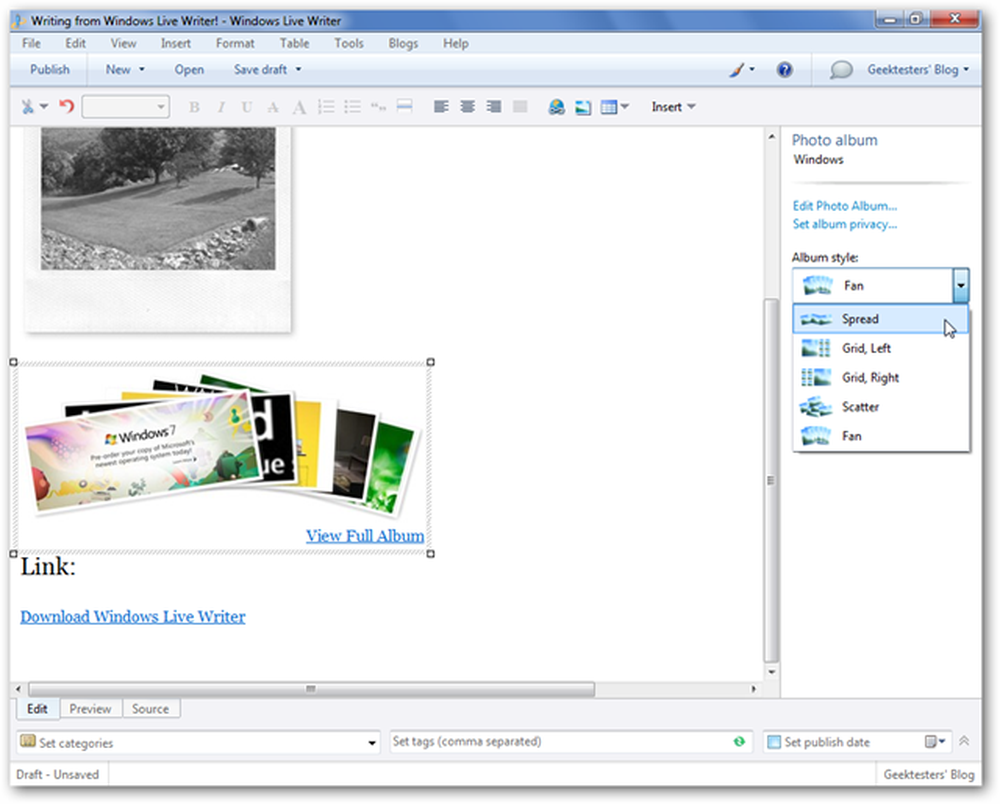
Wanneer u de blog plaatst, wordt u gevraagd om in te loggen met uw Windows Live ID, aangezien de galerijafbeeldingen zullen worden opgeslagen in de gratis Skydrive-opslagdienst.
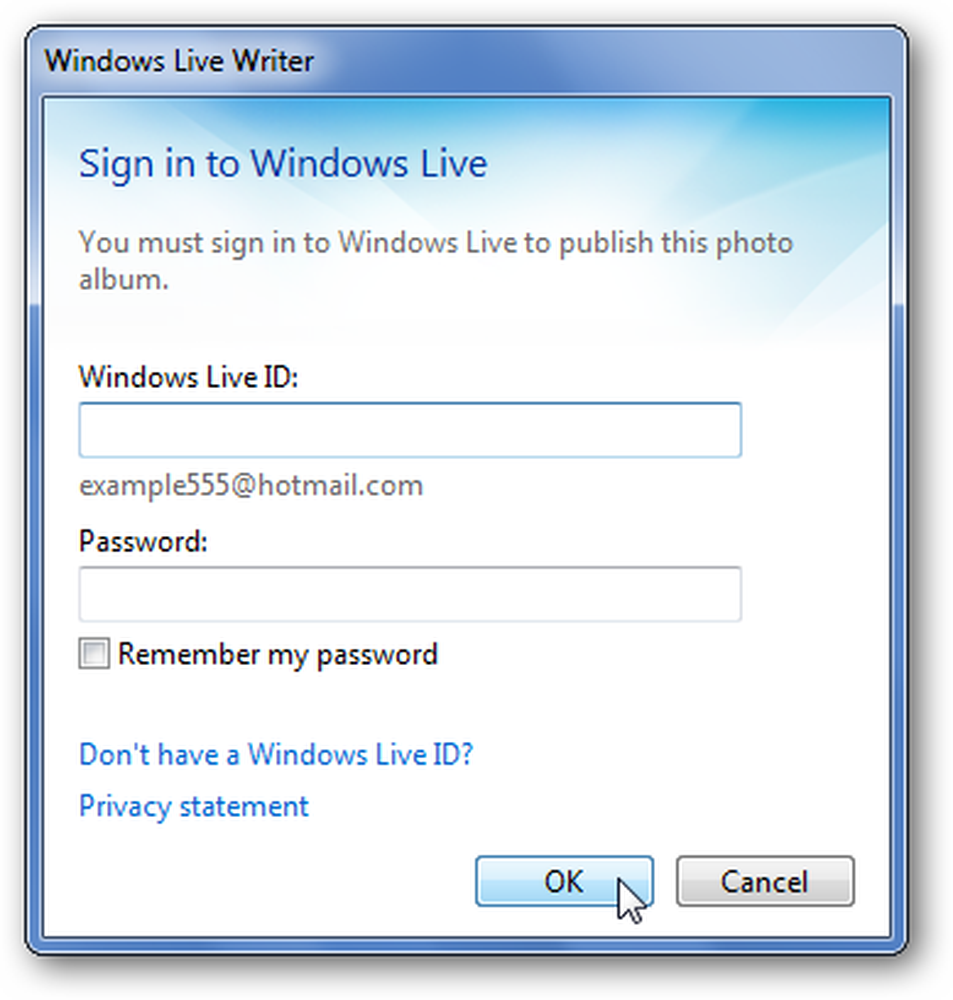
Uw bloglezers kunnen het voorbeeld van uw afbeeldingen direct op uw blog bekijken en kunnen vervolgens elke afzonderlijke foto bekijken, ze downloaden of een diavoorstelling online bekijken via de link.
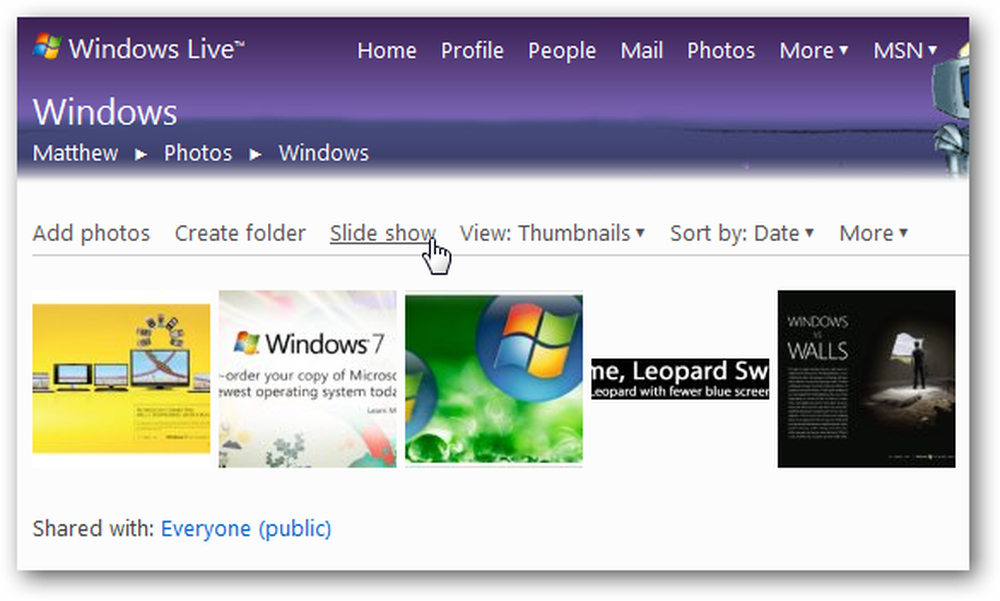
Video
Als u een video aan uw blogbericht wilt toevoegen, selecteert u Video in de zijbalk zoals hierboven. U kunt een video selecteren die al online is, of u kunt een nieuwe video uit een bestand kiezen en deze rechtstreeks vanuit YouTube Live Writer via YouTube uploaden..
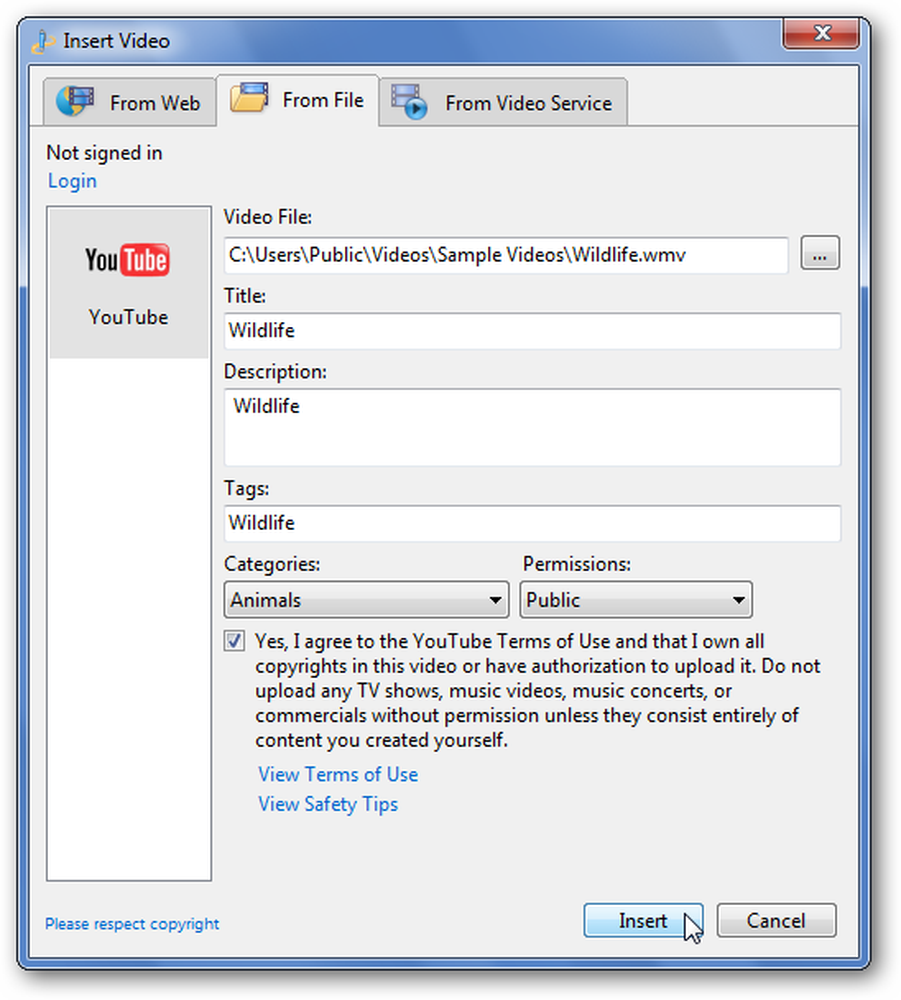
Houd er rekening mee dat je moet inloggen met je YouTube-account om video's naar YouTube te uploaden, dus als je niet bent aangemeld, wordt je hierom gevraagd wanneer je op Invoegen klikt.
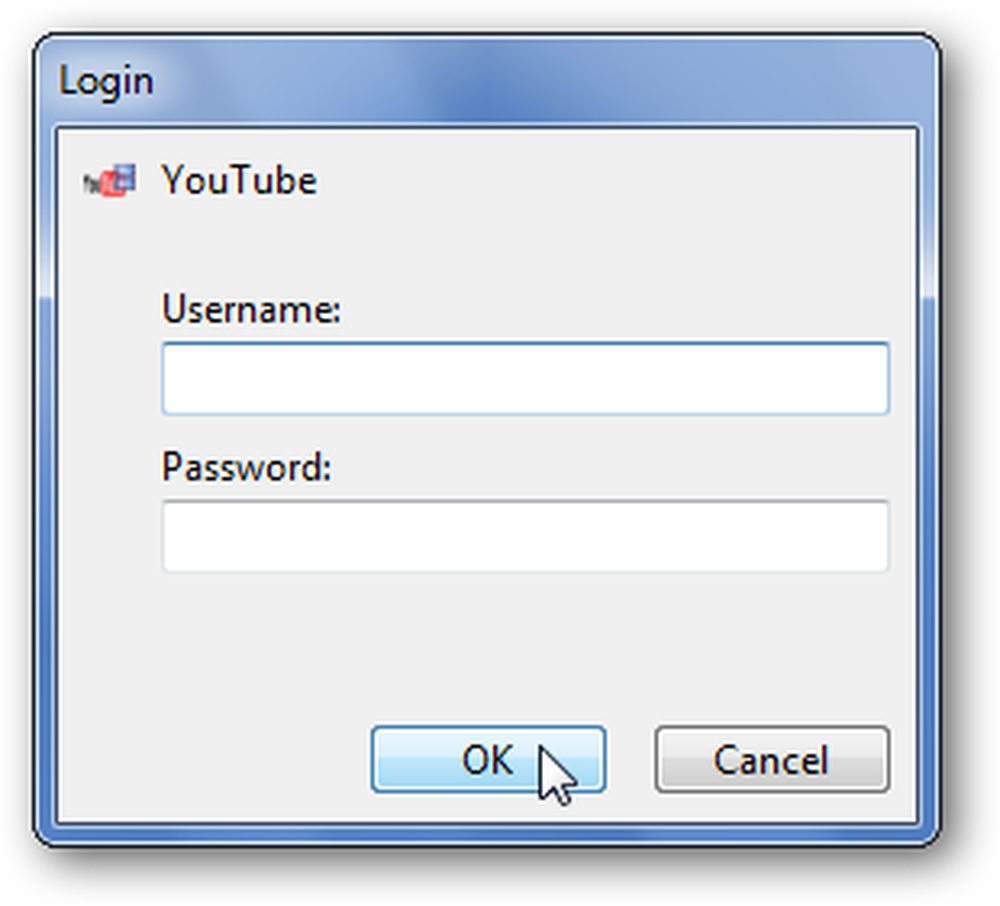
Geek Tip: Als u ooit uw Live Writer-instellingen naar een andere computer wilt kopiëren, raadpleegt u ons artikel over het maken van een reservekopie van uw Windows Live Writer-instellingen.
Microsoft Office Word
Word 2007 en 2010 laten je ook inhoud rechtstreeks op je blog plaatsen. Dit is vooral leuk als je al een document hebt getypt en denkt dat het ook goed is op je blog. Bekijk onze diepgaande zelfstudie over het plaatsen van blogposts via Word 2007 met Word 2007 als een blogtool.
Dit werkt ook in Word 2010, behalve dat de Office Orb is vervangen door de nieuwe Backstage-weergave. Dus, in Word 2010, om een nieuw blogbericht te starten, klik je op Bestand \ Nieuw en daarna op blogbericht. Ga verder zoals u in Word 2007 zou doen om uw bloginstellingen toe te voegen en de gewenste inhoud te plaatsen.
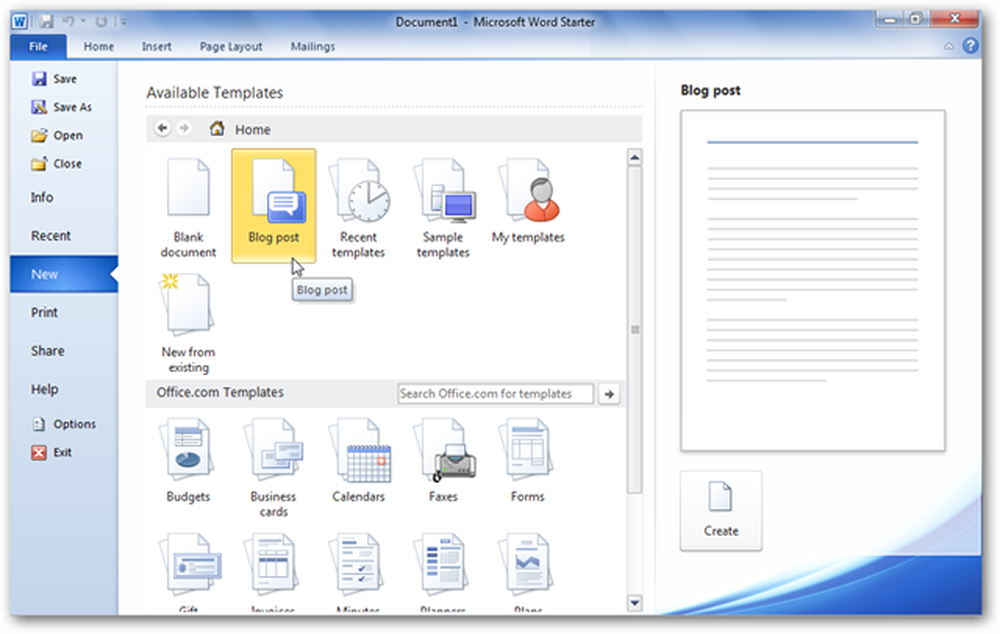
Of, als u al een document hebt geschreven en het wilt posten, selecteert u Bestand \ Delen (of Opslaan en verzenden in de definitieve versie van Word 2010) en klikt u vervolgens op Publiceer als blogpost. Als u uw blogaccount nog niet heeft ingesteld, stelt u het in zoals wordt getoond in het Word 2007-artikel.
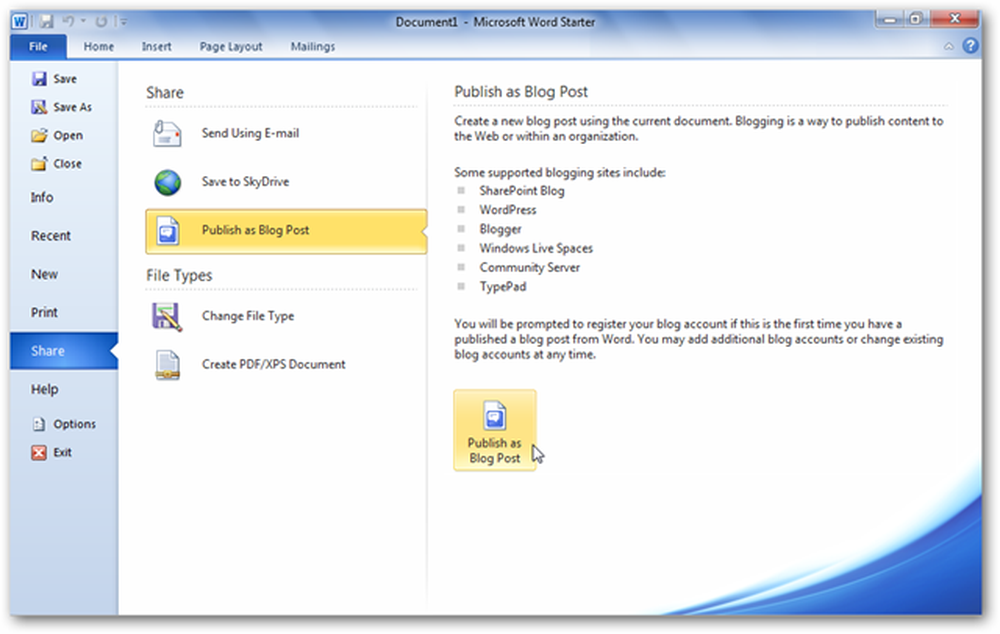
Post via e-mail
De meesten van ons gebruiken dagelijks e-mail en hebben al onze favoriete e-mail-app of -service. Of u nu op uw desktop of mobiele telefoon werkt, het is gemakkelijk om rijke e-mails te maken en inhoud toe te voegen. Met WordPress kunt u een uniek e-mailadres genereren dat u kunt gebruiken om eenvoudig inhoud en e-mail naar uw blog te verzenden. Stel gewoon uw e-mail samen met het onderwerp als de titel van uw bericht en stuur het naar dit unieke adres. Je nieuwe bericht zal over enkele minuten zijn.
Als u deze functie wilt activeren, klikt u op de knop Mijn account in de bovenste menubalk van uw WordPress.com-account en selecteert u Mijn blogs.
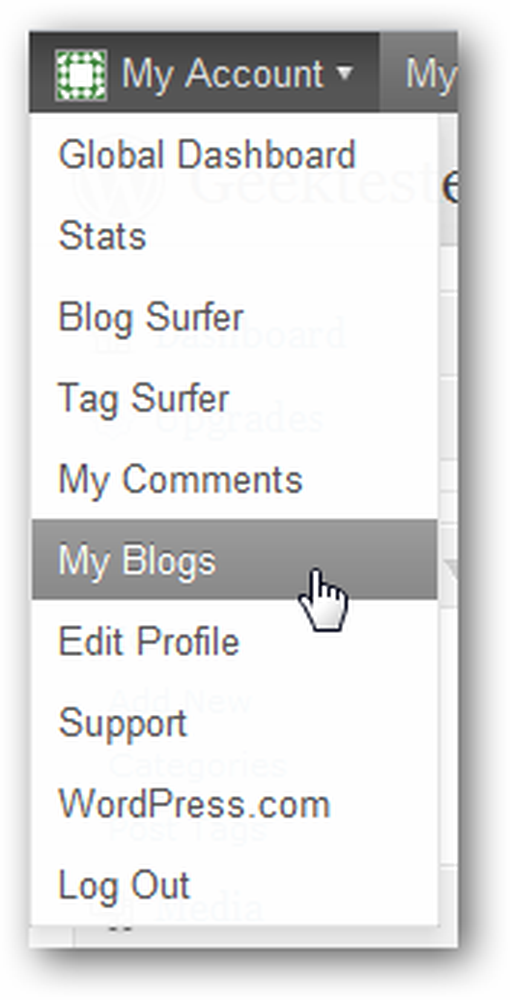
Klik op de knop Inschakelen onder Plaats per e-mail naast de naam van je blog.
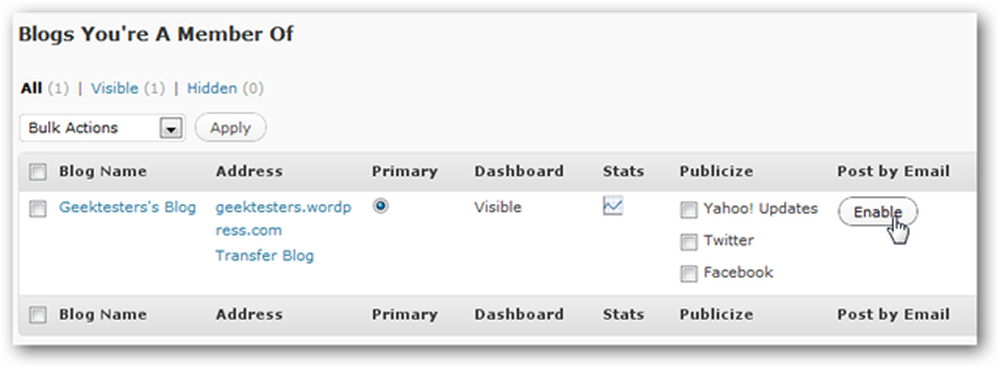
Je hebt nu een privé-e-mail die je kunt gebruiken om op je blog te plaatsen. Alles wat u naar deze e-mail verzendt, wordt als nieuw bericht gepost. Als u denkt dat uw e-mail mogelijk is aangetast, klikt u op Regenereren om een nieuw e-mailadres voor publicatie te krijgen.
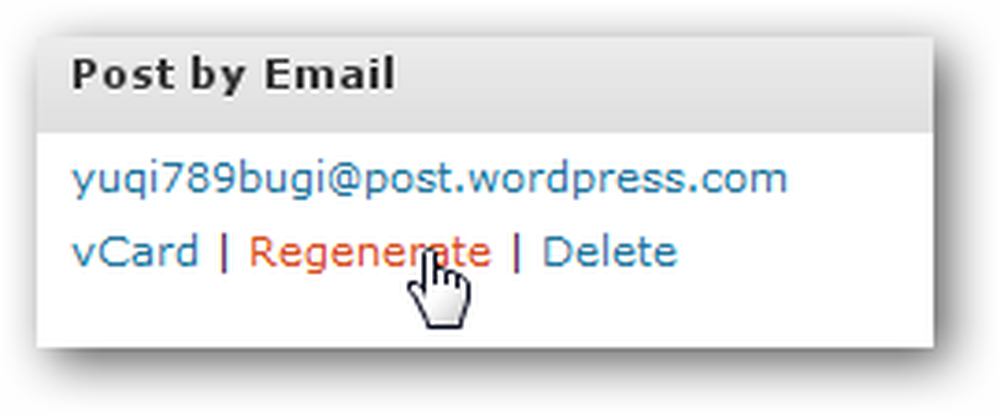
Elk e-mailprogramma of webapp is nu een redacteur voor een blogpost. Voel je vrij om uitgebreide opmaak te gebruiken of afbeeldingen in te voegen; alles komt goed. Dit is ook een geweldige manier om berichten op je blog te plaatsen vanaf je mobiele apparaat. Of u nu webmail of een speciale e-mailclient op uw telefoon gebruikt, u kunt nu overal bloggen.
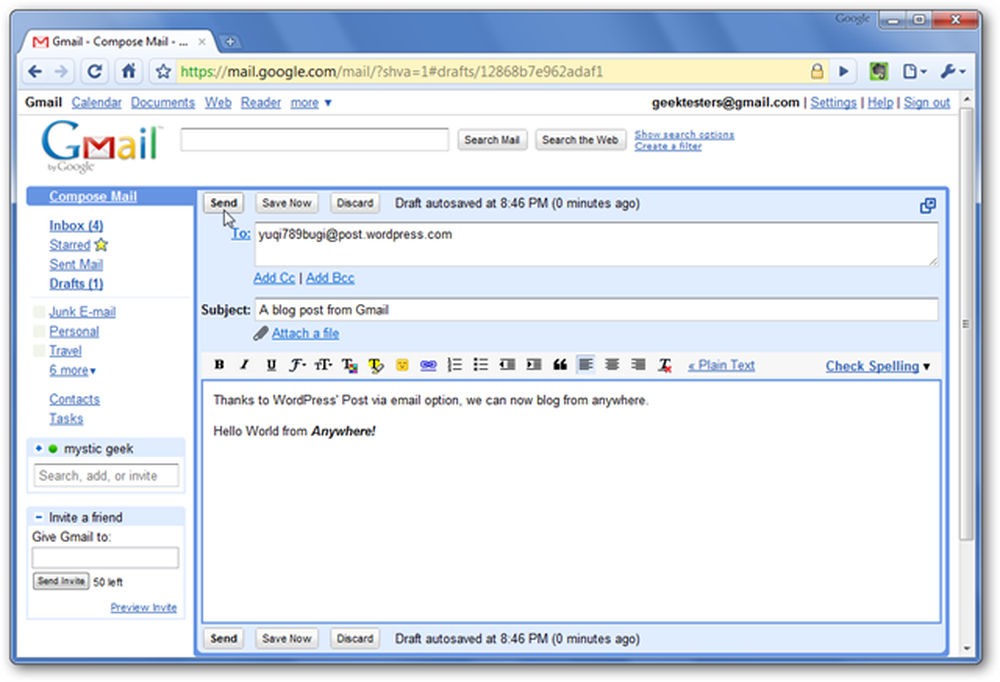
Mobiele applicaties
WordPress biedt ook speciale toepassingen voor bloggen rechtstreeks vanaf uw mobiele apparaat. U kunt nieuwe berichten schrijven, bestaande berichten bewerken en opmerkingen beheren vanaf uw Smartphone. Momenteel bieden ze apps voor iPhone, Android en Blackberry. Bekijk ze op de onderstaande link.
Conclusie
Of u nu vanuit uw browser wilt schrijven of een bericht naar uw blog wilt e-mailen, WordPress is flexibel genoeg om samen met uw voorkeuren te werken. Hoe je het ook publiceert, je kunt er zeker van zijn dat het er professioneel uitziet en gemakkelijk toegankelijk is met je WordPress-blog.
Download Windows Live Writer
Download WordPress-apps voor uw mobiele apparaat