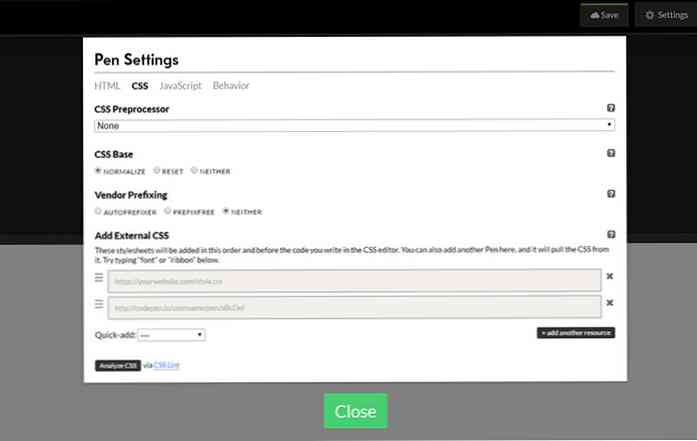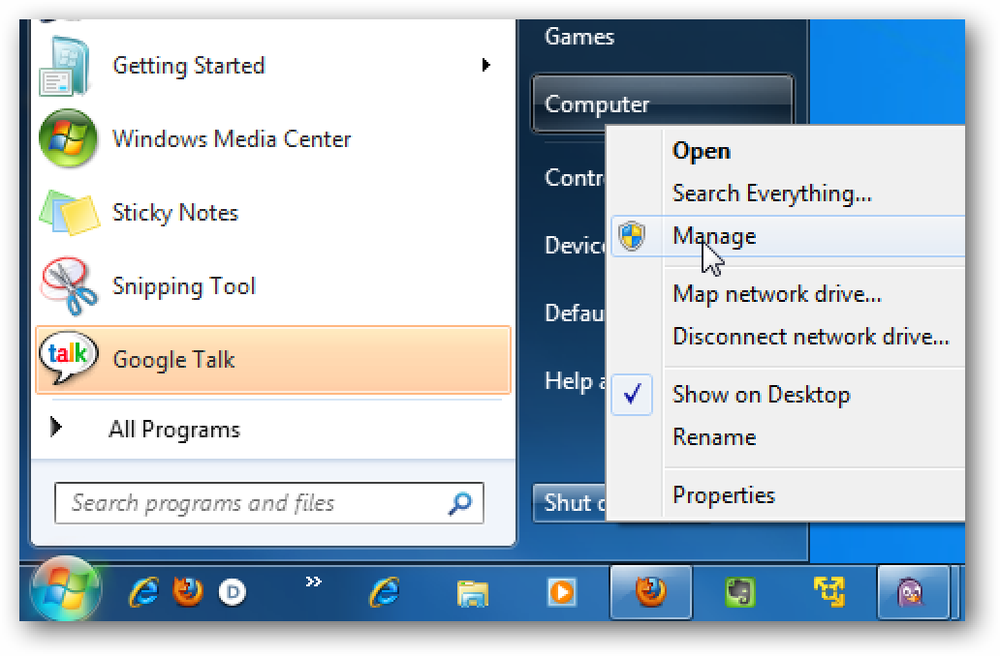Lokale schijven gebruiken in Verbinding met extern bureaublad
Remote Desktop Connection is een nuttige functie in Windows waarmee u zich via uw internetverbinding op uw eigen computer kunt aanmelden en het bureaublad van een andere computer kunt bekijken. In dit artikel wordt uitgelegd hoe u uw lokale schijven kunt gebruiken tijdens een Extern bureaublad-sessie.
Lokale schijven gebruiken
Binnen de 'nieuwe' computer zal alles zijn zoals het normaal is wanneer je inlogt op school / werk. In deze computer zijn de schijfeenheden dus allemaal hetzelfde als u normaal zou vinden. Het toont echter alleen de schijven op de externe computer als standaard, maar u wilt dit mogelijk naar uw eigen stations op uw computer - lokale stations.
Dit is een vrij eenvoudig proces, maar om een of andere reden is het verborgen in de Remote Desktop-opties, maar hier doet u het als volgt:
1: Verbinding extern bureaublad openen: Start - Alle programma's - Accessoires - Verbinding met extern bureaublad

2: Klik op opties wanneer het venster verschijnt

3: Klik op het tabblad Lokale bronnen

4: Vink in de sectie Lokale apparaten en bronnen de selectievakjes aan of verwijder het vinkje (volgens uw eigen voorkeur) en klik vervolgens op Meer.

5: Er verschijnt nu een nieuw venster met nog een aantal keuzevakjes. Hier kiest u of u uw lokale stations wilt laten zien of niet. In het vak is er een sectie Drives, en dit is waar u ervoor kiest ze te tonen of niet - als u dit uitbreidt, worden al uw momenteel verbonden stations weergegeven en kunt u kiezen of u deze wilt weergeven of niet, en ook een nuttige functie ; 'Aandrijvingen waar ik later verbinding mee maak.' Het is de moeite waard om dit ook te controleren.
Met betrekking tot de andere opties, vinkt u het vakje aan met de melding 'Ondersteunde Plug & Play-apparaten', omdat hiermee alle nieuwe apparaten kunnen worden aangesloten (die Plug & Play gebruiken, zoals praktisch alle nieuwe USB-apparaten doen)
Ten slotte zullen smartcards waarschijnlijk al worden gecontroleerd en kunt u kiezen of u deze en seriële poorten in uw externe sessie wilt gebruiken.
Persoonlijk heb ik alles gecontroleerd, maar dit is aan jou!

6: OK, dus nu je alle schijven hebt ingeschakeld, moet je je Remote Desktop Connection laden en dan inloggen zoals je normaal doet.
7: Klik op Deze computer en u kunt nu zien dat deze is gewijzigd.
Voordat het 1 en mogelijk 2 secties heeft gehad: Netwerklocatie (toont de schijf / schijven op de netwerkcomputer) en vervolgens eventueel Apparaten met verwisselbare opslag (zoals het zegt, alleen op de externe computer, dus deze zijn niet echt verwijderbaar voor u thuis!)
Nu is er een derde deel - Anders
De hier vermelde stations zijn alle stations op uw computer. Jammer genoeg worden schijfnamen niet overgedragen, dus tenzij je de daadwerkelijke schijfnamen kent die je misschien moet uitzoeken, wat met vallen en opstaan het geval is (tip: de c-schijf is bijna altijd je systeemschijf)
Wanneer u een van de schijven opent, is dit net als normaal - alles bevindt zich op dezelfde plaats en, natuurlijk, als u iets probeert te openen, wordt het geopend op de externe computer!
Het zou uiteindelijk de gebruikelijke 'Mijn computer' moeten hebben, maar met je eigen schijven onderaan
Ze worden - (computernaam) en vervolgens stationsletter genoemd
Dit proces zou moeten werken, maar eventuele problemen laten een forumbericht achter.
Succes!