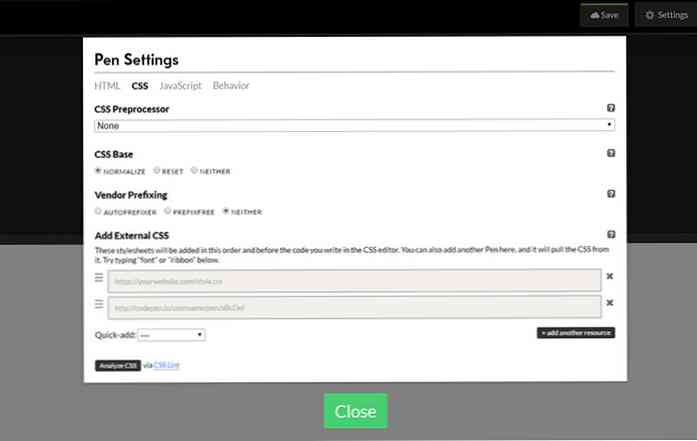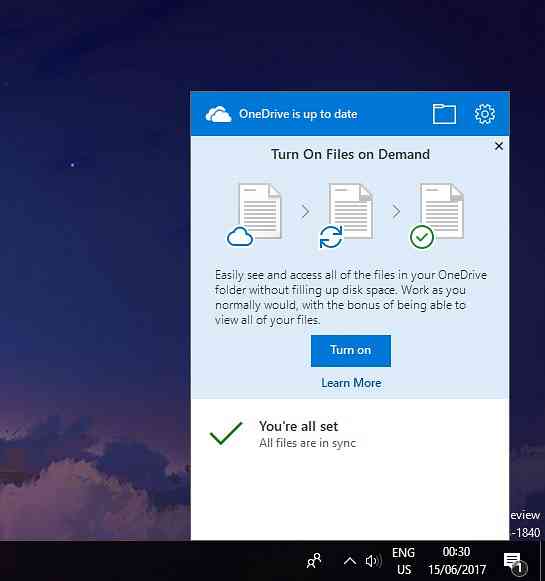Lokale gebruikers en groepen gebruiken om gebruikerswachtwoorden te beheren in Windows 7
Als u meerdere gebruikers op uw lokale computer hebt of werkstations in een kantoor beheert, kunt u hun wachtwoordbeveiliging voor extra beveiliging in- of uitschakelen. Vandaag bekijken we hoe het in Windows 7 moet worden gedaan.
Opmerking: Helaas werkt deze methode niet in de Home-versies van Windows. Dit zijn ook zelfstandige machines en geen onderdeel van een domein. Als u lokaal iets op een computer op een domein instelt, hebben de domeininstellingen voorrang.
Beheer wachtwoorden in Vista & Windows 7
Hier beginnen we met standaard wachtwoordbeheer. Klik met de rechtermuisknop op Computer in het menu Start of op het bureaubladpictogram en selecteer Beheren.

Navigeer naar Lokale gebruikers en groepen \ Gebruikers en dubbelklik op het gebruikersaccount waar u het verlopen van het wachtwoord wilt beheren.

In dit voorbeeld hebben we User_geek gebruikt ... en we kunnen selecteren of ze het wachtwoord bij de volgende keer inloggen moeten wijzigen, ze moeten uitschakelen of het wachtwoord zal nooit verlopen. Het proces is ook in Vista in wezen hetzelfde.

Voor User_geek hebben we hun account ingesteld om het wachtwoord bij de volgende aanmelding te wijzigen. Dus wanneer ze zich aanmelden, zien ze het volgende bericht.

Omdat dit de eerste keer is dat ze zich hebben aangemeld, was er nog geen wachtwoord, maar ze moeten er een maken.

Wachtwoord is succesvol aangemaakt ...

Andere wachtwoordopties wijzigen
Er zijn ook andere manieren om gebruikerswachtwoorden lokaal te beheren. Hier bekijken we enkele andere opties met behulp van Lokaal beveiligingsbeleid. Klik op Start en typ secpol.msc in het vak Zoeken in het Startmenu en druk op Enter.

Ga in Lokaal beveiligingsbeleid naar Beveiligingsinstellingen \ Accountbeleid \ Wachtwoordbeleid. Hier ziet u verschillende opties, zoals Maximaal en Minimum wachtwoord leeftijd, Wachtwoordgeschiedenis afdwingen, Minimale wachtwoordlengte, en meer.
Voor dit voorbeeld stellen we een minimale wachtwoordlengte in.

U kunt de minimumlengte instellen van 1-14 tekens. Nadat u een selectie hebt gemaakt, klikt u op OK. Als je het op nul zet, is het als ze helemaal geen wachtwoord nodig hebben.

Nadat u een nieuw gebruik hebt gemaakt, moet u een wachtwoord instellen op het minimum aantal tekens dat u hebt geselecteerd.

Als het wachtwoord niet voldoet aan de vereisten, ziet u de volgende foutmelding en moet u deze instellen op de juiste vereisten.

Conclusie
Als u de beheerder bent van uw lokale computer of een paar in een kantoor, kan dit handig zijn voor extra beveiliging van gebruikersaccounts. Als u de hoeveelheid tijd wilt wijzigen waarop gebruikers hun wachtwoord moeten wijzigen, raadpleegt u ons artikel over het beheer van de wachtwoordleeftijdsfunctie.