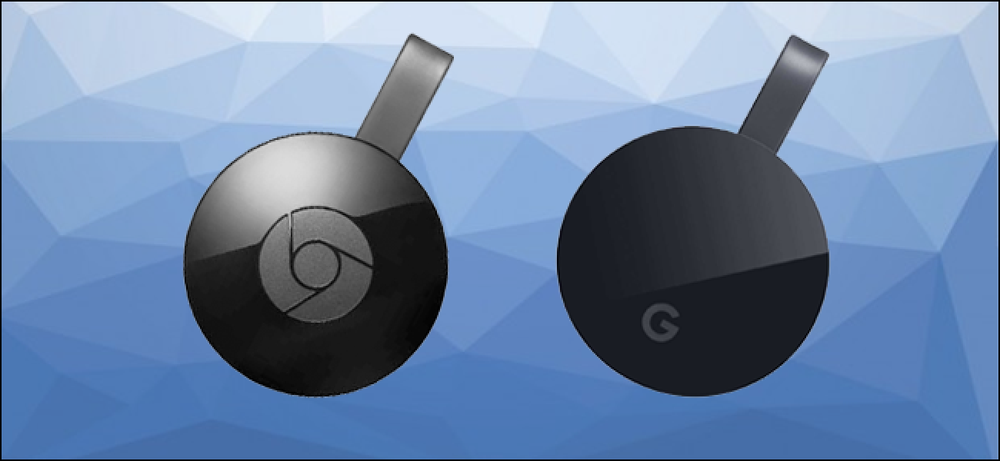Welke bestanden moet u back-uppen op uw Windows-pc?

De harde schijf van je pc kan morgen defect raken, of een softwarefout kan je bestanden wissen, dus back-ups zijn van cruciaal belang. Maar u hoeft geen back-up te maken allemaal de bestanden op uw pc. Dat zou alleen maar ruimte verspillen en het maken van uw back-ups langer duren om te voltooien.
De allerbelangrijkste regel van back-ups
De belangrijkste regel van back-ups is dat belangrijke gegevens moeten tegelijkertijd in twee of meer fysieke locaties voorkomen. U kunt geen back-up maken en het origineel verwijderen. Als je dat doet, is het niet langer echt een back-up. U hebt nog steeds slechts één exemplaar van uw gegevens - u hebt het naar een andere plaats verplaatst.
Je zou kunnen denken dat dit duidelijk is, maar je zou verbaasd zijn hoe vaak we benaderd zijn door lezers die hun gegevens verloren hebben nadat hun "backup" schijf is overleden.
Hoe een back-up van uw bestanden te maken
Er zijn veel manieren om een back-up van uw gegevens te maken, van een back-up maken naar een externe schijf om kopieën van uw gegevens naar een externe server via internet te uploaden. U kunt de hulpprogramma's gebruiken die in Windows zijn geïntegreerd of een back-uptool van derden downloaden. Kies de beste back-upoplossing die voor u werkt - we bespreken hier enkele van onze favorieten.
We raden ook aan om meerdere soorten back-ups te gebruiken voor maximale gegevensbeveiliging. Als u bijvoorbeeld uw enige back-upschijf naast uw computer opslaat, verliest u alle exemplaren van uw bestanden als uw hardware ooit wordt gestolen of beschadigd tijdens een brand. Dus het hebben van een back-up in de cloud is een goed idee.
Maak een back-up van uw bestanden, niet uw volledige systeem
Er zijn twee soorten back-ups die u kunt maken. De meest gebruikelijke back-uphulpmiddelen maken een back-up van een lijst met bestanden en mappen die u opgeeft. Hiermee kunt u alleen een back-up maken van de bestanden en mappen die u nodig hebt. Uw back-ups zullen niet groter zijn dan ze moeten zijn en ze zullen snel worden voltooid.
Het is echter ook mogelijk om back-ups van het volledige systeem van de harde schijf van uw computer te maken met behulp van ingebouwde hulpprogramma's van derden. Deze maken een back-up van alles, van uw Windows-systeemdirectory en geïnstalleerde programmabestanden tot uw persoonlijke gegevens. Deze back-ups zijn veel groter en het duurt veel langer om ze te maken.
Voor de meeste mensen raden we u aan om gewoon een back-up van uw bestanden en mappen te maken. Back-ups van systeemafbeeldingen klinken leuk, maar er zijn enkele grote voordelen. U kunt bijvoorbeeld een systeemimage op een andere computer niet eenvoudig herstellen, omdat een Windows-installatie over het algemeen alleen correct wordt uitgevoerd op het oorspronkelijke systeem. Je bent beter af als je net begint met een nieuwe Windows-installatie en je programma's opnieuw installeert.
Systeemimageback-ups hebben hun plaats, maar vermijd ze, tenzij u zeker weet dat u ze nodig hebt. Ze zijn niet de beste back-upoplossing voor algemene doeleinden.
Bestanden waarvan u een back-up zou moeten maken

Het belangrijkste is om een back-up te maken van uw persoonlijke bestanden. Op een moderne Windows-pc vindt u deze doorgaans onder C: \ Windows \ USERNAME, waar USERNAME uw gebruikersaccountnaam is.
Standaard bevat deze map de gegevensmappen van uw gebruikersaccount. Deze omvatten de map Documenten waar uw documenten standaard worden opgeslagen, de map Afbeeldingen die waarschijnlijk familiefoto's bevat, de map Downloads waar bestanden worden gedownload, de map Muziek waar uw muziekbestanden waarschijnlijk zijn opgeslagen en de map Video's waar video's worden opgeslagen. Als u iTunes gebruikt voor uw muziek, slaat iTunes standaard de muziekbibliotheek op in uw muziekmap. Het bevat zelfs uw Desktop-map, waar veel mensen bestanden opslaan.
Het bevat ook andere belangrijke mappen, zoals OneDrive, Dropbox en Google Drive, waar offline kopieën van uw cloudbestanden worden opgeslagen als u deze services gebruikt.
Er is ook een AppData-map, maar u zult deze niet zien tenzij u verborgen bestanden en mappen toont. Dit is waar programma's de instellingen en gegevens opslaan die specifiek zijn voor uw gebruikersaccount. Mogelijk kunt u deze gegevens gebruiken om de instellingen van een individueel programma te herstellen als u ooit een back-up moet herstellen.

Met dat in gedachten, raden we u aan een back-up te maken van uw volledige gebruikersaccountdirectory, inclusief de verborgen AppData-map. Dit zorgt ervoor dat je al je persoonlijke bestanden en instellingen hebt, en je hoeft er niet veel tijd aan te besteden om erover na te denken. Als meerdere mensen dezelfde pc gebruiken en hun eigen bestanden hebben, maak dan een back-up van de map van elke gebruikersaccount.
U kunt ervoor kiezen om bepaalde mappen van de back-up uit te sluiten als u niet wilt dat ze aanwezig zijn. Als u bijvoorbeeld een stapel gedownloade video's opslaat in de map Video's en het niet erg vindt deze later opnieuw te downloaden, sluit u deze uit van de back-up. Als u veel gigabytes aan virtuele machines hebt die veel ruimte in beslag nemen en u het niet erg vindt om ze opnieuw op te zetten, sluit dan de map met de virtuele machine uit. Maar als die virtuele machines belangrijk zijn en het u veel tijd zou kosten om ze opnieuw te configureren, wilt u waarschijnlijk een back-up van hen maken.

U zult merken dat we veel woorden gebruiken als "standaard", "waarschijnlijk" en "waarschijnlijk" wanneer u zegt waar uw bestanden zijn opgeslagen. Dat komt omdat Windows u toestaat uw bestanden op elke gewenste locatie op te slaan. Als u ze verplaatst, weet u alleen waar al uw bestanden zijn opgeslagen.
Het is bijvoorbeeld eenvoudig om een map zoals Muziek, Video's, Downloads, Afbeeldingen of Documenten naar een andere locatie op uw pc te verplaatsen. Deze bestanden kunnen bijvoorbeeld op een ander station worden opgeslagen. Of u gebruikt de standaardmappen helemaal niet en dumpt eenvoudig bestanden in een map elders op de harde schijf van uw pc. Als u uw bestanden op niet-standaard locaties op deze manier opslaat, is het van cruciaal belang dat u de mappen met uw belangrijke bestanden identificeert en ze aan de back-up toevoegt.
De bladwijzers en andere instellingen van uw browser bevinden zich ergens in de AppData-map. Als u dus een back-up van uw volledige gebruikersmap maakt, worden deze bestanden ook opgeslagen. Het is echter mogelijk dat u de synchronisatiefunctie van uw browser wilt gebruiken en de instellingen wilt synchroniseren met een Google-, Firefox- of Microsoft-account. Dit voorkomt dat u door uw AppData-map hoeft te graven.
Als u een desktop-e-mailclient gebruikt, wilt u misschien ook een back-up van uw e-mails maken. Dit is niet nodig als u het moderne IMAP-protocol voor uw e-mail gebruikt, omdat de hoofdkopieën van uw e-mails nog steeds op de externe server zijn opgeslagen. Als u echter e-mails via het POP3-protocol hebt gedownload, is het van cruciaal belang dat u een back-up van uw e-mails maakt, omdat deze mogelijk alleen op uw pc worden opgeslagen.

Het goede nieuws is dat uw e-mails waarschijnlijk worden opgeslagen in de AppData-map van uw gebruikersaccount, dus er wordt automatisch een back-up gemaakt als u een back-up van uw volledige gebruikersmap maakt. U wilt misschien toch de locatie van uw e-mailbestanden controleren om er zeker van te zijn dat er een back-up van is gemaakt. Zo vindt u de locatie waar Outlook uw e-mails bewaart.

Van andere persoonlijke gegevens en instellingen die zich niet in uw gebruikersaccountmap bevinden, moet een back-up worden gemaakt, als u daar belang aan hecht. U kunt bijvoorbeeld voor sommige toepassingen een back-up maken van toepassingsinstellingen die zich in de map C: \ ProgramData bevinden.
Vooral pc-spellen hebben overal bestanden. Veel games synchroniseren hun opslagbestanden online met behulp van Steam Cloud of een vergelijkbare service, dus ze hebben geen back-up nodig. Velen slaan hun save-games op in uw Documenten- of AppData-mappen, terwijl anderen hun save-spellen in C: \ ProgramData of op een andere locatie, zoals ergens in uw Steam-map, dumpen. De PCGamingWiki-website heeft een goede database van games met informatie over of ze hun save-games al dan niet synchroniseren en waar hun save-bestanden zich precies op jouw pc bevinden.
Zorg dat de gegevens die belangrijk voor u zijn, of het nu gaat om uw familiefoto's, instellingen voor een bedrijfskritieke applicatie of games opslaan voor die RPG die u al 100 uur speelt, een back-up hebben.
Bestanden waarvan u geen back-up zou moeten maken

Er is nooit een reden om een back-up te maken van uw Windows-map of map Program Files. Laat deze mappen met rust.
De Windows-map bevat Windows-systeembestanden en deze zijn niet overdraagbaar tussen verschillende pc-hardware. Windows zal deze bestanden installeren wanneer het op een nieuwe pc is geïnstalleerd, dus u hebt ze niet nodig.
De map Program Files bevat bestanden voor uw geïnstalleerde applicaties. Meestal kunt u deze mappen niet gewoon kopiëren. Je zult de meeste applicaties opnieuw moeten installeren, dus het heeft geen zin om een back-up van deze map te maken.
Een handvol programma's kan eenvoudig worden verplaatst tussen pc's. U kunt bijvoorbeeld een back-up maken van uw Steam- of Battle.net-directory's en deze kopiëren naar een nieuwe pc, waardoor de grote download van deze games wordt bewaard. Maar zelfs deze mappen zijn niet essentieel om een back-up te maken. Ze kunnen het instellen van een nieuwe pc sneller maken en een deel van de downloadtijd besparen, maar ze zitten niet vol met kritieke bestanden die je nooit meer kunt terugkrijgen. Je kunt altijd je programma's opnieuw installeren, dus ze hebben niet de prioriteit als je weinig ruimte hebt.
Maak regelmatig een back-up
Zodra u bent begonnen met het maken van een back-up van uw bestanden, moet u doorgaan met het maken van regelmatige back-ups. Maak indien mogelijk een back-up van uw bestanden. Dit is een snel proces als u regelmatig een back-up maakt, omdat uw back-uptool slechts een back-up zal maken van de paar persoonlijke bestanden die zijn gewijzigd.
Het automatiseren van uw back-ups helpt ervoor te zorgen dat die back-ups regelmatig worden uitgevoerd. Dat is een reden waarom online back-upoplossingen zo goed zijn. Ze kunnen worden geconfigureerd om elke dag automatisch een back-up van uw pc te maken wanneer u uw computer niet gebruikt, dus u hoeft er niet eens aan te denken.