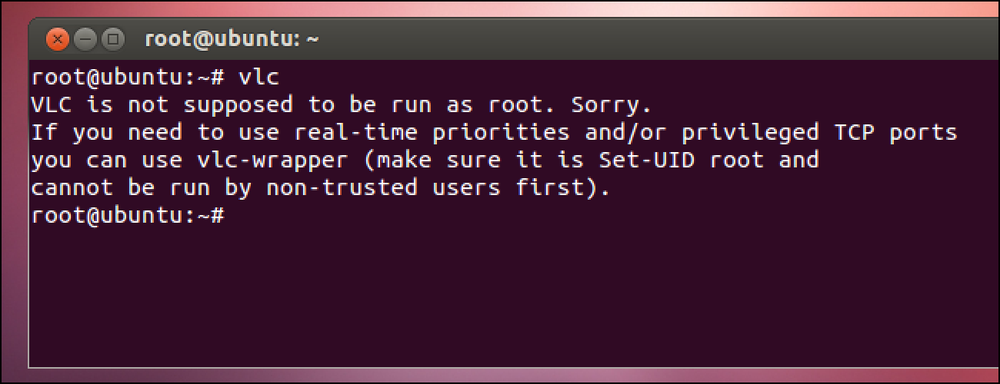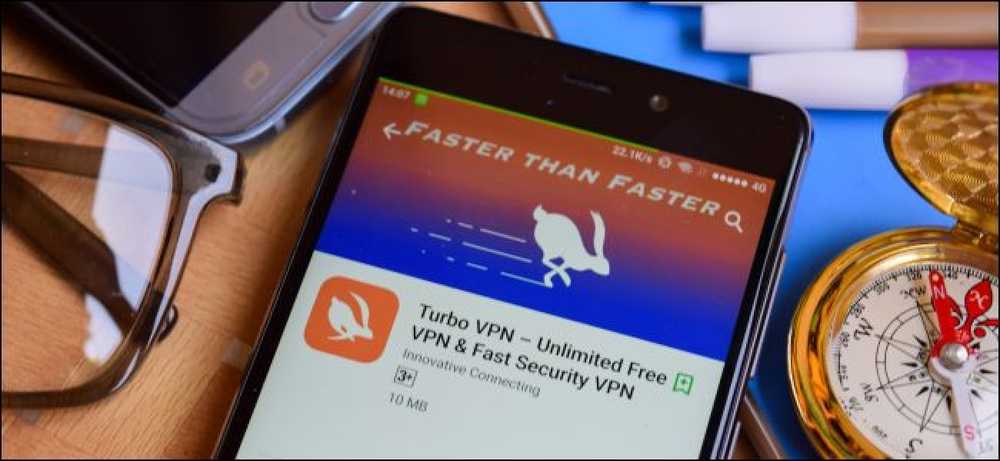Waarom u FIPS-compatibele codering op Windows niet moet inschakelen

Windows heeft een verborgen instelling die alleen door de overheid gecertificeerde "FIPS-compatibele" codering mogelijk maakt. Het klinkt misschien als een manier om de beveiliging van je pc te verbeteren, maar dat is het niet. U moet deze instelling niet inschakelen tenzij u in de overheid werkt of moet testen hoe software zich zal gedragen op overheidspcs.
Deze tweak past precies naast andere nutteloze Windows tweaking mythen. Als u deze instelling in Windows hebt aangetroffen of als deze ergens anders wordt vermeld, schakel deze dan niet in. Als u het zonder een goede reden al hebt ingeschakeld, volgt u de onderstaande stappen om "FIPS-modus" uit te schakelen.
Wat is FIPS-compatibele codering?
FIPS staat voor 'Federal Information Processing Standards'. Het is een set overheidsnormen die bepalen hoe bepaalde dingen in de overheid worden gebruikt, bijvoorbeeld versleutelingsalgoritmen. FIPS definieert bepaalde specifieke coderingsmethoden die kunnen worden gebruikt, evenals methoden voor het genereren van coderingssleutels. Het is uitgegeven door het National Institute of Standards and Technology of NIST.
De instelling in Windows voldoet aan de FIPS 140-norm van de Amerikaanse overheid. Wanneer dit is ingeschakeld, dwingt dit Windows alleen FIPS-gevalideerde coderingsschema's te gebruiken en adviseert het applicaties om dit ook te doen.
"FIPS-modus" maakt Windows niet veiliger. Het blokkeert alleen de toegang tot nieuwere cryptografieschema's die niet FIPS-gevalideerd zijn. Dat betekent dat het geen nieuwe coderingsschema's of snellere manieren voor het gebruik van dezelfde versleutelingsschema's kan gebruiken. Met andere woorden, het maakt uw computer langzamer, minder functioneel en aantoonbaar minder beveiligen.
Hoe Windows zich anders gedraagt als u deze instelling inschakelt
Microsoft legt uit wat deze instelling feitelijk doet in een blogpost met de titel "Waarom we niet aanbevelen" in de FIPS-modus "Anymore". Microsoft raadt u alleen aan de FIPS-modus te gebruiken als dat nodig is. Als u bijvoorbeeld een Amerikaanse overheidscomputer gebruikt, wordt verondersteld dat deze computer de "FIPS-modus" heeft ingeschakeld volgens de eigen voorschriften van de overheid. Er is geen echt geval waarin u dit op uw eigen computer wilt inschakelen, tenzij u test hoe uw software zich gedraagt op Amerikaanse overheidscomputers met deze instelling ingeschakeld.
Deze instelling doet twee dingen met Windows zelf. Het dwingt Windows- en Windows-services om alleen door FIPS gevalideerde cryptografie te gebruiken. De Schannel-service die in Windows is ingebouwd, werkt bijvoorbeeld niet met oudere SSL 2.0- en 3.0-protocollen en vereist in plaats daarvan ten minste TLS 1.0.
Het .NET Framework van Microsoft blokkeert ook de toegang tot algoritmen die niet FIPS-gevalideerd zijn. Het .NET-framework biedt verschillende algoritmen voor de meeste cryptografiealgoritmen en niet allemaal zijn ze zelfs voor validatie ingediend. Microsoft merkt bijvoorbeeld op dat er drie verschillende versies van het SHA256 hash-algoritme in het .NET-framework zijn. De snelste is niet voor validatie ingediend, maar moet net zo veilig zijn. Als u FIPS-modus inschakelt, worden hierdoor .NET-toepassingen verbroken die gebruikmaken van het efficiëntere algoritme of worden ze gedwongen om het minder efficiënte algoritme te gebruiken en langzamer te zijn.
Afgezien van deze twee dingen, stelt het inschakelen van de FIPS-modus aan dat applicaties ook alleen FIPS-gevalideerde codering gebruiken. Maar het dwingt niets anders. Traditionele Windows-bureaubladtoepassingen kunnen ervoor kiezen om elke coderingscode die ze willen, zelfs horrifically vulnerable encryption, te implementeren, of helemaal geen encryptie. FIPS-modus doet niets met andere apps tenzij ze deze instelling volgen.
Hoe de FIPS-modus uit te schakelen (of in te schakelen, als dat moet)
U moet deze instelling niet inschakelen tenzij u een overheidscomputer gebruikt en hiertoe bent genoodzaakt. Als u deze instelling inschakelt, vragen sommige consumentenapplicaties u mogelijk om de FIPS-modus uit te schakelen, zodat ze goed kunnen functioneren.
Als u de FIPS-modus wilt in- of uitschakelen - misschien heeft u een foutmelding gezien nadat u deze hebt ingeschakeld, moet u testen hoe uw software zich zal gedragen op een computer waarop de FIPS-modus is ingeschakeld, of u gebruikt een computer van de overheid en hebt om het in te schakelen - je kunt dit op verschillende manieren doen. De FIPS-modus kan alleen worden ingeschakeld als deze is aangesloten op een specifiek netwerk of via een systeembrede instelling die altijd van toepassing is.
Als u de FIPS-modus alleen wilt inschakelen wanneer u bent verbonden met een specifiek netwerk, voert u de volgende stappen uit:
- Open het Configuratiescherm.
- Klik op "Netwerkstatus en taken weergeven" onder Netwerk en internet.
- Klik op 'Adapterinstellingen wijzigen'.
- Klik met de rechtermuisknop op het netwerk waarvoor u FIPS wilt inschakelen en selecteer "Status".
- Klik op de knop "Draadloze eigenschappen" in het venster Wi-Fi-status.
- Klik op het tabblad "Beveiliging" in het venster met netwerkeigenschappen.
- Klik op de knop 'Geavanceerde instellingen'.
- Schakel de optie "Federale informatieverwerkingsstandaarden (FIPS) -compatibiliteit voor dit netwerk inschakelen" onder 802.11-instellingen.

Deze instelling kan ook in het hele systeembrede systeem worden gewijzigd. Deze tool is alleen beschikbaar in Professional-, Enterprise- en Education-versies van Windows, en niet thuisversies. U kunt de beleidseditor voor lokale groepen alleen gebruiken om dit hulpprogramma te wijzigen als u zich op een computer bevindt die niet is aangesloten bij een domein dat de groepsbeleidsinstellingen van uw computer voor u beheert. Als uw computer lid is van een domein en de instellingen voor het groepsbeleid centraal worden beheerd door uw organisatie, kunt u deze niet zelf wijzigen. Om deze instelling in Groepsbeleid te wijzigen:
- Druk op Windows-toets + R om het dialoogvenster Uitvoeren te openen.
- Typ "gpedit.msc" in het dialoogvenster Uitvoeren (zonder de aanhalingstekens) en druk op Enter.
- Navigeer naar "Computerconfiguratie \ Windows-instellingen \ Beveiligingsinstellingen \ Lokaal beleid \ Beveiligingsopties" in de Groepsbeleid-editor.
- Zoek de "Systeemcryptografie: Gebruik FIPS-compatibele algoritmen voor codering, hashing en ondertekening" in het rechterdeelvenster en dubbelklik erop.
- Stel de instelling in op "Uitgeschakeld" en klik op "OK".
- Herstart de computer.

Op Home-versies van Windows kunt u de FIPS-instelling nog altijd in- of uitschakelen via een registerinstelling. Voer de volgende stappen uit om te controleren of FIPS is ingeschakeld of uitgeschakeld in het register:
- Druk op Windows-toets + R om het dialoogvenster Uitvoeren te openen.
- Typ "regedit" in het dialoogvenster Uitvoeren (zonder de aanhalingstekens) en druk op Enter.
- Navigeer naar "HKEY_LOCAL_MACHINE \ System \ CurrentControlSet \ Control \ Lsa \ FipsAlgorithmPolicy \".
- Kijk naar de waarde "Ingeschakeld" in het rechterdeelvenster. Als deze is ingesteld op "0", is de FIPS-modus uitgeschakeld. Als deze is ingesteld op "1", is de FIPS-modus ingeschakeld. Als u de instelling wilt wijzigen, dubbelklikt u op de waarde "Ingeschakeld" en stelt u deze in op "0" of "1".
- Herstart de computer.

Bedankt aan @SwiftOnSecurity op Twitter voor het inspireren van dit bericht!