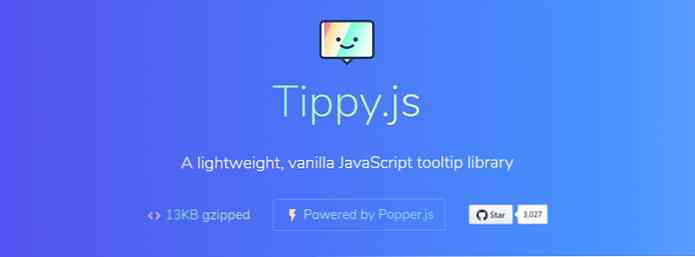Tips en trucs om je beveiliging van Gmail aan te scherpen - het beste van
E-mail is het meest kritisch aspect van onze digitale identiteit, zien dat het de deuren naar onze andere digitale accounts en assets kan ontsluiten. Dat is de reden waarom we onze e-mailaccounts moeten beveiligen om te voorkomen dat onze gegevens in verkeerde handen komen.
Hoewel Gmail krachtige beveiligingsfuncties biedt maar we ze niet allemaal kennen of gebruiken. Daarom deel ik in dit artikel de essentiële lijst met tips en trucs om te helpen beveilig uw account tegen ongeoorloofde toegang, hackpogingen en andere malversaties. Goed dan, laten we beginnen.
Verhard Google-account
We beginnen met het verbeteren van uw Google-account, aangezien elk Gmail-account in eerste instantie een Google-account is. Ik zal je helpen om de nodige instellingen te bekijken zorg ervoor dat uw account veilig is tegen gemeenschappelijke beveiligingsproblemen. Daarnaast zal ik u laten zien hoe u een paar dingen moet configureren om de algehele veiligheid te verbeteren.
1. Schakel authenticatie in twee stappen in
Authenticatie in twee stappen is een extra beveiligingsstrategie die u helpt uw account beter te beschermen, omdat u wordt gevraagd om een tweede authenticatie geheim (anders dan een wachtwoord). Daarom wordt altijd voorgesteld om tweestapsverificatie voor uw account te activeren en te gebruiken. U kunt het inschakelen door deze stappen te volgen:
- Open “Inloggen en beveiliging” in een browser en klik “Authenticatie in twee stappen“.
- Klik “BEGIN” op het volgende scherm, dan zal Google u vragen om uw telefoon te gebruiken als uw tweede inlogstap - een functie genaamd Google Prompt. Als u het wilt activeren, klikt u op “PROBEER HET NU“, en als uw telefoon niet wordt weergegeven, klikt u op “Zie je apparaat niet?” om het toe te voegen. Als u in plaats daarvan uw telefoonnummer wilt gebruiken, klikt u op “GEBRUIK GEEN PROMPT”.
- Als je hebt geklikt “GEBRUIK GEEN PROMPT” in de laatste stap en wilt u uw telefoonnummer instellen als tweestapsverificatie, voer dan uw telefoonnummer in en druk op STUREN. Google stuurt een verificatiecode op uw telefoonnummer. Voer het in als daarom wordt gevraagd en je bent klaar met het instellen.

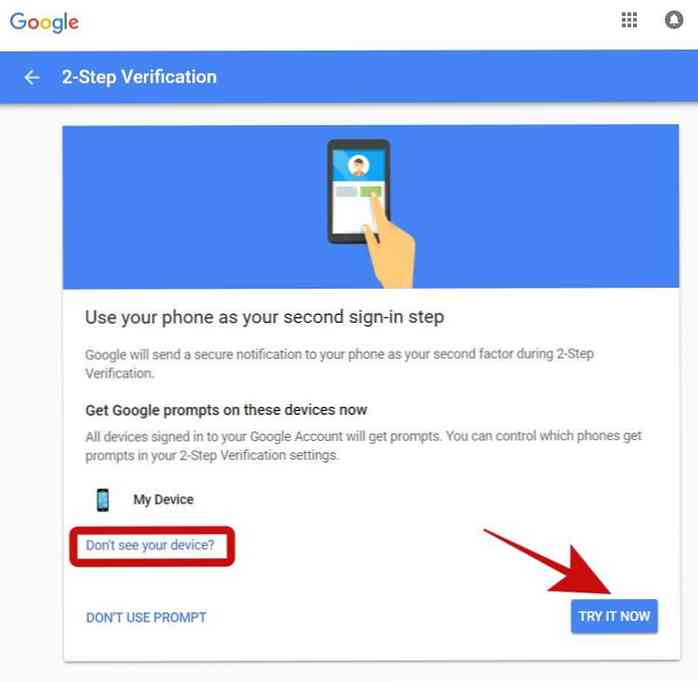
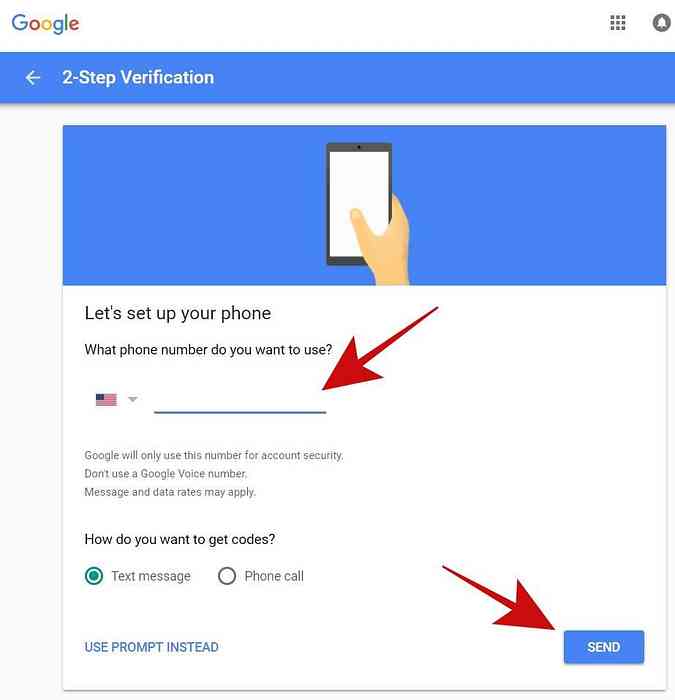
2. Stel herstelinformatie in
Het is altijd een goed idee om herstelinformatie toe te voegen in gevallen waarin bepaalde informatie voor u ontoegankelijk wordt. Om dat te doen, moet je:
- Open “Inloggen en beveiliging” in uw browser en log in als u daarom wordt gevraagd.
- Klik “Aanmelden bij Google” in de linkerzijbalk en scrol omlaag naar het gedeelte met de naam “account herstel opties“.
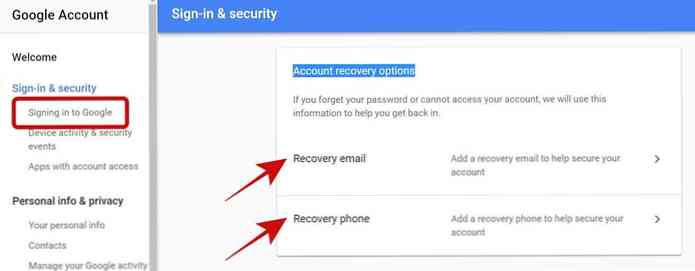
Herstel-e-mail toevoegen of wijzigen
Klik op “Herstel e-mail”, klik dan op “VOEG E-MAIL MET HERSTEL TOE“, typ vervolgens het e-mailadres dat u wilt toevoegen als het herstel-e-mailadres en klik op GEDAAN. Als u het wilt bewerken, klikt u op het potloodpictogram en wijzigt u de herstel-e-mail.
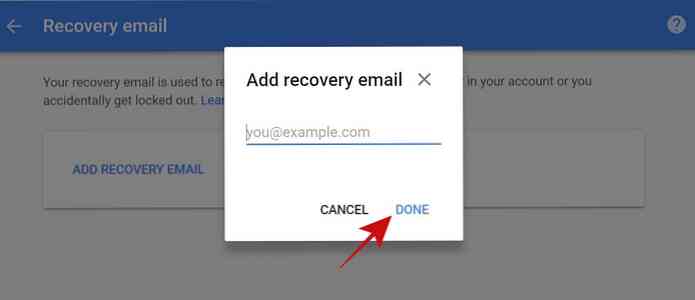
Hersteltelefoon toevoegen of wijzigen
Klik op “Hersteltelefoon”, klik dan op “VOER HULP TERUG“, typ vervolgens het telefoonnummer dat u wilt toevoegen als de hersteltelefoon en klik op NEXT. Google vraagt je om je nummer te bevestigen, dus verifieer het en het wordt toegevoegd. Als je het wilt bewerken, klik op het potloodpictogram en verander de hersteltelefoon.
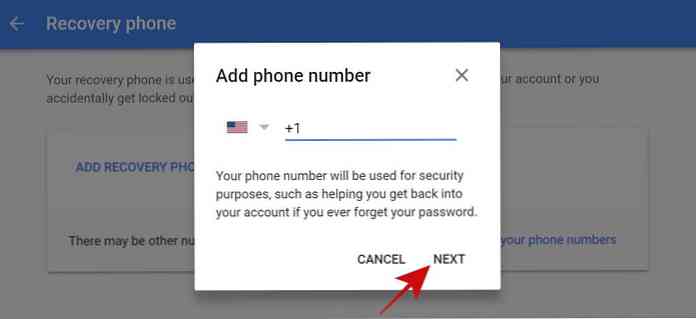
3. Onrechtmatige apps intrekken
Wanneer u zich aanmeldt bij een app of website met uw Google, staat u toe dat deze toegang heeft tot uw account en is dit een “onbepaalde tijdspas” dat je het toestaat. Dat betekent dat het kan toegang tot uw account op elk gewenst moment op zijn gemak hoewel het alleen toegang heeft tot de info of services die je hebt toegestaan.
Het is echter niet veilig om een vreemde de sleutel tot uw huis te geven, toch? Op dezelfde manier is het veiliger om controleer regelmatig je account voor ongeautoriseerde en ongebruikte apps en herroep ze om uw account te beschermen. Hier is hoe het te doen:
- Open “Inloggen en beveiliging” in uw browser en log in als u daarom wordt gevraagd.
- Klik “Apps met accounttoegang” aan de linkerkant en klik vervolgens op “BEHEER APPS“.
- Nu ziet u de lijst met apps die zijn verbonden met uw account, d.w.z. apps die toegang hebben tot uw accountgegevens op basis van hun goedgekeurde machtigingen. Jij kan klik op een app om de details te bekijken inclusief de toegangsrechten en de goedkeuringsdatum en klik vervolgens op “VERWIJDER TOEGANG” om de app te herroepen. Ik zal voorstellen om alle verdachte, ongeautoriseerde en ongebruikte apps in te trekken.
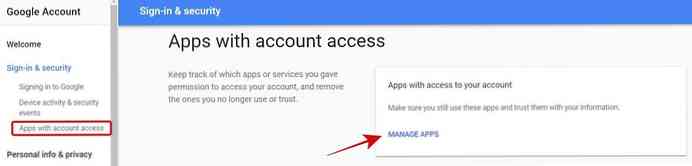
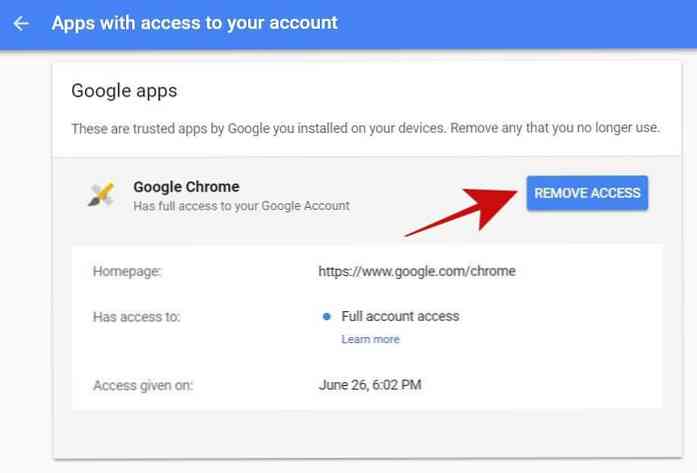
4. Niet minder beveiligde apps toestaan
“Sta minder veilige apps toe” is een beveiliging-overschrijdende functie waarmee apps met een lage beveiliging toegang hebben tot uw account. Hoewel het ten zeerste wordt aanbevolen om dit uit te schakelen, kunt u deze functie om de een of andere reden hebben geactiveerd, bijvoorbeeld om rechtstreeks toegang te krijgen tot uw e-mails binnen een e-mailclient zoals Microsoft Outlook.
Toch is het het beste om deze functie te deactiveren, en dat kan altijd op zoek naar een alternatief voor de minder veilige app je moet deze instelling ingeschakeld hebben. U kunt bijvoorbeeld overschakelen naar de nieuwe Gmail en de offlinefunctie gebruiken om toegang te krijgen tot de e-mails, hierop te reageren, ze te archiveren of ze offline te verwijderen.
- Open “Inloggen en beveiliging” in je browser.
- Klik “Apps met accounttoegang” in de linkerzijbalk en schakel de knop uit waarvan de naam begint “Sta minder veilige apps toe”.
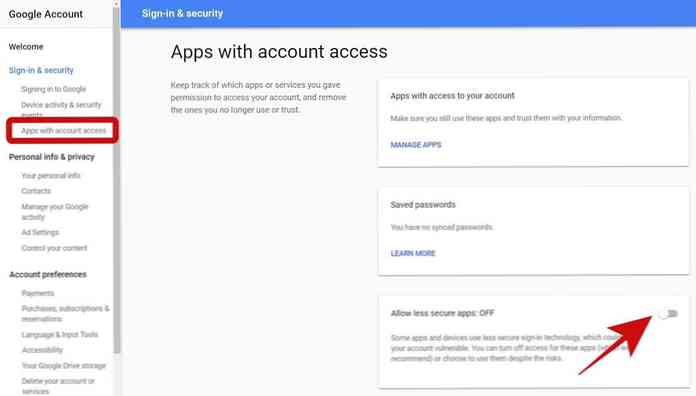
5. Controleer cruciale accountoverhalen
Een activiteitenlog is nuttig veiligheidsmaatregel te identificeren en volgen mogelijke hackingpogingen of ongeoorloofde toegangen, en Google houdt wel een activiteitenlogboek bij van uw account. Je moet het regelmatig controleren en markeer een verdachte gebeurtenis, zoals een onbekend account of info-update. Laten we eens kijken hoe dit logboek kan controleren:
- Open “Inloggen en beveiliging” in je browser.
- Klik op “Apparaatactiviteit & beveiligingsgebeurtenissen” van links.
- Je ziet twee secties genaamd “Recente beveiligingsgebeurtenissen” en “Onlangs gebruikte apparaten” - controleer deze secties op verdachte gebeurtenissen, zoals een login van een onbekend apparaat of land. U kunt ook klikken “BEKIJK EVENTS” en “BEKIJK APPARATEN” om ze in detail te bekijken.
Verhard Gmail-account
Zodra u klaar bent met het verbeteren van uw Google-account en het configureren van alle elementaire beveiligingsinstellingen, is het nu tijd om aan uw Gmail-account te werken. Aangezien we het hebben over het beveiligen van uw e-mails in dit bericht, is het van het grootste belang om dit te doen bekijk en begrijp de veiligheidsvoorzieningen van je inbox - Gmail.
1. Controleer de Gmail-instellingen
Laten we eerst de instellingen van Gmail verifiëren account om te zien of alles in orde is. Hoewel Gmail nog niet veel opties biedt, zijn ze voldoende om je e-mails te beveiligen. Oké, laten we beginnen met het aanpassen van je inbox-instellingen.
ten eerste, klik op het pictogram klomp / versnelling om instellingen in Gmail te openen, ga dan hieronder verder.
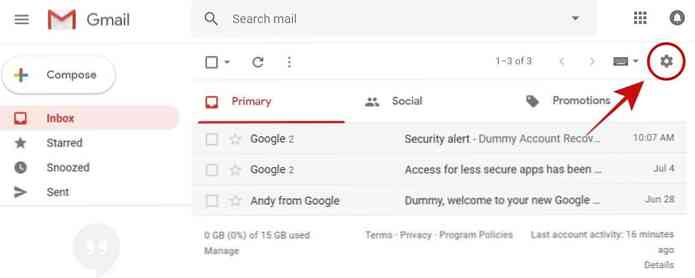
Algemeen tabblad
Controleer in dit tabblad de volgende opties:
- Handtekening: Zorg ervoor dat de handtekening niet wordt gemanipuleerd, en bevat geen vreemde of onbekende links.
- Vakantie responder: Het moet worden in- of uitgeschakeld op basis van uw configuratie en de inhoud is correct.
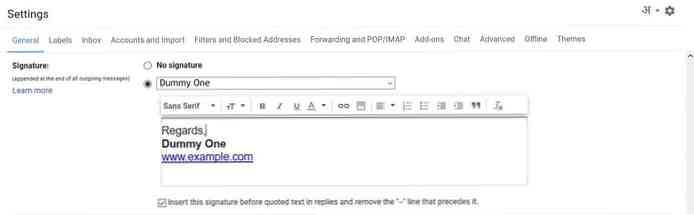
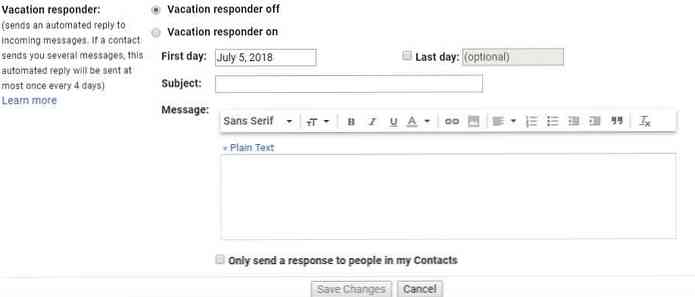
Tabblad Accounts en import
Op dit tabblad moet je de volgende opties verifiëren:
- Stuur e-mail als: Zorg ervoor dat alle e-mailadressen die onder dit gedeelte worden vermeld, van jou zijn.
- Controleer e-mail van andere accounts: Alle e-mailadressen die hier worden vermeld, moeten van u zijn, anders controleert u e-mails van een aantal onbekende personen zonder hun toestemming.
- Verleen toegang tot uw account: U moet controleren of deze optie geen onbekend adres vermeldt. Als dit het geval is, betekent dit dat iemand toegang heeft gekregen tot uw account en dat u hem onmiddellijk moet intrekken. U kunt een gedelegeerde persoon herroepen, klik Verwijder getoond.
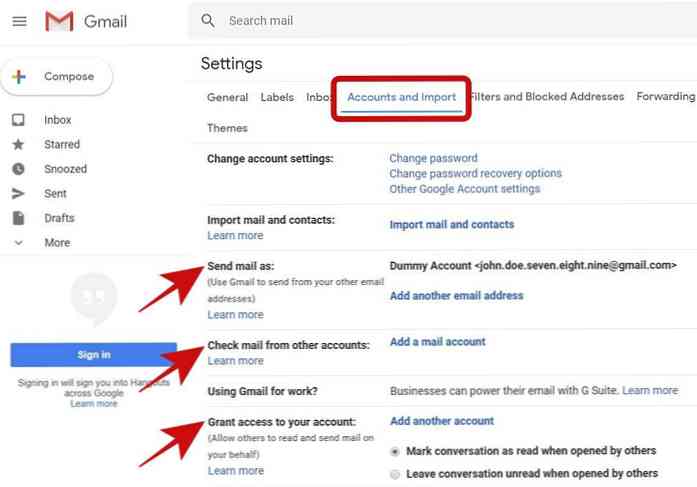
Filters en geblokkeerde adressen tab
Op dit tabblad ziet u het volgende:
- Gefilterde e-mails: Zorg ervoor dat u geen extra filters heeft. Als je een verdacht filter hebt, verwijder het dan onmiddellijk.
- Geblokkeerde e-mails: U kunt alle geblokkeerde adressen in deze sectie controleren. U ontvangt geen e-mails van deze adressen, dus zorg ervoor dat deze geen bekend of essentieel e-mailadres bevatten. Als dit het geval is, deblokkeer het dan.
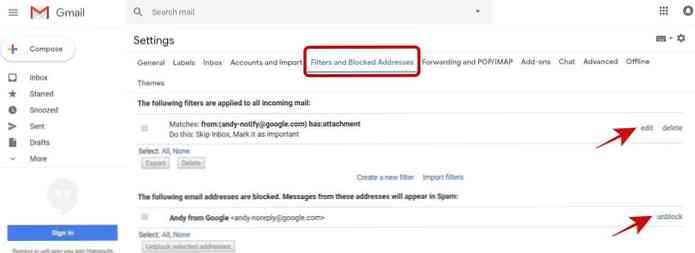
Doorsturen en POP / IMAP-tabblad
Onder dit tabblad, moet je de volgende opties controleren:
- Forwarding: Zorg ervoor dat uw e-mails niet worden doorgestuurd naar iemand anders zonder uw toestemming. Als u een dergelijk onbekend adres vindt, verwijdert u het om anderen toegang tot uw e-mails te ontzeggen.
- POP-download: Controleer of POP niet is ingeschakeld zonder dat u ervan op de hoogte bent.
- IMAP-toegang: U moet controleren of IMAP niet is ingeschakeld als u het niet gebruikt.
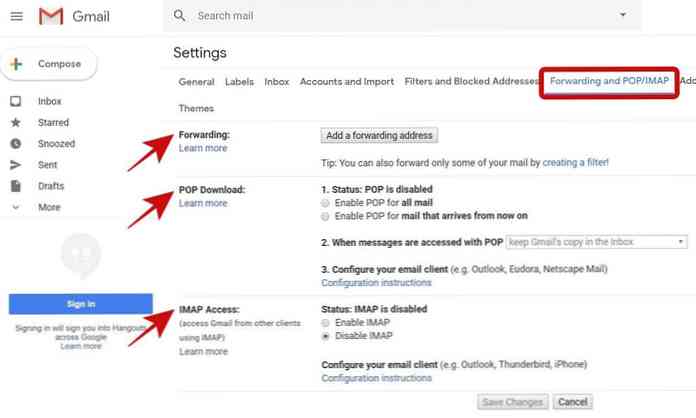
2. Gooi verdachte e-mails weg
Blokkeer een e-mailadres
Als u een e-mail ontvangt die u raar of verdacht vindt en als u geen verdere e-mails van dezelfde afzender wilt ontvangen, kunt u de afzender blokkeren. Gmail wordt automatisch stuur zijn toekomstige e-mails naar Spam in je inbox.
Volg de onderstaande stappen om een e-mailadres te blokkeren:
- Open een e-mail verzonden vanaf het e-mailadres je wilt blokkeren.
- Klik op het pictogram Opties in de rechterbovenhoek van het bericht en kies de optie die begint met “Blok” uit de optielijst.
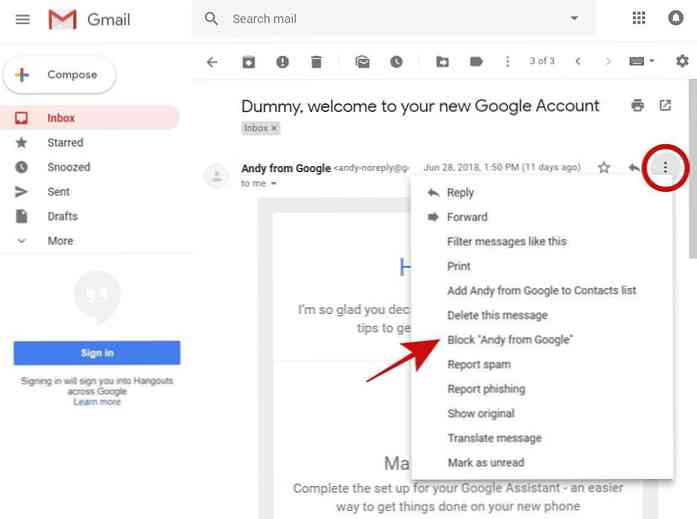
Meld phishing / spam-e-mails
Het is niet ongebruikelijk om phishing- of spam-e-mails te ontvangen, vooral als dit uw werkadres is dat u gewoonlijk met anderen deelt. Natuurlijk leest niemand graag ongewenste e-mails op hun werk, en als je hetzelfde voelt, kun je ze rapporteren en als dit legit wordt gevonden, zal Gmail behandel ze als spam-e-mails in de toekomst.
Als u verdachte e-mails wilt melden, voert u de volgende stappen uit:
- Open een phishing / spam-bericht in Gmail.
- Klik op het pictogram Opties dat is zichtbaar in de rechterbovenhoek en kies een van de “Rapporteer phishing” of “Spam melden” op basis van het type verdachte e-mail dat u aan Google wilt melden.
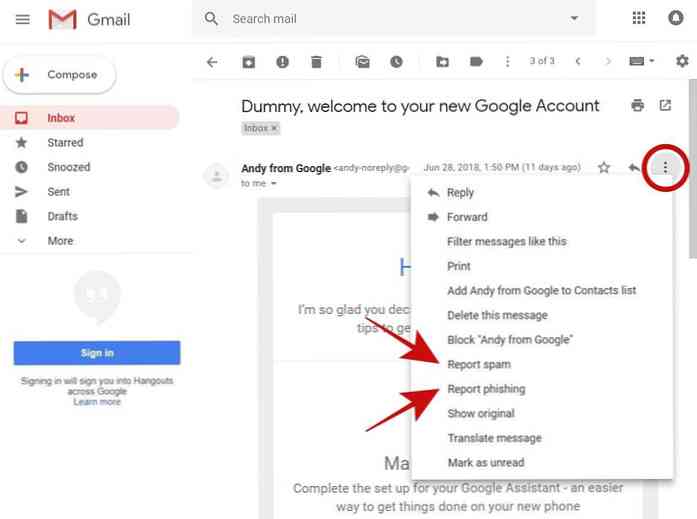
Ik hoop dat je dit bericht nuttig hebt gevonden bij het beveiligen van je e-mails tijdens het gebruik van Gmail. Ik moet je hier ook aan herinneren voorzorgsmaatregelen nemen en de veiligheidsregels naleven tijdens het gebruik van het web, want als een aanvaller uw computer of uw browsesessie vasthoudt, kan hij ook toegang krijgen tot uw e-mails.
Laat een reactie achter of schrijf me op @aksingh om je feedback te geven.