15 tips & trucs om het meeste te halen uit Android 7 Nougat
Android 7.0 (codernaam Nougat), officieel vrijgegeven op 22 augustus 2016 voor Nexus- en Pixel-apparaten, is langzaam uitrollen voor mobiele apparaten over de hele wereld.
Terwijl je reikhalzend uitkijkt naar het uitproberen van de nieuwste Android op je telefoon of tablet, brengen we je een lijst met nuttige tips en trucs voor het maken van de de meeste nieuwe functies en verbeteringen in Android Nougat.
Scrol naar beneden voor elk van de tips of neem een snelkoppeling naar een specifieke tip:
- Pas de snelle instellingen aan
- Snellere multitasking
- Gebruik Multi-venster
- Gebruik een app in Multi-venster
- Direct antwoord en uitbreidbare meldingen
- Ontvang gebundelde meldingen
- Beter notificatiebeheer
- Pas het lettertype en de schermgrootte aan
- Ontgrendel de gebruikersinterface van System Tuner
- Gebruik Databespaarder
- Mensen en nummers blokkeren
- Sluit de running services op de achtergrond
- Voeg uw tweede taal toe
- Optimaliseer het batterijbeheer
- Gebruik bestandscodering
Pas de snelle instellingen aan
Met Snelle instellingen kan de gebruiker dit doen configureer snel de algemene systeeminstellingen zoals het activeren van rotatie, aan- en uitzetten van Bluetooth en Wi-Fi en meer zonder de Instellingen (app) te openen. Noga staat gebruikers toe om pas de beschikbaarheid van tegels instellen aan in Snelle instellingen. (Sommige apparaten van fabrikanten zijn al voorzien van deze functie, maar het was geen onderdeel van vanilla aka Google's Android-versie.)
Om de snelle instellingen aan te passen, naar beneden glijden vanaf het begin om de notificatie-lade te bekijken > weer naar beneden glijden om de instellingen te zien, schakelt u> Klik op de BEWERK om de configuratie van de snelle instellingen tegels te bekijken> slepen en neerzetten de tegels om de beschikbaarheid van de tegels in te stellen.

Snellere multitasking
Multitasking op Android tot nu toe houdt in dat je op de vierkante knop tikt om al je open apps op te halen, gerangschikt op basis van recent gebruik. Nu, alles wat u hoeft te doen is dubbeltik op de recents (vierkant) knopop de navigatiebalk en Android schakelt naar de meest recente app.
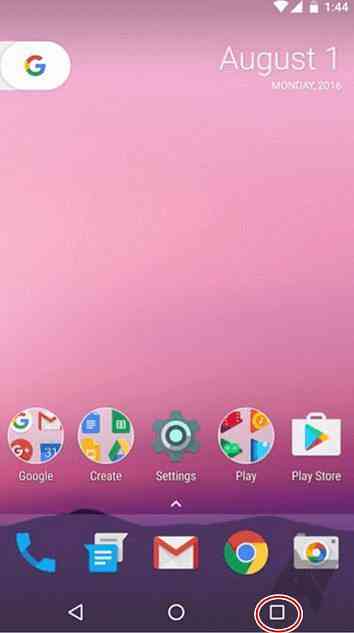
Gebruik Multi-Window
Multi-venster komt naar Android in Nougat. Het laat je gebruik twee apps gelijktijdig naast elkaar door het scherm te splitsen in twee helften â ??  ?? horizontaal of verticaal.
Als je twee apps tegelijk wilt gebruiken, open je je eerste app, druk lang op de recents (vierkant) pictogram op de navigatiebalk tijdens het gebruik ervan. Hiermee wordt er een klik gemaakt de bovenste helft van het scherm (in portretmodus) of naar de linker helft (in liggende modus). Dan, kies een van je recent geopende apps om naar de andere helft van het scherm te snappen.
Notitie: De twee apps die u gelijktijdig met meerdere vensters wilt gebruiken, moeten dat zijn al aanwezig in uw recente apps lijst om dit te laten werken. Let daar op niet allemaal apps ondersteunen meerdere vensters functie momenteel. Er is echter een oplossing die u kunt proberen (volgende tip).
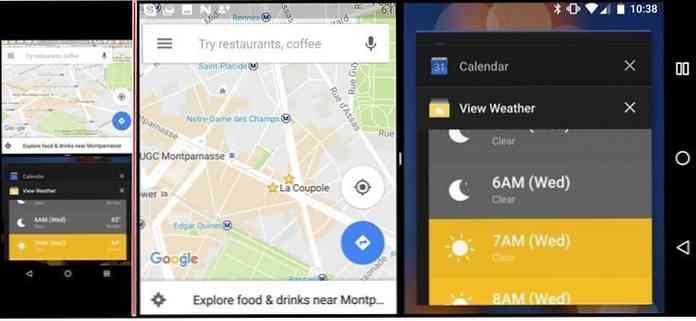
Gebruik elke app in meerdere vensters
Een van de redenen dat multi-window in bepaalde apps niet wordt ondersteund, is vanwege de grootte. Er is een tweak die je kunt gebruiken om dit te overwinnen. Het is een ontwikkelaaroptie die staat het aanpassen van apps toe (zodat het kan worden gebruikt in de modus voor gesplitst scherm). Het is echter geen 100% tweak - je zult het moeten uitproberen om te zien of het werkt.
Schakel eerst in om deze mogelijkheid in te schakelen ontwikkelaarsopties door te openen instellingen > Over> Software-informatie en tik opop de Bouw nummer 7 keer.
Zodra de ontwikkelaaropties zijn ingeschakeld, opent u de instellingen nog een keer > Opties voor ontwikkelaars en schakelen Forceer activiteiten om in grootte te veranderen aan om alle apps compatibel te maken met Multi-Window.
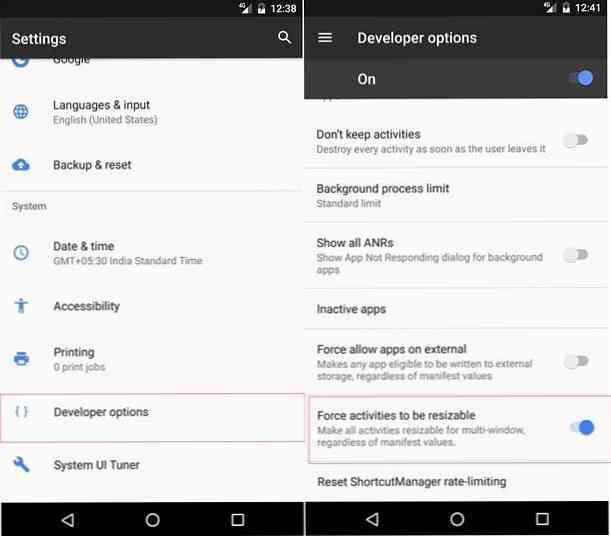
Direct antwoord en uitbreidbare meldingen
Direct antwoord-functie stelt u in staat om antwoord direct op een bericht of kennisgeving vanuit de notificatie-lade, d.w.z. u hoeft die specifieke app niet te openen om op een bericht te antwoorden. Uitbreidbare notificatiefunctie maakt het mogelijk meer details van de melding bekijken.
Deze functies zijn handig wanneer u een game speelt of een film bekijkt en een melding binnenkomt waarop u moet reageren. In plaats van de app te laden, kunt u het bericht beantwoorden of de melding helemaal rechts in de berichtenbalk lezen.
Om de directe antwoordfunctie te gebruiken, wanneer een bericht binnenkomt, naar beneden glijden van het scherm van uw apparaat om de notificatie-lade te zien. Veeg opnieuw met twee vingers op een bepaalde melding en type je bericht en tik op de antwoordknop om je bericht te verzenden.
De uitvouwbare meldingsfunctie gebruiken, klik op de kleine pijlknop aan de rechterkant van uw meldingen of maak de uitvouwgebaar (vegen met twee vingers). Hiermee kunt u vouw die melding uit om meer details (bijvoorbeeld het volledige bericht) van die specifieke melding te laten zien.
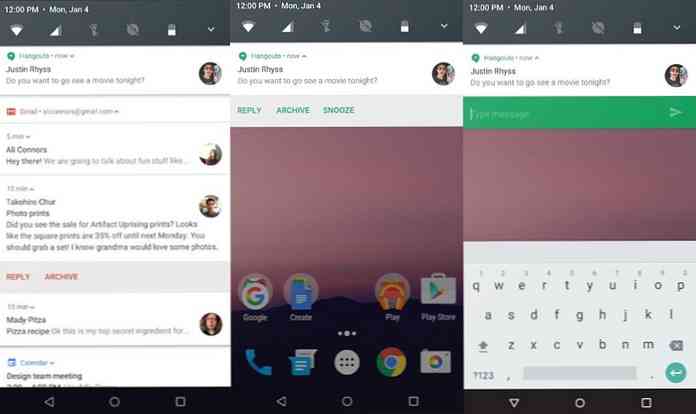
Ontvang gebundelde meldingen
Vergelijkbaar met de kennisgevingsstacks op Android Wear, Gebundelde meldingen groeperen alle meldingen in één melding, waardoor de individuele aandacht die nodig is om ze te adresseren wordt verminderd.
Als u slechts één keer op een gebundelde melding tikt, start de actie de bijbehorende app. Als u echter de uitvouwgebaar gebruikt (naar beneden vegen met twee vingers) op die gebundelde melding, dan is de gebundelde melding breidt zichzelf uit om de individuele meldingen weer te geven.
Dan kunt u tik op een bepaalde ontbundelde melding om hetzelfde in de gegeven app te bekijken (en niet alleen de app te openen zoals hierboven beschreven).
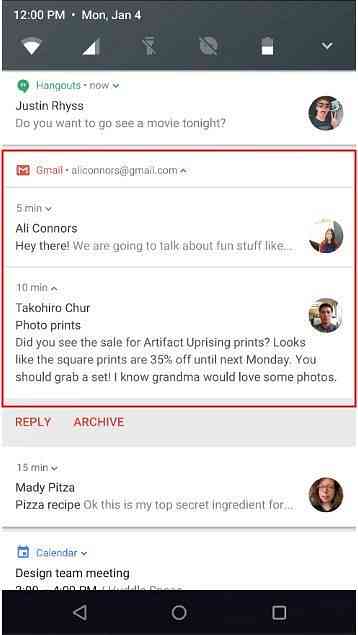
Beter notificatiebeheer
Met Nougat kun je dat bepaalde soorten meldingen beheren op basis van de apps waar ze vandaan komen. Negeer advertenties, promoties en andere irrelevante meldingen (zoals Facebook-verjaardagsherinneringen en game-meldingen) en bewaar alleen de belangrijke die echt uw aandacht vereisen.
Om dit te doen, over dergelijke binnenkomende meldingen, lang ingedrukt houden op de melding van de app> selecteer het gedrag dienovereenkomstig van de opties. U kunt ervoor kiezen om de meldingen stil te zetten of volledig te blokkeren.
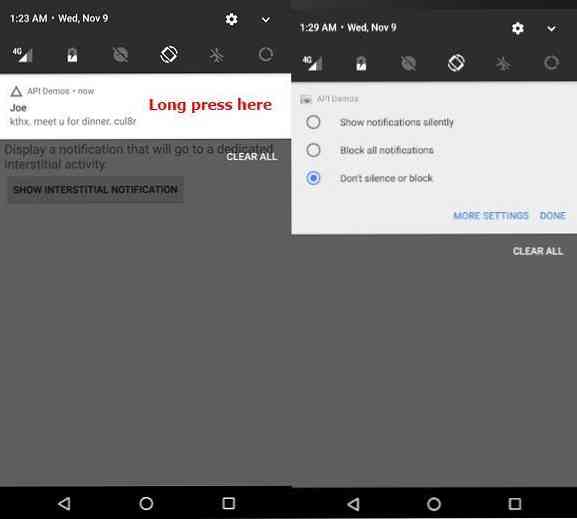
Als u op tikt MEER INSTELLINGEN (onderaan, naast DONE), kunt u kiezen om:
- Blokkeer alle meldingen van deze app,
- Laat ze stil zien,
- Bepaal wat op het vergrendelingsscherm verschijnt, of
- Toestaan dat de app de instellingen van Do Not Disturb overschrijft
Merk op dat als u ervoor kiest om de meldingen stil te tonen, u niet kunt vragen om te negeren Niet storen's instellingen omdat het natuurlijk niet kan opheffen zonder geluid te maken.
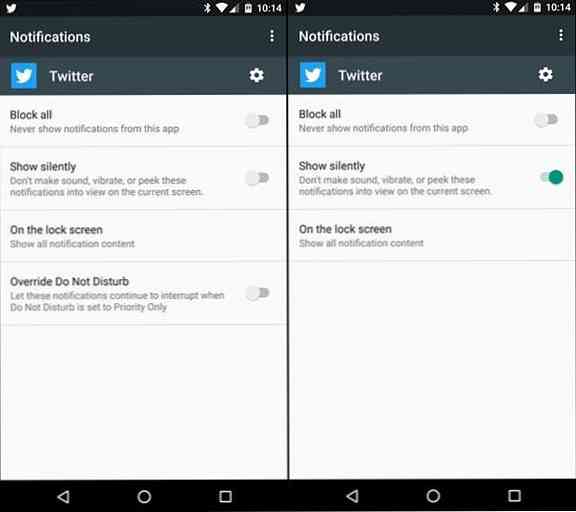
Pas lettertype en schermgrootte aan
Met Nougat kun je dat pas de grootte van de tekst aan en zelfs dat van niet-tekstuele elementen, d.w.z. het vergroten of verkleinen van de verhouding van de grootte van de app (inclusief balken en knoppen) tot de schermgrootte volgens uw schermbehoeften.
Om de grootte van de overal getoonde tekst in de gebruikersinterface aan te passen, opent u de App Instellingen> selecteer Weergave> tik op Lettertypegrootte en verplaats de schuifregelaar om de uiteindelijke tekengrootte in te stellen.
Om de grootte van de niet-tekstuele delen van de interface aan te passen, inclusief lade, balken en knoppen, open de app Instellingen> klik op Weergave> tik op Scherm grootte en verplaats de schuifregelaar om de gewenste grootte in te stellen.
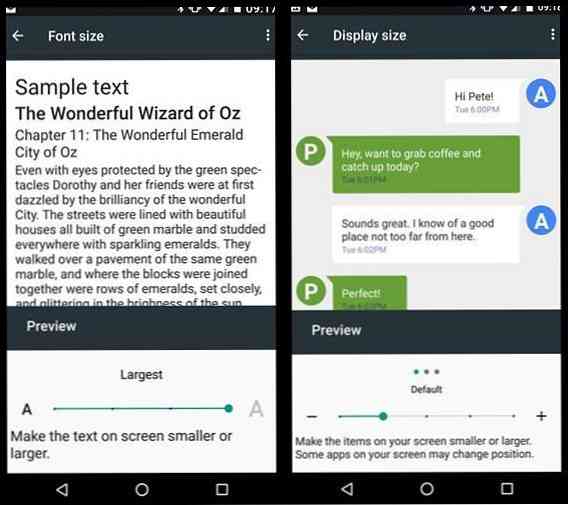
Ontgrendel de gebruikersinterface van System Tuner
De gebruikersinterface van System Tuner biedt meer gedetailleerde instellingen waarmee u ontwerpelementen en enkele experimentele functies kunt verfijnen. U kunt bijvoorbeeld schakel besturingselementen voor stroomvoorziening in, waarmee meer gedetailleerde controle over de meldingen van afzonderlijke apps mogelijk is. Je kan zelfs draai complete snelinstellingen uit om alleen meldingen in de meldingenbalk te bekijken.
Als u deze krachtige en risicovolle verbetering wilt inschakelen, veegt u omlaag vanaf het scherm om de snelle instellingen> eenvoudig te openen houd ingedrukt de instellingen icoon tot het begint te draaien. U ontvangt een bevestiging van de functie die is geactiveerd (zoals weergegeven in de afbeelding hieronder).
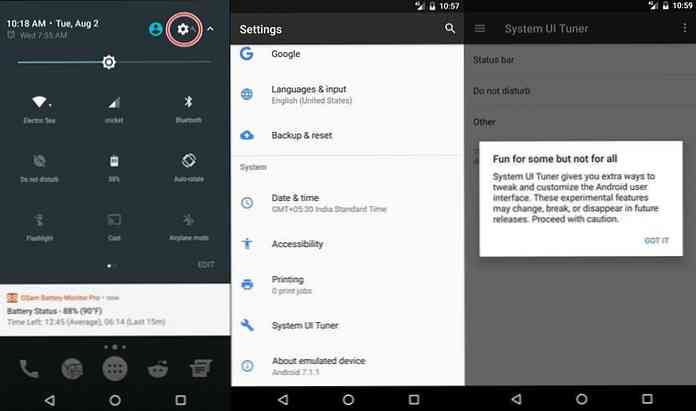
Gebruik Databespaarder
Data Saver-functie beperkt de toegang tot gegevens voor apps op de achtergrond, bespaart u gegevens en de levensduur van de batterij. Het is goed om het ingeschakeld te houden als gegevensbesparing een noodzaak is en uw wens om apps te verbieden gegevens op de achtergrond te gebruiken voor het synchroniseren of laden van advertenties. Bijvoorbeeld een adware app toont geen advertenties als je het niet expliciet hebt geopend, maar houd er wel rekening mee dat een een app als Twitter zal zichzelf niet ook vernieuwen op de achtergrond, tenzij je jezelf start of ermee communiceert.
Om de Data Saver van de Nougat aan te zetten, opent u de Instellingen-app> Klik Data gebruik > Databesparing > klik op de toggle knop in de rechterbovenhoek van schakel de gegevensbesparing in.
Optioneel, klik op Onbeperkte gegevenstoegang en kies de apps die data saver heeft geen invloed op, d.w.z. deze apps zullen geen gegevens opslaan en zullen hun mogelijkheden ten volle benutten. Deze uitsluitingslijst is zinvol voor belangrijke of cruciale apps waarvoor u geen enkele kennisgeving wilt missen of uitstellen.
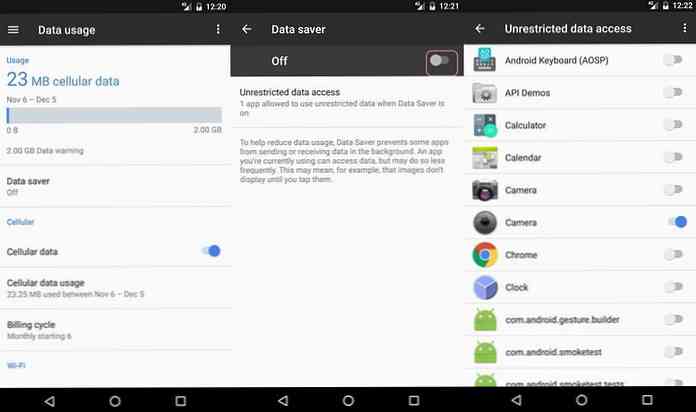
Mensen en nummers blokkeren
Android 7.0 Nougat brengt eindelijk de ooit gezochte functie om nummers te blokkeren EEN¢Â ??  ?? nummers van wie u zijn niet van plan om berichten of oproepen te ontvangen. Het is vooral handig op momenten dat we geïrriteerd raken door spam of advertentieoproepen die je tijdens het werk storen.
Bovendien vinden we deze functie ook nuttig tegen marketingberichten van marktwinkels. Om dergelijke nummers te blokkeren, opent u de dialer app> druk op opties knop> Instellingen> Oproepblokkering en klik VOEG EEN AANTAL TOE. Voer vervolgens gewoon het nummer in dat u wilt blokkeren en u bent klaar.
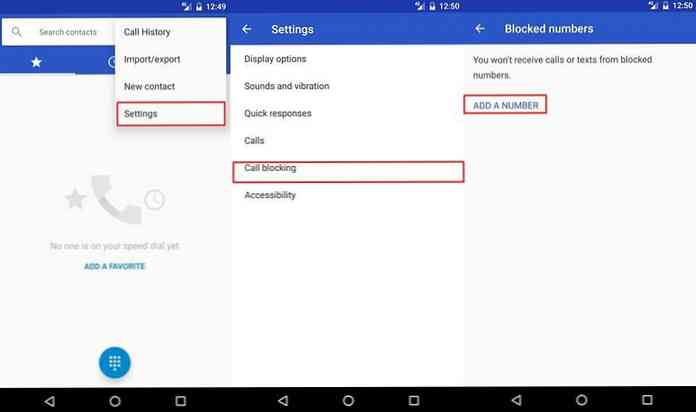
Close Background Running Services
In de meeste gevallen achtergrond diensten verbruiken onnodige middelen. Facebook gebruikt bijvoorbeeld gegevens en batterijen om je tijdlijn en andere postupdates of Twitter te krijgen om je laatste tweets op te halen uit je volgende of favorietenlijst. Maar als de batterij van de telefoon dood gaat of als je klaar bent om een zware game te spelen, is het beter om dit te doen dichtbij sommige irrelevante, op de achtergrond draaiende services om bronnen vrij te maken en de prestaties verbeteren.
Ga naar om de actieve services te sluiten Instellingen> Ontwikkelaarsopties (schakel deze eerst in als deze nog niet is ingeschakeld of zichtbaar is door naar instellingen > Over> Software-informatie en tik vervolgens opop de Bouw nummer 7 keer)> Draaiende services en klik op de actieve services die u een voor een wilt sluiten en druk op de STOP-knop voor elk om ze uit het geheugen te doden.
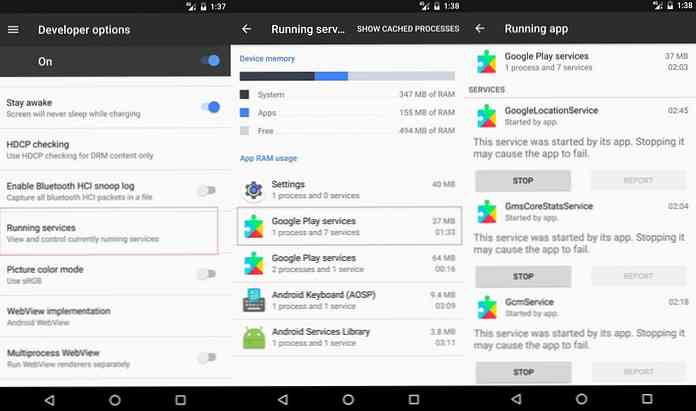
Voeg je tweede taal toe
Als je ook in twee talen vloeiend spreekt, biedt Android 7.0 Nougat je de mogelijkheid om input te geven in beide talen, wat duidelijk een geweldige functie voor tweetalige gebruikers en ook frequente reizigers.
Om gebruik te maken van de multi-locale functie, open Instellingen> Talen en invoer> Taalvoorkeuren, selecteer vervolgens Voeg een taal toe en kies uiteindelijk je tweede taal uit de lijst met beschikbare talen. Daarna kunt u eenvoudig de taal wijzigen in het schermtoetsenbord door te drukken op bol of lang drukken op de spatiebalktoets.
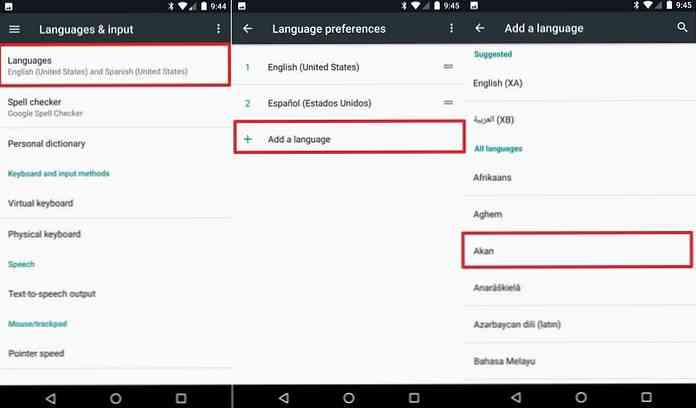
Optimaliseer batterijbeheer
Android-batterijbeheermogelijkheden vergen serieuze verbeteringen vanwege geen succesvolle vooruitgang in batterijtechnologie. Dankzij hetzelfde brengt Nougat een betere accubeheerfunctie dan zijn voorgangers. Doze on the Go vervangt Doze uitgebracht met Android 6.0 Marshmallow en kan de algemene levensduur van de batterij verbeteren.
Houd er rekening mee dat niet-compatibele niet-compatibele apps van derden u mogelijk geen meldingen meer sturen of taken uitvoeren waarvoor achtergrondgegevens vereist zijn. Dit betekent dat je mag uiteindelijk mis ik enkele chatberichten of andere meldingen.
Gelukkig kunt u batterij-optimalisatie voor dergelijke apps uitschakelen door deze stappen te volgen: open Instellingen> Batterij> Batterijoptimalisatie> Alle apps en tik op de apps afzonderlijk en selecteer Niet optimaliseren en klik vervolgens op GEDAAN.
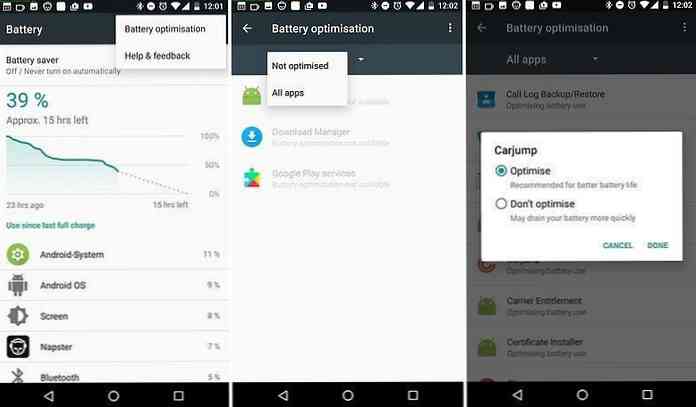
Gebruik bestandscodering
Android 7.0 brengt File-Based Encryption die in tegenstelling tot de reeds beschikbare volledige schijfversleuteling in Android, codeert en vergrendelt slechts een deel van de opslag in plaats van de volledige opslag van het apparaat. Deze zorgt ervoor dat de essentiële apps goed kunnen functioneren zelfs als u het apparaat niet ontgrendelt, hoort het apparaat bijvoorbeeld een alarm als het automatisch opnieuw wordt opgestart.
Vanwege hetzelfde, hoeft u de vergrendelingscode niet in te voeren tijdens het opstartproces. Een volledig wissen is echter vereist om over te schakelen van volledige schijfversleuteling naar bestandsencryptie. Ga naar om uw apparaat te coderen met behulp van dit schema Instellingen> Ontwikkelaarsopties (schakel deze in als deze nog niet is ingeschakeld of niet beschikbaar is door deze te openen instellingen > Over> Software-informatie en tik opop Bouw nummer 7 keer) > Converteer naar bestandscodering en klik WIPE EN CONVERT.
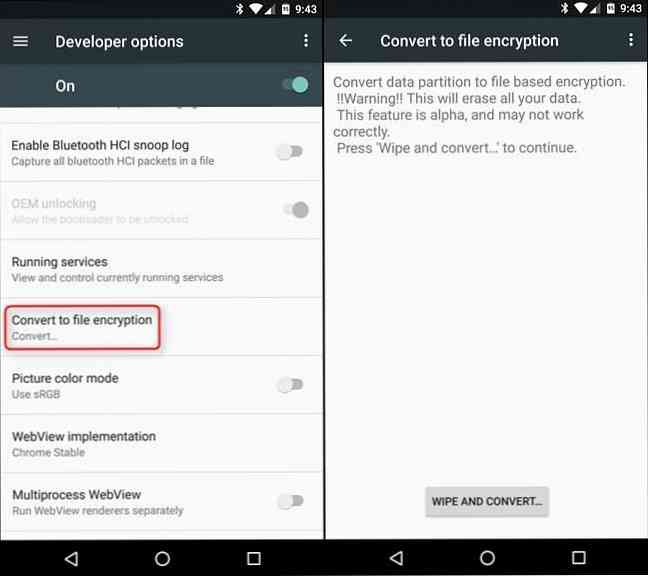
Nou, dat was alles over de nieuwe functies en verbeteringen die worden aangeboden in de nieuwste versie van het populairste mobiele besturingssysteem. Waar hou je nog meer van over Google's Android 7.0 Nougat? Aarzel niet om met ons te delen met behulp van opmerkingen.




