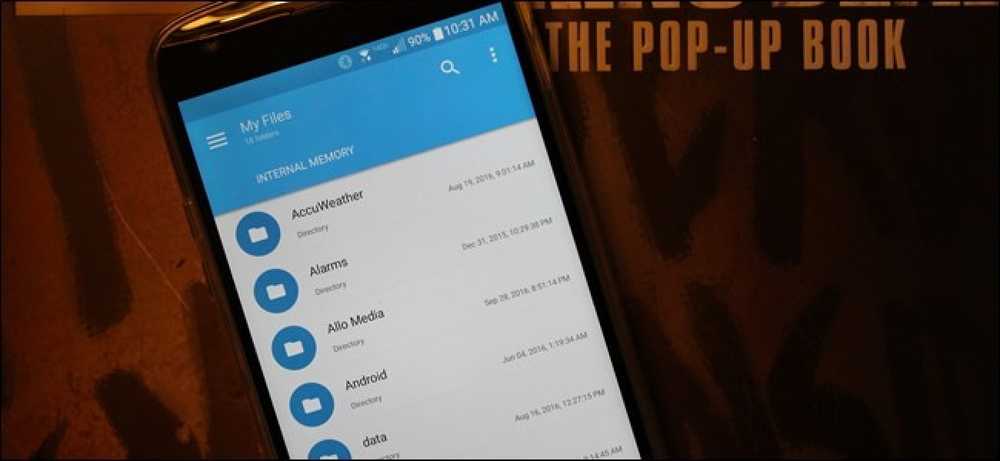Bestanden beheren voor verschillende cloudopslag [Android]
Als u gegevens in meerdere cloudopslagaccounts hebt, wordt het beheer ervan moeilijk. U moet schakelen tussen apps en ervoor zorgen dat er geen gegevens worden gedupliceerd gebruik effectief ruimte en zoek naar het juiste bestand. Als je op dit moment met deze situatie te maken hebt, dan heb ik een oplossing voor je.
U kunt een a gebruiken Cloud Storage Manager-app om uw favoriete cloudopslagservices op één plek te beheren. In dit bericht zal ik respectievelijk twee Android-apps introduceren onbewolkt en Android File Manager, om zonder problemen bestanden binnen verschillende cloudopslagservices te beheren.
1. Unclouded
Unclouded is a dedicated cloudmanager voor Android dat heeft een echt strak ontwerp en maakt het heel gemakkelijk om meerdere cloud-accounts te beheren. Hoewel het ondersteunt alleen de meest populaire cloudopslagservices inclusief Google Drive, Dropbox, OneDrive, Box en MEGA, maar het zou voor de meeste gebruikers moeten werken.
Gratis of betaald, welke te kiezen?
onbewolkt Met de gratis versie kunt u twee cloudopslagaccounts tegelijkertijd beheren in een van de ondersteunde cloudopslagservices. Alle andere beheerfuncties zijn echter beschikbaar in de gratis versie. De betaalde versie biedt 3 nieuwe mogelijkheden, dat kan onbeperkte accounts toevoegen en beheren, wachtwoordbeveiliging voor de app en ontgrendel het donkere thema.
De meeste gebruikers zouden geen probleem moeten hebben met de beperking van de 2 accounts, maar je kunt ze krijgen onbeperkt account voor $ 0,99. Je kunt ook andere minder belangrijke betaalde functies krijgen voor een volledige prijs van $ 2,49.

Unclouded gebruiken
- Installeer de app en start deze.
- U wordt gevraagd om log in met een cloudopslagaccount starten.
- Zodra u zich aanmeldt, ziet u een overzicht van uw cloudopslagaccount.
- Hier zul je zien totale vrije en opgenomen ruimte en een aantal bestanden / mappen binnen de cloudopslag.
- Als de cloudopslagdienst apps heeft verbonden, ziet u ook de ruimte die door elke app wordt ingenomen.
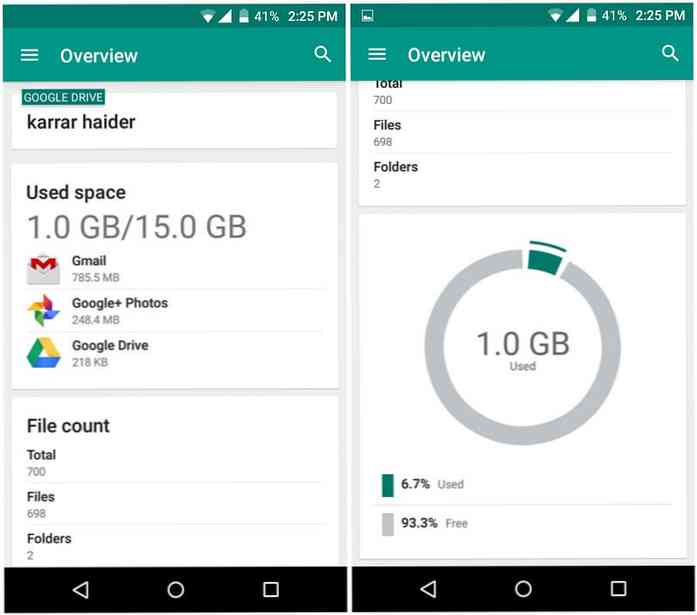
Als je op het hamburgermenu in de linkerbovenhoek tikt, zie je verschillende opties om je cloudgegevens te beheren.
Hier is een uitleg van elke optie:
"Account ID"
Bij de bovenaan het menu, ziet u uw huidige account waarmee u bent ingelogd. U kunt erop tikken om opties te bekijken om een nieuw account toe te voegen. Zodra een ander account is toegevoegd, moet u dit doen gebruik hetzelfde menu om snel te schakelen tussen cloudopslagaccounts.
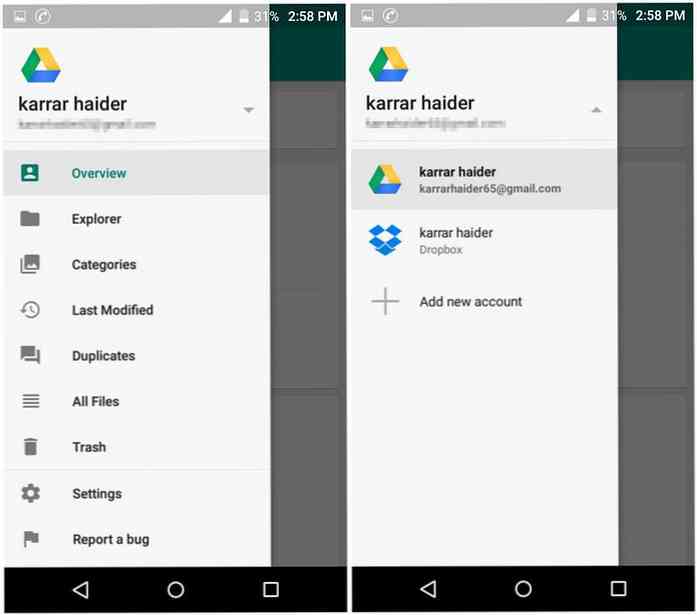
"Ontdekkingsreiziger"
Zoals de naam al doet vermoeden, kunt u met deze sectie uw gegevens openen en beheren. Je zult al je toegankelijke bestanden hier vinden, en gebruik raster- of lijstweergaven om snel door deze te bladeren.
Er is ook een zoekbalk daarboven toont de resultaten terwijl u typt, waardoor het snel en gemakkelijk is om naar bestanden te zoeken. Bovendien kunt u de sorteerknop om de gegevens te sorteren zoals u wilt. Je kunt gegevens zien van oud naar nieuw, van groot naar klein, van A naar Z en omgekeerd.
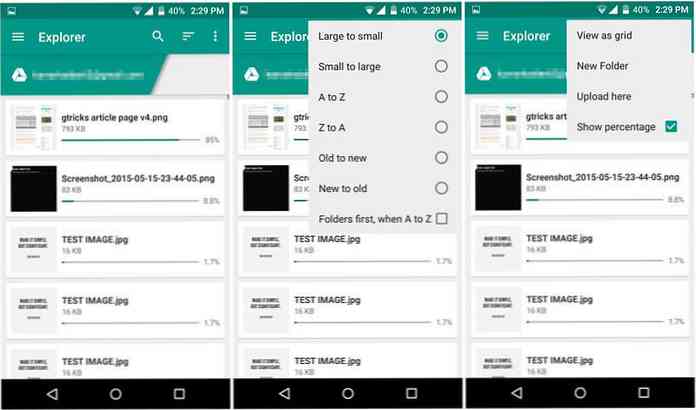
"Categorieën"
Deze sectie categoriseert al uw gegevens op basis van hun type. Natuurlijk zijn de categorieën hier afhankelijk van uw cloudopslagdienst en de gegevens daarin. Google Drive heeft bijvoorbeeld aparte categorieën voor Google-documenten en -bladen.
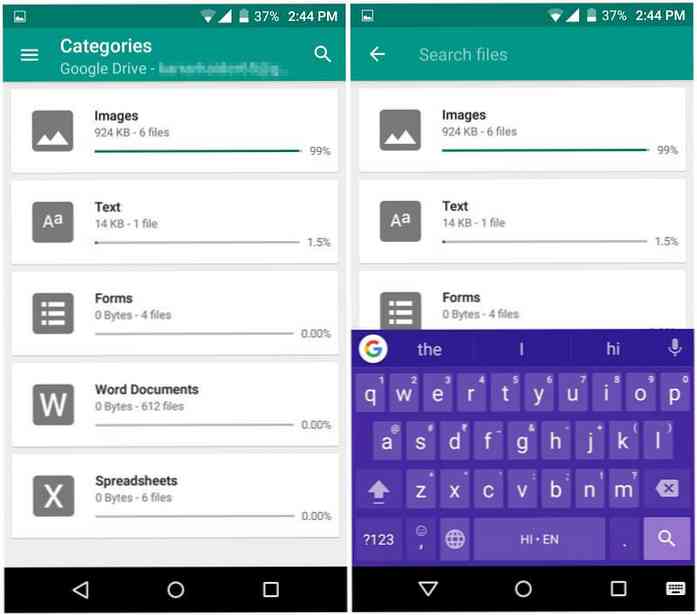
"Laatst gewijzigd"
Hier kun je zien bestanden op basis van hun laatst gewijzigde tijd. De tijdsintervallen omvatten vorig uur, laatste 12 uur, vandaag, deze week, deze maand, dit jaar enzovoort. Jij kan tik op elk tijdsinterval om bestanden gewijzigd te zien gedurende die tijd.
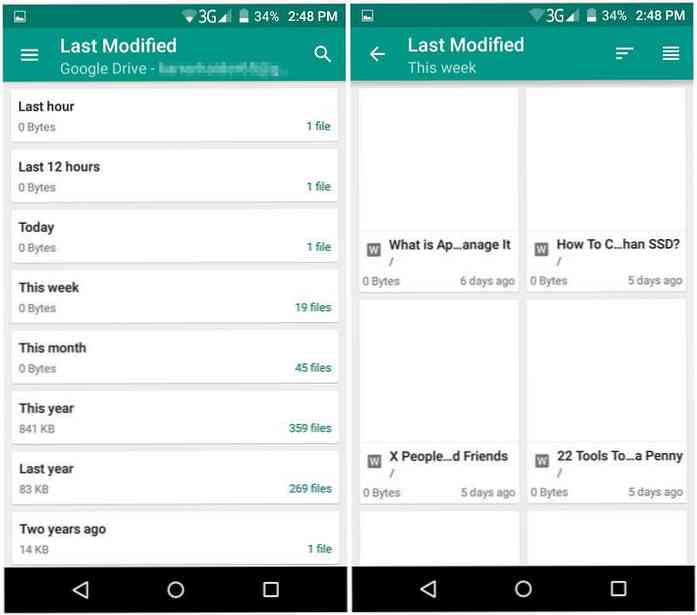
"Duplicaten"
Als u gegevens van meerdere apparaten synchroniseert, is het niet ongebruikelijk om dubbele bestanden te hebben. Dit gedeelte zal laat zien dat alle bestanden duplicaten zijn. Jij kan verwijder eenvoudig de duplicaten, hetzij individueel of in bulk.
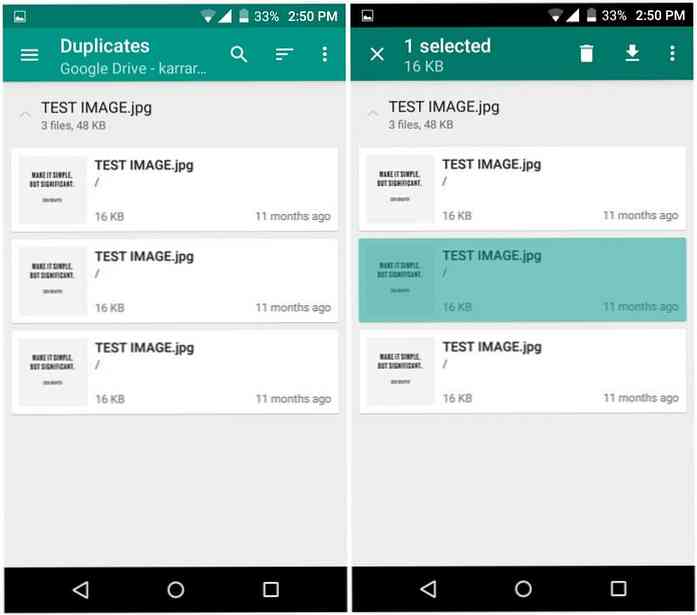
"Trash"
In dit gedeelte worden alle gegevens in de prullenbak van uw cloudopslag vermeld. Dit bevat trash data van individuele apps ook. U kunt hier vanaf hier puingegevens herstellen of verwijderen.
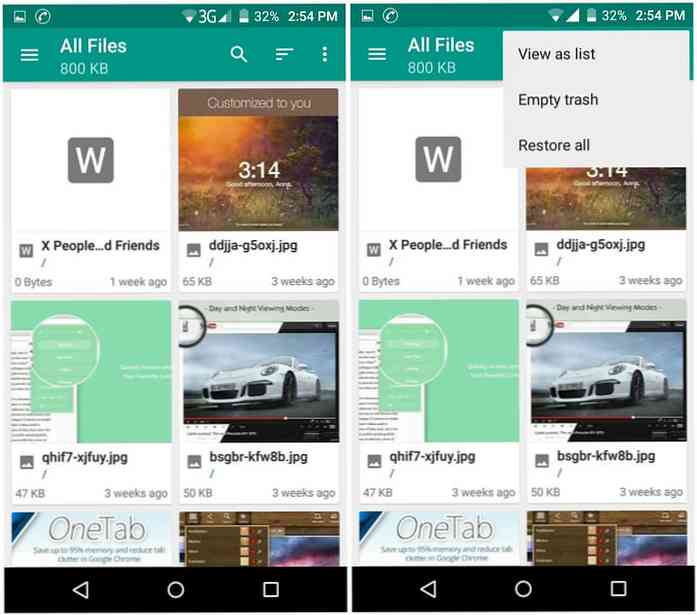
2. Android Bestandsbeheer
Veel Android-bestandsbeheerders van derden bieden ondersteuning voor cloudservices. U kunt zo'n bestandsbeheerder gebruiken om beheer uw bestanden zowel in de opslag van de telefoon als in de cloudopslag.
Voor dit doel is ASUS File Manager een goede optie omdat het een zeer intuïtieve interface heeft die het gemakkelijk maakt bestanden beheren in meerdere cloudopslagservices. Hoewel u ook uw favoriete Android-bestandsbeheerder kunt gebruiken als deze ondersteuning biedt voor cloudopslag.
Jij kan onbeperkte cloudopslag-accounts toevoegen in ASUS File Manager en beheer ze allemaal samen. De officiële app voor cloudopslag moet mogelijk in uw telefoon worden geïnstalleerd voor het beheren van de gegevens.
ASUS Bestandsbeheer gebruiken
Het gebruik van ASUS File Manager is heel eenvoudig:
- Installeer en start de app en u zult al uw gegevens zien die zijn opgeslagen in het telefoongeheugen.
- Tik op het hamburgermenupictogram aan de linkerbovenkant en tik vervolgens op Voeg cloudopslag toe knop aan het einde.
- Jij kan kies uit 5 ondersteunde cloudopslagservices, inclusief Google Drive, Dropbox, ASUS WebStorage, OneDrive en Yandex.
- Voer de vereiste gegevens in en uw cloudopslagaccount wordt verbonden.
U kunt het herhalen proces om zoveel mogelijk cloudopslagaccounts toe te voegen die je leuk vindt en ze zullen allemaal worden getoond in het hamburgermenu.
Helaas biedt ASUS File Manager of een ander bestandsbeheerprogramma niet zoveel mogelijkheden voor gegevensbeheer als Unshouded. Het zal toon je al je gegevens in de hoofdinterface en je kunt door de bestanden scrollen om de benodigde bestanden te vinden. U kunt ook gegevens sorteren en de zoekbalk gebruiken om snel toegang te krijgen tot de bestanden. Je hebt niet veel opties behalve deze.
Jij kan snel schakelen tussen accounts door op het hamburgermenu te tikken en het selecteren van het gewenste account. Een ding dat ik erg leuk vind aan de bestandsbeheerder, is dat je het kunt verplaats of kopieer gegevens tussen verschillende cloudopslagaccounts. Een zeer handige functie voor het verplaatsen van gegevens en het beheren van de ruimte.
Samenvatting
Unclouded is zonder meer de beste optie voor het beheren van uw bestanden in verschillende cloudopslagaccounts. Echter, het is limiet voor twee accounts is mogelijk niet geschikt voor mensen die meer cloudopslagaccounts willen beheren en zijn niet klaar om te betalen.
Als je bent geen fan van de mooie dingen dan is ASUS File Manager een veel betere optie Naar mijn mening. Hiermee kunt u snel schakelen tussen onbeperkte cloudopslagaccounts en kunt u gegevens ertussen verplaatsen.