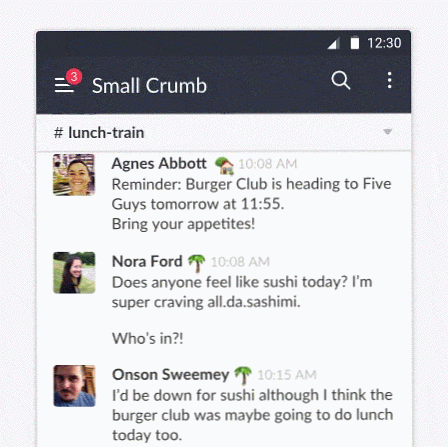Hoe stel ik een bericht in Outlook in
Binnenkort het kantoor verlaten en een instellen Niet op kantoor, Weg of vakantie bericht in Outlook? Je zou denken dat het super eenvoudig zou zijn, maar dat is het helaas niet! Er zijn eigenlijk twee manieren om een automatisch antwoord te maken en het hangt ervan af of Outlook alleen werkt of Microsoft Exchange gebruikt.
Als u zich in een zakelijke omgeving bevindt en Outlook is verbonden met MS Exchange, is het instellen van een afwezigheidsantwoord eigenlijk heel eenvoudig. Laten we eerst die methode doornemen en dan bespreken we hoe we het moeten doen als u geen gebruik maakt van Exchange.
Out of Office Message w Exchange
Ga in Office 2007 en eerder naar Hulpmiddelen en klik op Out of Office-assistent. Merk op dat dit er automatisch zou moeten zijn in Outlook 2003 en Outlook 2007 wanneer u Exchange gebruikt. Als u de optie niet ziet, gebruikt u Exchange niet.

In Office 2010 en Office 2013 moet u klikken op de het dossier tabblad, dan info en je ziet een knop genaamd Automatische antwoorden (afwezigheidsbericht).

Klik in Office 2007 en eerder op de Ik ben momenteel niet op kantoor keuzerondje en typ het bericht in de AutoReply doos.

Ga je gang en plaats de datum waarop je uit bent tot en voeg ook contactgegevens toe voor het geval er een noodgeval is, enz. Als je op OK klikt, krijgt iedereen dit bericht totdat je teruggaat naar dit dialoogvenster en dit verandert in Ik ben momenteel op kantoor.
Je kunt ook regels toevoegen aan inkomende berichten terwijl je niet op kantoor bent door op te klikken Regel toevoegen. Dit is handig als u bepaalde acties op e-mails van verschillende mensen wilt uitvoeren. Als u bijvoorbeeld een e-mail ontvangt van een klant, wilt u deze mogelijk doorsturen naar uw telefoon of beantwoorden met een andere e-mailsjabloon dan die wordt gebruikt voor interne werknemers. Als u niet weet hoe u regels moet gebruiken, lees dan mijn vorige bericht over het maken van Outlook-regels.

In Outlook 2010 en 2013 is het een beetje anders. Wanneer u klikt op Automatische antwoorden, u krijgt een pop-upvenster zoals hieronder weergegeven.

Selecteer de Stuur automatische antwoorden knop en controleer de Alleen verzenden tijdens dit tijdsbereik vakje als je de exacte data weet dat je weg bent. Als je het uitschakelt, laat het het automatische antwoord gewoon staan totdat je handmatig komt en selecteert Stuur geen automatische antwoorden.
Wat ook leuk is aan deze versie, is dat je een aparte automatische antwoordinstelling kunt hebben voor mensen binnen en mensen buiten je organisatie. Nogmaals, net als bij de eerdere versies van Office, klik je op Reglement als u uitzonderingen wilt toevoegen aan het automatische antwoord.
Bericht afwezigheid zonder Exchange
Dus dit is geweldig als je Outlook met Exchange hebt, maar wat als je geen toegang hebt tot Out of Office-assistent of Automatische antwoorden? Er is een manier om de afwezigheidsmedewerker te EMULEREN door een automatische antwoordregel te maken samen met een afwezigheidsjabloon. Dit zijn de onderstaande stappen.
Stap 1: Maak eerst een nieuw bericht in Outlook alsof je iemand een e-mail gaat schrijven. Plaats niets in de TO- of CC-vakken. Typ uw afwezigheidsbericht in en schrijf ook een onderwerp in.

Klik op de Microsoft Office-knop of de het dossier tab in nieuwere versies van Office en kies Opslaan als. Selecteer in de keuzelijst Opslaan als type Outlook-sjabloon. Typ een naam zoals Out Of Office-antwoord in de Bestandsnaam vak en klik Opslaan.

Stap 2: Nu hoeven we alleen maar een regel te maken en Outlook opdracht te geven om de nieuwe e-mailsjabloon te gebruiken die we zojuist hebben gemaakt. Klik voor Office 2007 op de Hulpmiddelen menu en ga naar Regels en waarschuwingen.

Klik in Office 2010 en 2013 op de Huis tab en klik vervolgens op Reglement en klik vervolgens op Regels en waarschuwingen beheren.

Klik op Nieuwe regel onder Email regels om een nieuwe Outlook-regel te maken.

Onder de sectie Begin met een lege regel, ga je gang en klik op Controleer berichten wanneer ze aankomen in oudere versies van Office of Regel toepassen op berichten die ik ontvange in nieuwere versies van Office en klik vervolgens op volgende.

Vervolgens moet je kiezen welke voorwaarden, indien aanwezig, je wilt controleren. Voor automatische antwoorden bij afwezigheid, controleer ik normaal gesproken niets omdat ik wil dat het van toepassing is op elke e-mail die ik ontvang.

Klik op Volgende en vervolgens onder acties, vink het vakje aan dat zegt:Antwoord met een specifieke sjabloon"En klik vervolgens in het tweede tekstvak onderaan op de link die zegt een specifieke templaat.

Selecteer nu de sjabloon die u eerder hebt gemaakt in de lijst met sjablonen. Als u uw sjabloon niet ziet, klikt u op de Kijk in keuzelijst met invoervak en kies Gebruik sjablonen in het bestandssysteem.

Klik Open en klik vervolgens op Af hebben. Wanneer u nu een nieuwe e-mail ontvangt, wordt er automatisch een antwoord verzonden met uw automatische antwoordsjabloon. Outlook onthoudt wie het ook verzendt en stuurt het slechts eenmaal naar elk e-mailadres.
Om het uit te schakelen, moet je teruggaan naar Regels en waarschuwingen en het vinkje uit het vakje naast de regel verwijderen. Ook moet u ervoor zorgen dat Outlook vóór uw vertrek op uw computer is geopend om de automatische antwoorden te kunnen verzenden! Als u vragen heeft, kunt u een reactie achterlaten. Genieten!