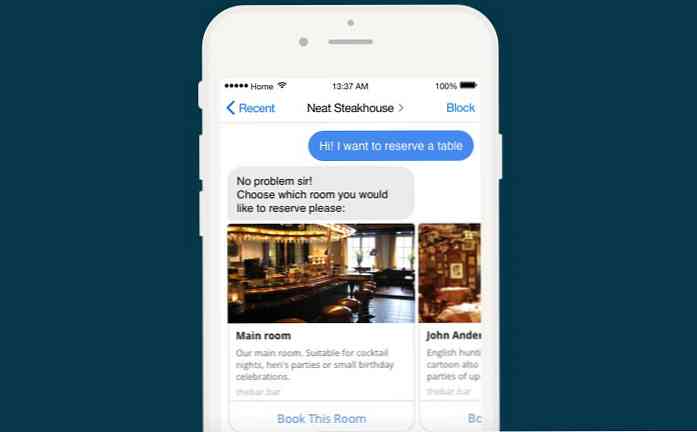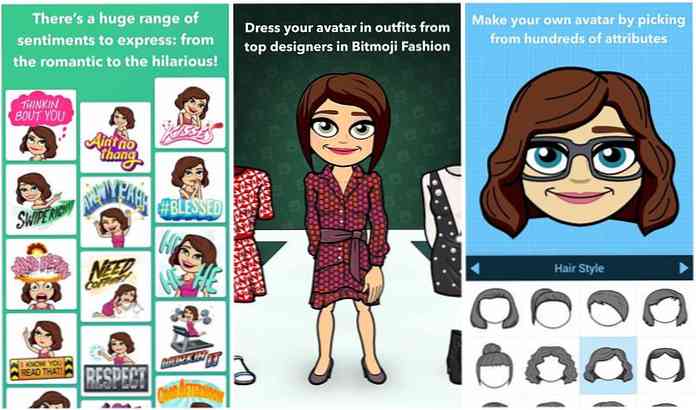10 tips om iTunes voor Windows sneller te laten werken
Als u iTunes op een Windows-computer gebruikt, bent u misschien gefrustreerd over hoe traag het laadt en presteert. Hier zijn enkele tips voor betere prestaties en minder irritant.
Er zijn zeker andere factoren die ervoor zorgen dat iTunes langzaam werkt, zoals hoeveel apps je op dat moment hebt en hoe krachtig de machine is. Maar we kunnen de instellingen in iTunes enigszins aanpassen om het te versnellen.
Opmerking: hier bekijken we tips voor betere prestaties van iTunes. Elke gebruiker is anders, dus misschien wilt u bepaalde functies niet uitschakelen als u tevreden bent.
ITunes sneller installeren
U kunt uw installatie van iTunes sneller laten verlopen door een paar dingen uit te schakelen terwijl u door de Setup-assistent gaat. Als je veel nummers in je muziekmap hebt staan, wil iTunes ze allemaal toevoegen. Als u de slag wilt slaan en niet wilt wachten terwijl het de map doorzoekt om nummers toe te voegen, vinkt u beide opties uit.

Een ander ding dat u kunt doen om de prestaties te verbeteren en nauwkeurigere gegevens te hebben, is door iTunes uw mediamap niet georganiseerd te houden. Dit geeft je ook meer controle over je muziekverzameling, die aantrekkelijk zal zijn voor de serieuze muziekliefhebber.

Schakel ongebruikte services uit
Apple neemt aan dat u een iPod, Apple TV, iPhone en andere Apple-producten bezit. Er zijn dus services die standaard zijn ingeschakeld om ze te vinden. Als u de apparaten niet hebt, laten we beginnen met het uitschakelen van hen. Open iTunes en ga naar Bewerken \ Voorkeuren.

Klik vervolgens op het tabblad Apparaten en verwijder het vinkje Zoek naar externe luidsprekers die zijn verbonden met AirTunes en Zoek naar iPod touch-, iPhone- en iPad-afstandsbedieningen.

Als je geen Apple TV hebt of niet wilt dat het tijdens het opstarten ernaar zoekt, verwijder dan het vinkje Zoek naar Apple TV's.

Als u iTunes op een zelfstandige machine gebruikt, is een ander ding dat u misschien wilt doen, ga naar het tabblad Delen en haal het vinkje weg Zoek naar gedeelde bibliotheken.

Verwijder slimme afspeellijsten
Als u echt serieus bezig bent met het laden en uitvoeren van iTunes, schakelt u Smart Playlists uit. Sommige gebruikers houden van deze functie en kunnen niet zonder. Maar als u iTunes vrijwel onmiddellijk wilt laten laden, verwijdert u ze. U kunt nog steeds uw eigen afspeellijsten maken en de prestaties worden niet zo lang vertraagd als bij de slimme afspeellijsten.

Wanneer u een afspeellijst verwijdert, ontvangt u een bericht met de vraag of u het zeker weet. Controleren Vraag me niet nog een keer en ga door met het verwijderen van de standaard afspeellijsten.

Schakel Genius uit
Als u Genius nog niet hebt ingeschakeld, doe dat dan niet. Als je het hebt ingeschakeld, schakel het dan uit. Hoewel het is ingeschakeld, zult u merken dat het op de achtergrond veel dingen doet, waardoor de middelen worden benut.


Schakel Cover Flow uit
Hoewel de Cover Flow-functie wat coole "eye candy" biedt, kan deze traag werken, vooral op oudere systemen. Het andere probleem is dat je album per album moet doorbladeren en dat kan onhandig zijn.

Gebruik in plaats van Cover Flow de standaardbrowserweergave, een zeer snelle manier om de collecties van bepaalde artiesten te vinden die u zoekt.

Ontdoen van dubbele bestanden
Als je een enorme muziekcollectie hebt, is de kans groot dat er duplicaten van hetzelfde nummer zijn. Om ze te vinden en te verwijderen, klikt u op File \ Display Duplicates.

Misschien wil je dit in het openbaar gebruiken, want in dit voorbeeld hebben we dezelfde nummers in de Led Zeppelin-collectie, maar ze zijn van het originele album en een 'best of'. U wilt ze dus misschien niet verwijderen uit de verschillende albums.

Er zijn ook softwaretoepassingen van derden die dubbele muziekbestanden zoals Audio DeDupe elimineren.

Maak navigeren door de bibliotheek gemakkelijker
Als u sneller door uw bibliotheek wilt bladeren, verwijdert u de kolommen die u niet interesseren. Klik met de rechtermuisknop op de kolombalk en schakel de kolommen uit die u niet nodig hebt.

Als alternatief kunt u naar View \ View Options ... gaan

Schakel vervolgens de kolommen uit waarvan u niet wilt dat ze worden weergegeven en klik vervolgens op OK.

Stop vervelende berichten
Een andere eenvoudige tip is dat u bij het instellen van iTunes of het voor de eerste keer uitvoeren van verschillende functies, berichten kunt openen die u niet nog eens hoeft te zien. Wanneer ze verschijnen, controleer Laat dit bericht niet meer zien. Dit zal enige tijd besparen door niet elke keer door de berichten te hoeven klikken.


Maak de tekst groter voor gemakkelijker lezen
Als u een netbook of een notebook met een kleiner scherm gebruikt, kunt u de tekst groter maken zodat u alles eenvoudiger kunt zien. Ga naar Bewerken \ Voorkeuren ...

Wijzig vervolgens op het tabblad Algemeen de bron- en lijsttekst in Groot.

Het maakt een grote verbetering als u op een klein scherm staat of het u gewoon moeilijk vindt om het te zien met de kleinere standaardlettergrootte.

Gebruik mappen om afspeellijsten te ordenen
Soms kan het eenvoudiger zijn om een aantal albums in een map te plaatsen om ze te bereiken. Klik op File \ New Playlist Folder. Geef het een naam en druk op Enter.

In dit voorbeeld hebben we een map gemaakt met de naam Hard Rock. Sleep uw afspeellijst ernaar toe ... heel eenvoudig, maar kan het vinden van het juiste muziekgenre dat u wilt beluisteren, gemakkelijker maken.


Conclusie
Dit zijn slechts een paar tips die u zullen helpen om uw iTunes-ervaring te verbeteren. Hoofdzakelijk hebben we ons gericht op de Desktop Player en je muziekverzameling. Er zijn enkele tips en trucs voor het versnellen van de synchronisatie- en back-upapparaten, het verbeteren van de videoprestaties en de iTunes Store die we in toekomstige artikelen zullen bekijken.
Als je een snel, volledig aanpasbaar alternatief voor iTunes wilt, speel je veel meer muziekbestandsformaten zonder goofy-hacks, en werk je met je iPod via plug-ins, dan kun je Foobar2000 eens bekijken.
Nogmaals, niet iedereen zal de voorgestelde functies willen uitschakelen. Misschien wil je experimenteren en een aantal uitschakelen, terwijl je anderen aan laat staan, afhankelijk van je opstelling. In onze tests, alleen het uitschakelen van het zoeken naar Apple-apparaten alleen, schaven we enkele seconden af van de laadtijd. Toen we vervolgens Smart Playlists uitschakelden, werd deze in een seconde geladen. Laat ons weten wat je denkt! Welke tips en trucs gebruik je om te voorkomen dat iTunes langzaam werkt??
Download iTunes voor Windows