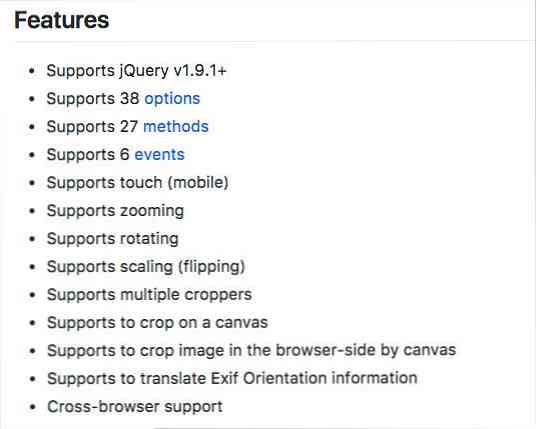Foto's bijsnijden, bewerken en afdrukken in Windows 7 Media Center
Windows Media Center is een leuke applicatie voor het beheren en weergeven van uw persoonlijke foto's, maar het kan voorkomen dat u af en toe enkele basisbewerkingen op uw foto's moet uitvoeren. Vandaag gaan we bekijken hoe foto's kunnen worden bijgesneden, bewerkt en afgedrukt rechtstreeks vanuit Windows 7 Media Center.
Kies vanuit de afbeeldingenbibliotheek in Windows Media Center een foto om mee te werken, klik met de rechtermuisknop en selecteer Beelddetails. U kunt deze optie ook openen met een Media Center-afstandsbediening door op de knop te klikken "ik" knop. Opmerking: u zult merken dat u de optie hebt om de afbeelding vanuit dit menu te draaien. Het is ook beschikbaar op het volgende scherm.

Roteer een foto
Nu zie je meer opties op de Beelddetails scherm. Vanaf hier kunt u een cd / dvd draaien, afdrukken of een cd / dvd bijwerken, verwijderen of branden. Om de foto te roteren, eenvoudig selecteren Draaien. Opmerking: als u wilt dat uw foto met de nieuwe afdrukstand wordt opgeslagen, moet u selecteren Opslaan van het touchscreen scherm dat we later in het artikel zullen bekijken.

Elke klik roteert de afbeelding 90 graden met de klok mee. U ziet de nieuwe richting van de afbeelding die wordt weergegeven op het scherm Beelddetails nadat u hebt geklikt Draaien.

Print een foto
Selecteer in het scherm Details afbeelding Afdrukken.

Klik Afdrukken nog een keer. Media Center drukt automatisch af naar uw standaardprinter, dus zorg ervoor dat de gewenste doelprinter als standaard is ingesteld.

Foto's bijsnijden en bewerken
Als u uw foto wilt bewerken of bijsnijden, selecteert u Touch-up.

Touch-up opties omvatten, Gewas, Contrast, en Rood oog verwijdering. Eerst selecteren we de Gewas om onze foto bij te knippen.

U ziet een overlay voor de bijsnijdgebied op uw foto verschijnen.

Selecteer een van de onderstaande knoppen om de locatie, grootte en richting aan te passen van het gebied dat moet worden bijgesneden.

Als u tevreden bent met uw selectie, klikt u op Opslaan.

U wordt gevraagd om uw opslag te bevestigen. Klik Ja om uw bewerkingen permanent op te slaan.

U kunt ook van toepassing zijn Contrast of Rood oog aanpassingen aan uw foto's. Er zijn geen geavanceerde instellingen voor deze opties. U schakelt alleen het contrast of rode ogen in of uit door de optie te selecteren.

Zorg ervoor dat u klikt Opslaan voordat je afsluit als je wijzigingen hebt aangebracht die je permanent op de foto's wilt toepassen. Dit omvat het roteren van de afbeeldingen.

Hoewel deze methode waarschijnlijk niet in de plaats komt van uw favoriete beeldbewerkingssoftware, biedt deze u de mogelijkheid om basisbewerkingen uit te voeren en foto's rechtstreeks vanuit Windows Media Center af te drukken. Met een Media Center-afstandsbediening kunt u zelfs vanuit het comfort van uw fauteuil al uw bewerkingen uitvoeren.