Hoe (en waarom) om uw MAC-adres te wijzigen op Windows, Linux en Mac

Het MAC-adres van een apparaat wordt toegewezen door de fabrikant, maar het is niet te moeilijk om te veranderen of te "spoofen" - die adressen wanneer dat nodig is. Hier is hoe het te doen, en waarom je zou willen.
Elke netwerkinterface die op uw netwerk is aangesloten, of het nu uw router, draadloos apparaat of netwerkkaart op uw computer is, heeft een uniek MAC-adres (Media Access Control). Deze MAC-adressen - soms fysieke of hardwareadressen genoemd - worden in de fabriek toegewezen, maar u kunt de adressen meestal in software wijzigen.
Voor welke MAC-adressen wordt gebruikt
Op het laagste netwerkniveau gebruiken netwerkinterfaces die op een netwerk zijn aangesloten MAC-adressen om met elkaar te communiceren. Wanneer een browser op uw computer bijvoorbeeld een webpagina van een server op internet moet halen, gaat die aanvraag door verschillende lagen van het TCP / IP-protocol. Het webadres dat u typt, wordt vertaald naar het IP-adres van de server. Uw computer verzendt het verzoek naar uw router, die het vervolgens naar internet verzendt. Op het hardwareniveau van uw netwerkkaart kijkt uw netwerkkaart echter alleen naar andere MAC-adressen voor interfaces op hetzelfde netwerk. Hij weet het verzoek naar het MAC-adres van de netwerkinterface van uw router te verzenden.
Naast hun kernnetwerkgebruik worden MAC-adressen vaak ook voor andere doeleinden gebruikt:
- Statische IP-toewijzing: Met routers kunt u statische IP-adressen toewijzen aan uw computers. Wanneer een apparaat verbinding maakt, ontvangt het altijd een specifiek IP-adres als het een overeenkomstig MAC-adres heeft
- MAC-adresfiltering: Netwerken kunnen MAC-adresfiltering gebruiken, waardoor alleen apparaten met specifieke MAC-adressen verbinding kunnen maken met een netwerk. Dit is geen geweldige beveiligingstool omdat mensen hun MAC-adressen kunnen vervalsen.
- MAC-verificatie: Sommige internetproviders vereisen mogelijk verificatie met een MAC-adres en staan alleen apparaten met dat MAC-adres toe om verbinding te maken met internet. Mogelijk moet u het MAC-adres van uw router of computer wijzigen om verbinding te maken.
- Apparaatidentificatie: Veel wifi-netwerken op de luchthaven en andere openbare Wi-Fi-netwerken gebruiken het MAC-adres van een apparaat om dit te identificeren. Een Wi-Fi-netwerk op een luchthaven kan bijvoorbeeld een gratis 30 minuten bieden en vervolgens verbieden dat uw MAC-adres meer Wi-Fi ontvangt. Verander uw MAC-adres en u kon krijg meer wifi. (Gratis, beperkte wifi kan ook worden bijgehouden met behulp van browsercookies of een accountsysteem.)
- Apparaattracking: Omdat ze uniek zijn, kunnen MAC-adressen worden gebruikt om u te volgen. Wanneer u rondloopt, scant uw smartphone naar nabijgelegen Wi-Fi-netwerken en verzendt het zijn MAC-adres. Een bedrijf genaamd Renew London gebruikte prullenbakken in de stad Londen om de bewegingen van mensen in de stad te volgen op basis van hun MAC-adressen. Apple's iOS 8 gebruikt een willekeurig MAC-adres elke keer dat het scant naar nabijgelegen Wi-Fi-netwerken om dit soort tracking te voorkomen.
Houd er rekening mee dat elke netwerkinterface een eigen MAC-adres heeft. Op een standaardlaptop met zowel een Wi-Fi-radio als een bekabelde Ethernet-poort hebben de draadloze en bekabelde netwerkinterfaces elk hun eigen unieke MAC-adressen.
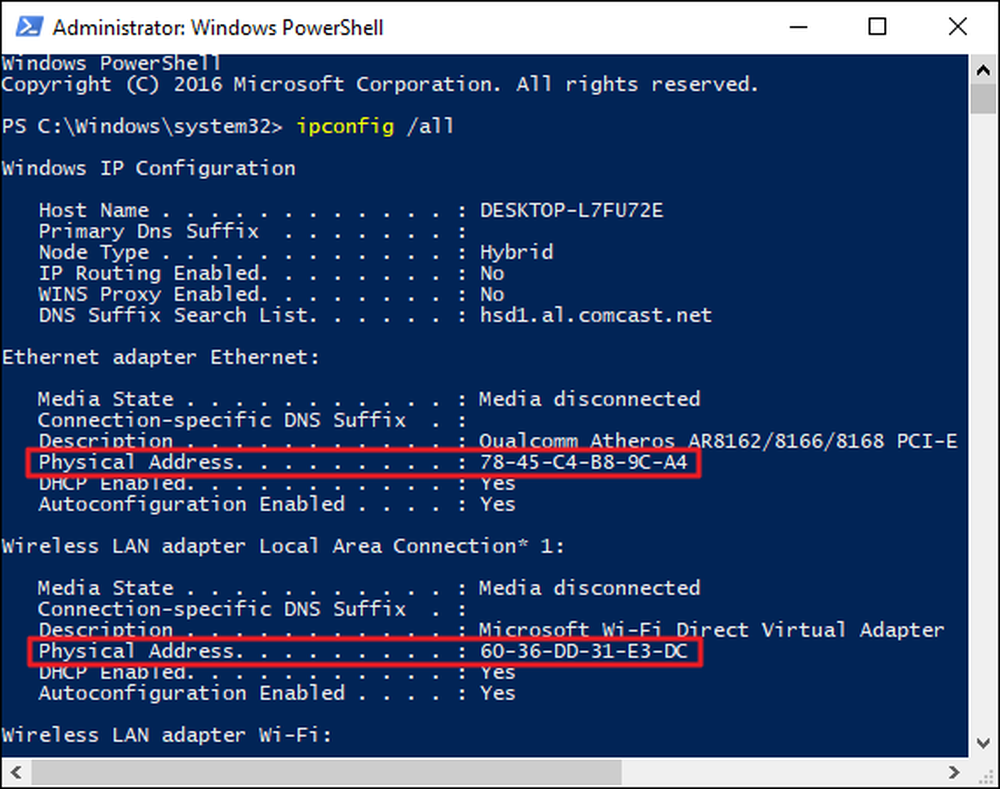
Verander een MAC-adres in Windows
Met de meeste netwerkkaarten kunt u een aangepast MAC-adres instellen vanuit hun configuratievensters in Apparaatbeheer, hoewel sommige netwerkstuurprogramma's deze functie mogelijk niet ondersteunen.
Open eerst Apparaatbeheer. Op Windows 8 en 10, druk op Windows + X, en klik vervolgens op "Apparaatbeheer" in het menu Power User. In Windows 7, druk op de Windows-toets, typ "Apparaatbeheer" om ernaar te zoeken en klik vervolgens op het item "Apparaatbeheer". De app Device Manager ziet er hetzelfde uit, ongeacht welke Windows-versie u gebruikt.
Klik in Apparaatbeheer onder het gedeelte "Netwerkadapters" met de rechtermuisknop op de netwerkinterface die u wilt wijzigen en selecteer vervolgens "Eigenschappen" in het snelmenu.
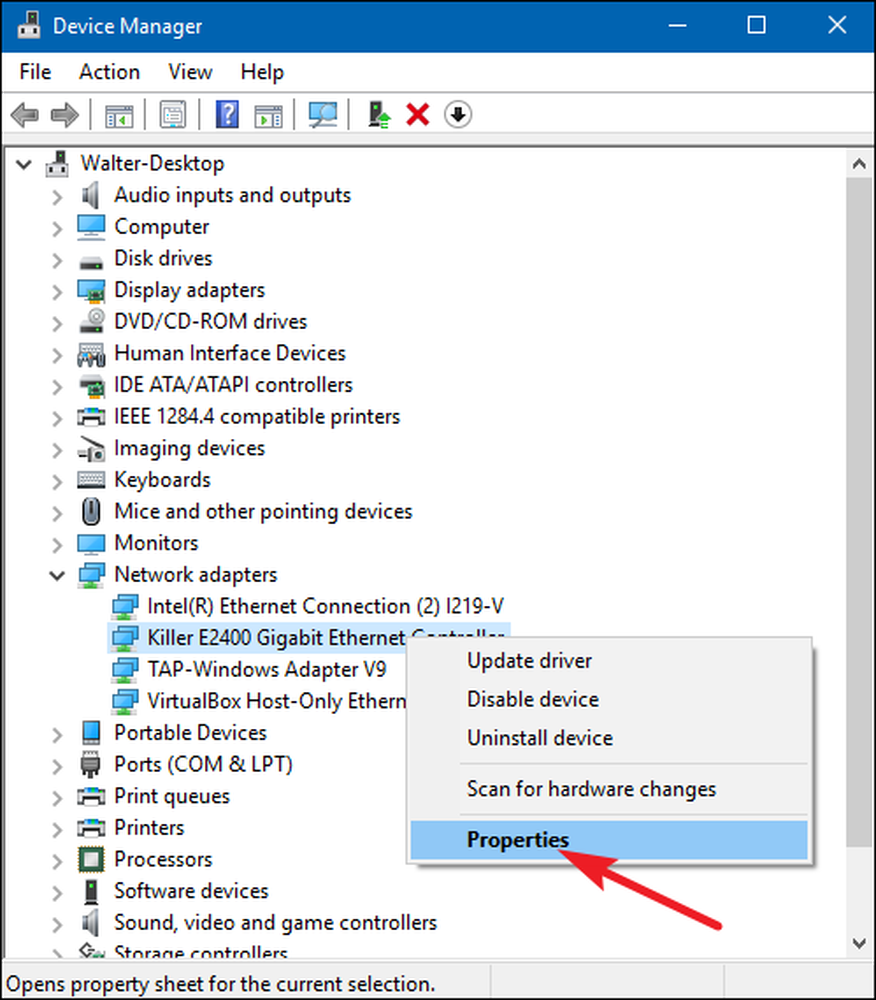
In het eigenschappenvenster, op het tabblad "Geavanceerd" en selecteer het item "Netwerkadres" in de lijst "Eigenschap". Als u deze optie niet ziet, ondersteunt uw netwerkstuurprogramma deze functie niet.
Schakel de optie Waarde in en typ uw gewenste MAC-adres zonder afzonderlijke tekens - gebruik geen streepjes of dubbele punten. Klik op "OK" als u klaar bent.
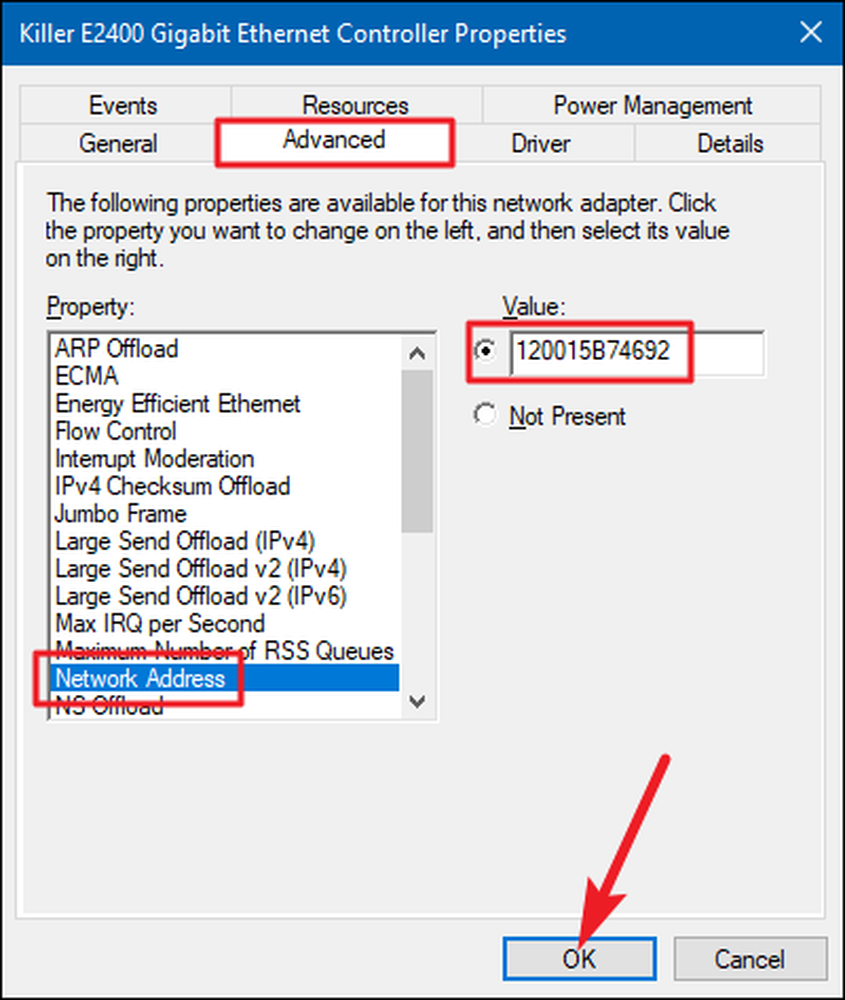
Verander een MAC-adres in Linux
Moderne Linux-distributies zoals Ubuntu gebruiken meestal Network Manager, wat een grafische manier biedt om een MAC-adres te vervalsen.
In Ubuntu klikt u bijvoorbeeld op het netwerkpictogram in het bovenpaneel, klikt u op 'Verbindingen bewerken', selecteert u de netwerkverbinding die u wilt wijzigen en klikt u vervolgens op 'Bewerken'. Op het tabblad Ethernet zou u een nieuwe invoeren MAC-adres in het veld "Gekloond MAC-adres" en sla uw wijzigingen op.
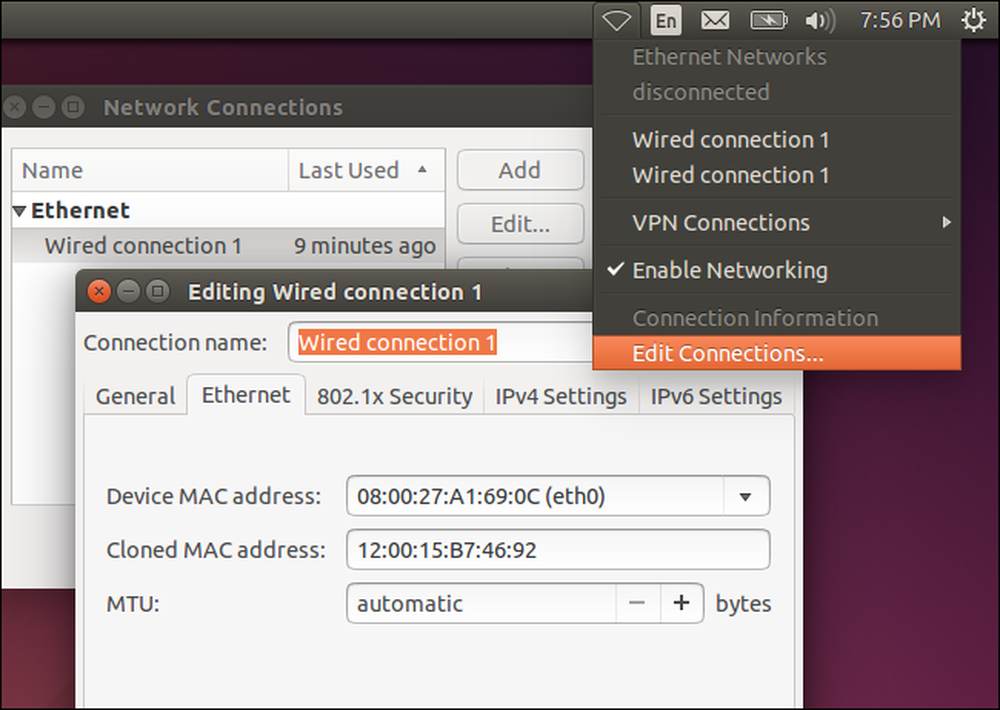
Je kunt dit ook op de ouderwetse manier doen. Dit houdt in dat je de netwerkinterface naar beneden haalt, een opdracht uitvoert om het MAC-adres te wijzigen en het vervolgens weer ophaalt. Vervang "eth0" door de naam van de netwerkinterface die u wilt wijzigen en voer het MAC-adres van uw keuze in:
sudo ifconfig eth0 down sudo ifconfig eth0 hw ether xx: xx: xx: xx: xx: xx sudo ifconfig eth0 up
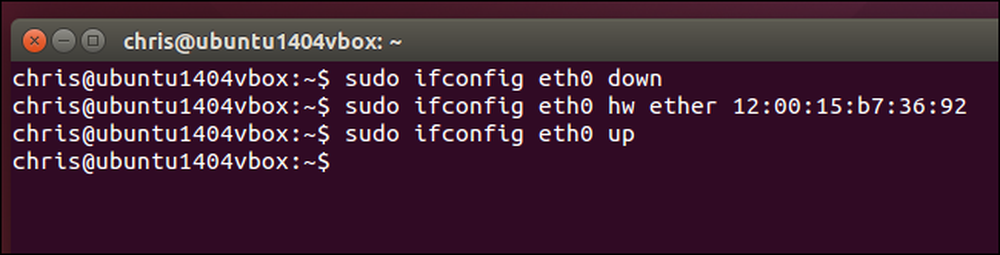
U moet het juiste configuratiebestand hieronder aanpassen /etc/network/interfaces.d/ of de / Etc / network / interfaces bestand zelf als u wilt dat deze wijziging altijd van kracht wordt tijdens het opstarten. Als u dat niet doet, wordt uw MAC-adres opnieuw ingesteld wanneer u opnieuw opstart.
Verander een MAC-adres in Mac OS X
In het paneel Systeemvoorkeuren van Mac OS X wordt het MAC-adres van elke netwerkinterface weergegeven, maar u kunt dit niet wijzigen. Daarvoor hebt u de Terminal nodig.
Open een terminalvenster (druk op Command + Spatie, typ "Terminal" en druk vervolgens op Enter.) Voer de volgende opdracht uit en vervang deze en0 met de naam van uw netwerkinterface en het invullen van uw eigen MAC-adres:
sudo ifconfig en0 xx: xx: xx: xx: xx: xx
De netwerkinterface is over het algemeen hetzelfde en0 of en1 , afhankelijk van of u de Wi-Fi- of Ethernet-interface van een Mac wilt configureren. Voer de ... uit ifconfig commando om een lijst met interfaces te zien als u niet zeker bent van de naam van de juiste netwerkinterface.
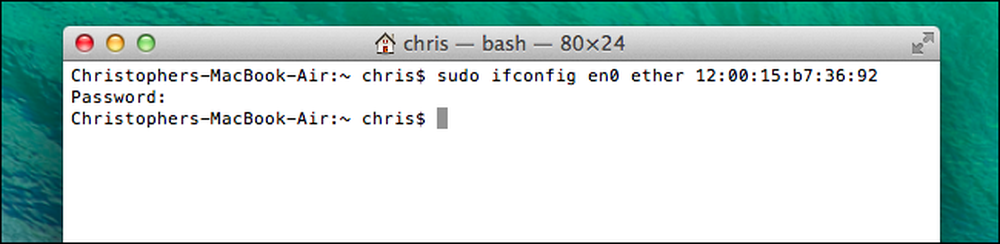
Net als bij Linux is deze wijziging tijdelijk en wordt deze gereset wanneer u de volgende keer opnieuw opstart. U moet een script gebruiken dat automatisch deze opdracht uitvoert tijdens het opstarten als u uw Mac-adres permanent wilt wijzigen.
U kunt controleren of uw wijziging van kracht is geworden door een opdracht uit te voeren die uw netwerkverbindingsdetails laat zien en te controleren welk MAC-adres uw netwerkinterface achteraf meldt. Voer in Windows de ipconfig / allemaal opdracht in een opdrachtpromptvenster. Op Linux of Mac OS X voert u het ifconfig commando. En als u het MAC-adres op uw router moet wijzigen, vindt u deze optie in de webinterface van uw router.




