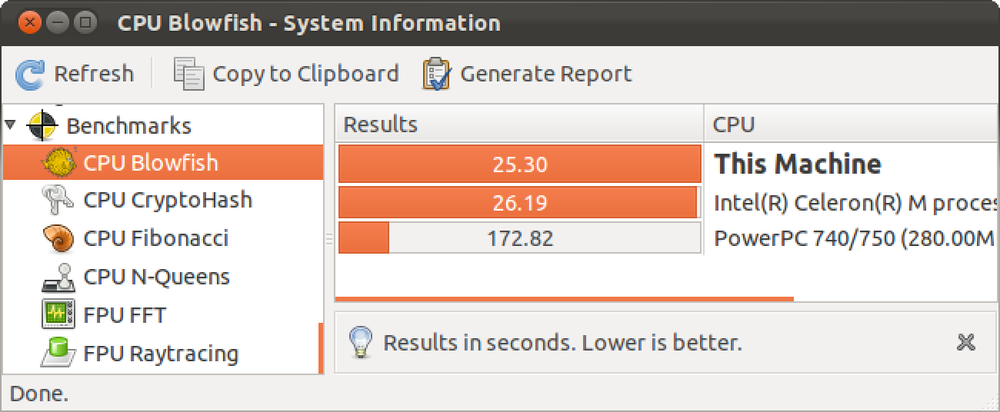Hoe u uw OS X Mac of Hackintosh pc kunt benchmarken

Wanneer u een nieuwe computer krijgt (Mac, in dit geval), wilt u misschien controleren hoe goed deze kan presteren. Door een benchmark uit te voeren, kunt u de scores van uw machine op verschillende prestatieafhankelijke taken achterhalen en kunt u uw resultaten vergelijken met anderen.
Er zijn verschillende benchmarking-tools beschikbaar, maar de twee meest gebruikte zijn Geekbench en Cinebench. Terwijl Geekbench je een idee geeft van hoe goed de verwerking van je machine is, gaat Cinebench een stap verder en vergelijkt het ook de grafische verwerkingsmogelijkheden. Hoewel deze ook op Windows werken (en Windows-gebruikers blijven lezen, is het proces nog steeds hetzelfde!), We dachten dat het een goed idee zou zijn om uw Mac OS X-machine te benchmarken. En ja, met "Mac OS X-machine" bedoelen we ook echte Macs en Hackintoshes. Als je onze Hackintoshing-gidsen hebt gemist, zijn hier de twee belangrijkste links die je zou kunnen bezoeken:
Basisprincipes van het bouwen van een Hackintosh
Mac OS X Lion installeren op je Hackintosh
Kortom, deze benchmarktests zijn niet specifiek voor Macs, ze kunnen ook op Hackintoshes worden uitgevoerd. En dat is nog beter, want dit is hoe je kunt zien hoe goed je hackintosh het opneemt tegen de grote wapens (echte Macs), dus Hackintosh-gebruikers moeten dit proberen. Dit is hoe je kunt controleren of de ~ $ 1200 hackintosh die je recent hebt gebouwd net zo krachtig is als (zo niet krachtiger dan) een Mac Pro van $ 2500!
Het eerste benchmarkingprogramma heet Geekbench. Het richt zich voornamelijk op het benchmarken van de prestaties van uw computer (processor en geheugen). Ga naar de Geekbench-downloadpagina en download deze. Er is maar één probleem, je zult het moeten kopen voor 64-bit benchmarks (maar goed, de 32-bit-versie werkt prima). Wanneer u deze downloadt, moet u ervoor zorgen dat er geen extra apps worden uitgevoerd (bekijk de menubalk en sluit alle apps op de achtergrond). Nu bent u klaar om de benchmark-test uit te voeren. In het hoofdvenster van Geekbench worden enkele systeemspecificaties weergegeven, die ook in de definitieve resultaten worden opgenomen. Als u klaar bent, drukt u op de knop 'Benchmarks uitvoeren'. Wees geduldig, want dit kan een tijdje duren. Zodra het benchmarkingproces is voltooid, ziet u een samenvatting van alle details en ook uw Geekbench-score.
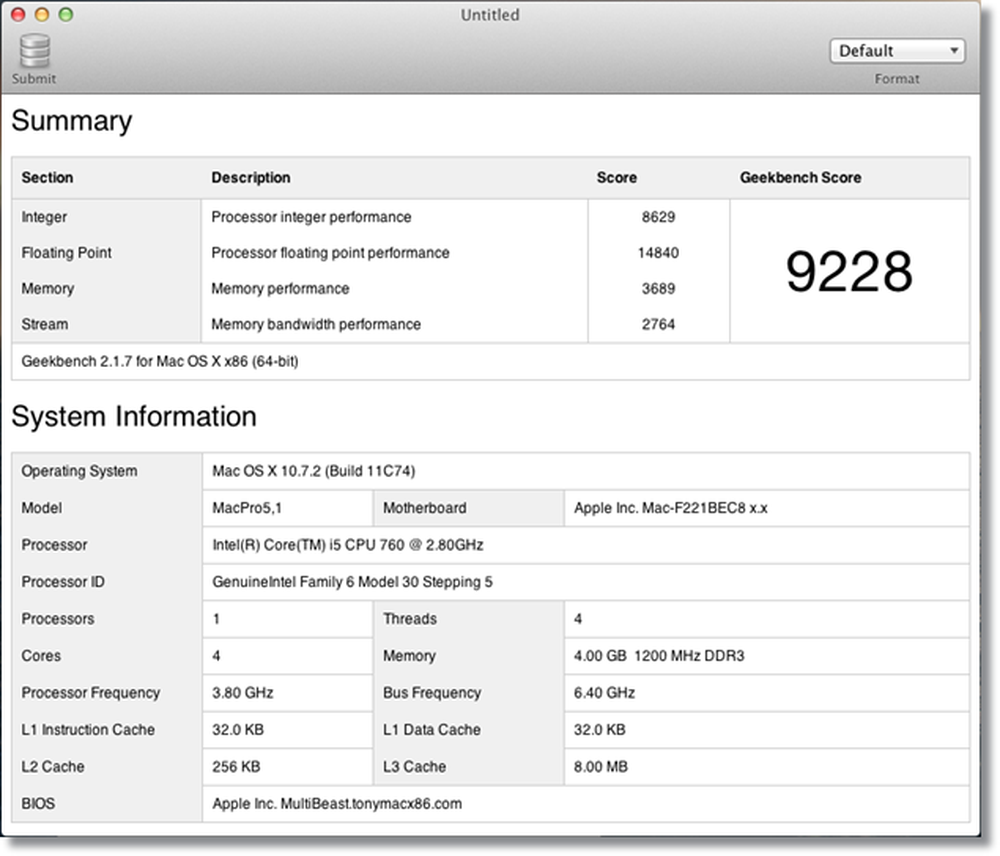
Nu is het tijd om deze score met anderen te vergelijken (met vergelijkbare resultaten), zodat u een idee krijgt van de rangorde van uw computer. Klik op de knop 'Uploaden' in het Geekbench-venster en uw standaardbrowser wordt geopend en naar een webpagina geleid.
Laten we als voorbeeld deze Geekbench-scores bekijken.
http://browse.geekbench.ca/geekbench2/view/448761
Ja, dit zijn de scores van een hackintosh, maar dat maakt niet echt uit.
In de volgende stap zullen we onze scores proberen te vergelijken met een andere machine. Daarvoor moeten we onze resultaten als basis instellen, dus klik op 'Instellen als basisresultaat'.
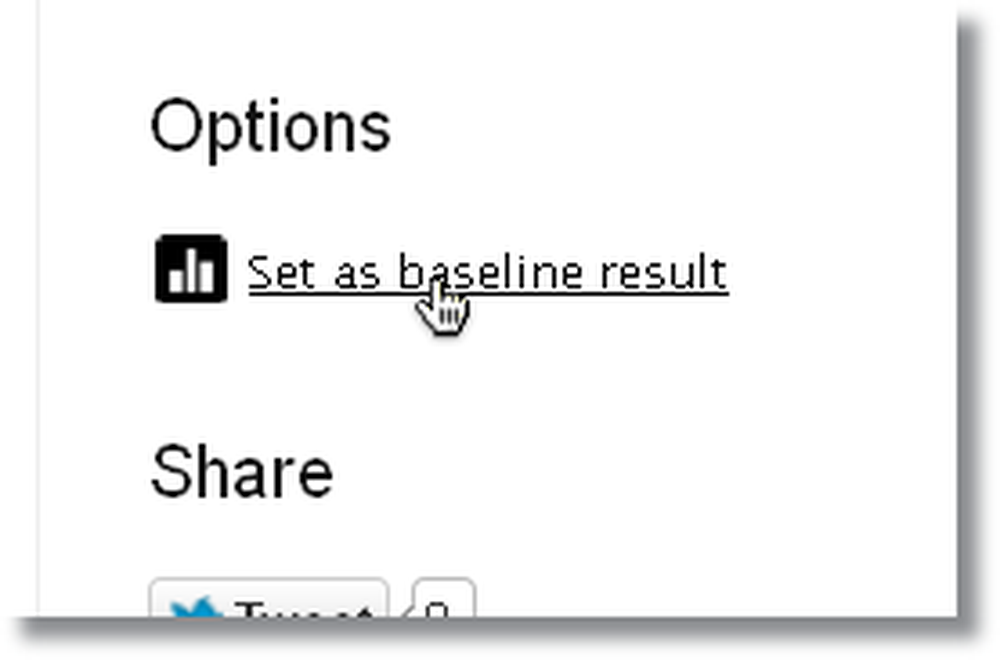
Klik vervolgens op 'Vergelijkbare systeemgrafiek' om een grafiek weer te geven met verschillende computers met vergelijkbare specificaties. Je kunt er ook voor kiezen om te vergelijken met de topscores.
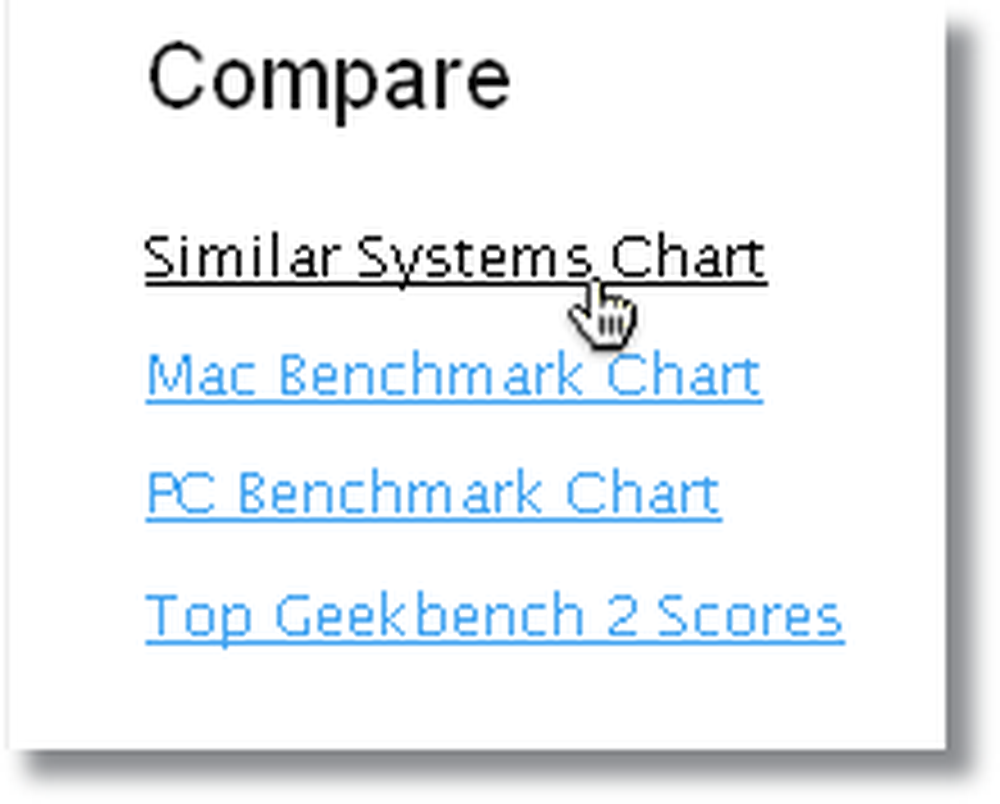
Nu krijg je een 'prestatiegrafiek' te zien. Dit is een grafiek die de resultaten van alle computers toont (weergegeven als punten of 'punten') die lijken op de specificaties van uw computer. De x-as in deze grafiek geeft de processorsnelheid weer en de y-as geeft de Geekbench-score aan. Je score op deze grafiek wordt aangegeven met een rood punt en de blauwe punten zijn de resultaten van anderen. Dus hoe verder weg het punt is, hoe hoger de processorsnelheid, en hetzelfde geldt voor de Geekbench-score. Mogelijk ziet u enkele punten met een hoge Geekbench-score maar met een lage processorsnelheid en omgekeerd. Dit komt omdat de processorsnelheid niet de enige bepalende factor is voor Geekbench-scores, het aantal kernen en threads is ook van belang, naast de hoeveelheid geïnstalleerd RAM en verschillende andere factoren.
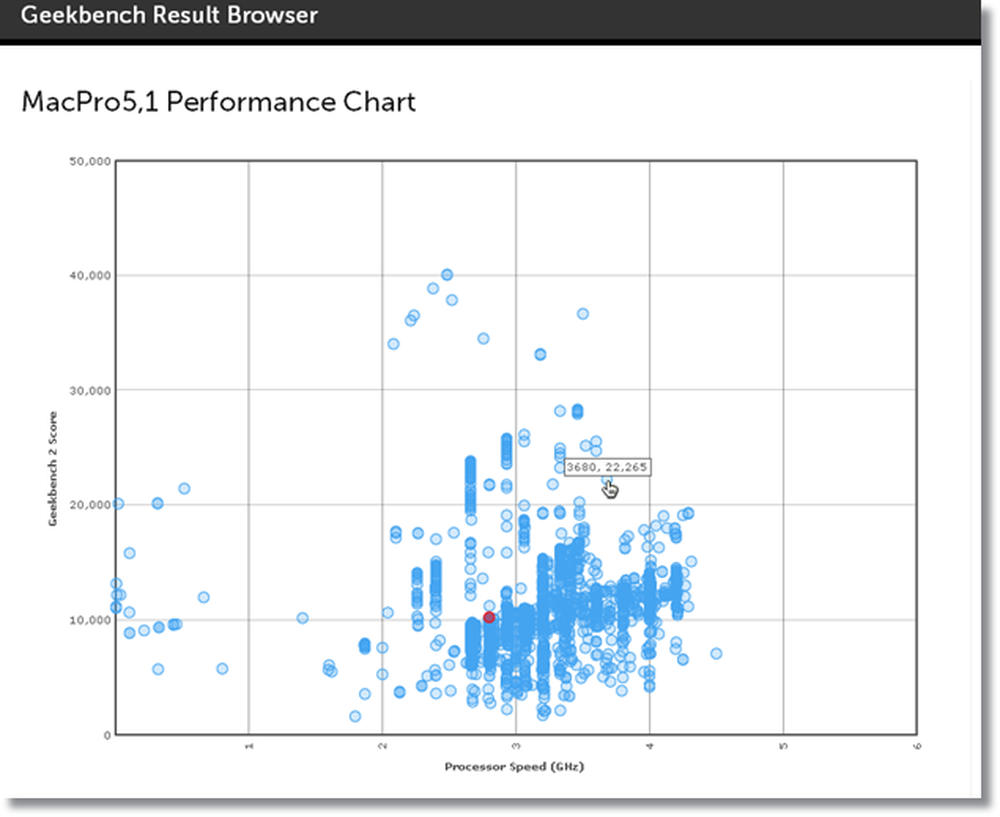
Als u uw resultaten wilt vergelijken met een bepaalde computer (punt), klikt u erop en wordt er een directe vergelijking weergegeven (aangezien u uw computer al hebt geselecteerd als de basislijn). Laten we het in dit geval vergelijken met een relatief krachtigere machine.
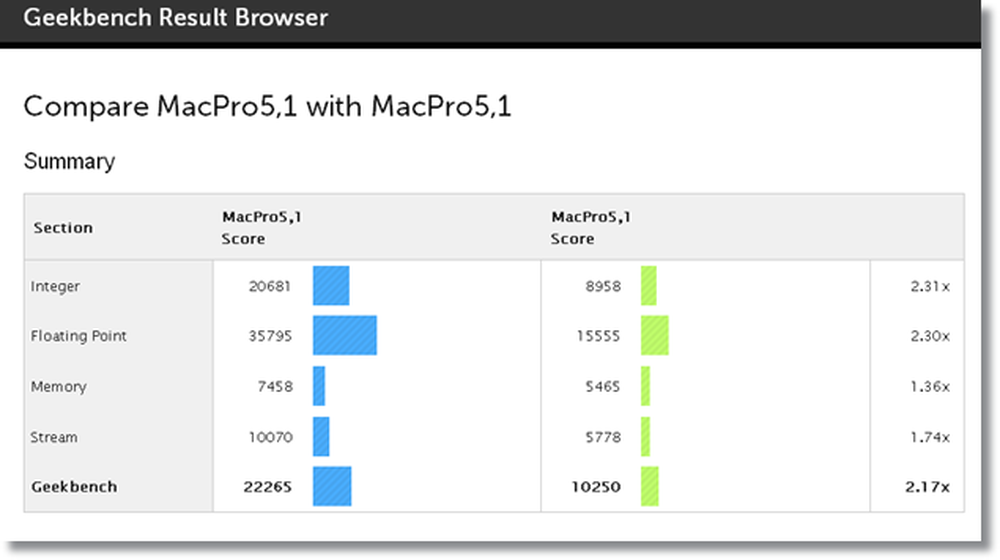
Een vermenigvuldigingsfactor van meer dan 1,00 geeft aan dat de vergeleken machine krachtiger is vergeleken met de uwe (door het overeenkomstige aantal). In dit geval heeft de Mac die wordt vergeleken een Geekbench-score die 2,17 keer hoger is dan de basislijn. Evenzo is de basislijn krachtig dan de machine die wordt vergeleken als de vermenigvuldigingsfactor kleiner is dan 1,00 (bijvoorbeeld 0,1x)
Laten we nu naar een andere benchmarking-tool gaan die zich concentreert op zowel videoprestaties als CPU-prestaties. Het heet Cinebench en je kunt het hier downloaden.
Open Cinebench en je ziet twee opties, CPU en OpenGL. Laten we beginnen met OpenGL, de grafische renderingtest (voor de GPU). Klik op de knop "Uitvoeren" om de OpenGL-test te starten en wacht geduldig totdat de rendering is voltooid. Je ziet een 3D-scène worden afgespeeld (wordt weergegeven), wat eigenlijk de benchmark test is. Het proces kan enige tijd duren, afhankelijk van uw videokaart (of geïntegreerde grafische kaart, bijvoorbeeld Intel HD 3000). Zodra de OpenGL-test is voltooid, krijgt u een FPS-score (frames per seconde) te zien. Nu kunt u ook de CPU-benchmark gebruiken. Met deze test wordt een 3D-beeld weergegeven met de volledige kracht van uw CPU, en zoals u wellicht vermoedt, duurt deze tijd en de temperaturen kunnen ook omhoog gaan (als u een bewakingsprogramma zoals iStat-menu's gebruikt, kunt u zal in staat zijn om de temperaturen te zien stijgen, en alle kernen werken op 100%).
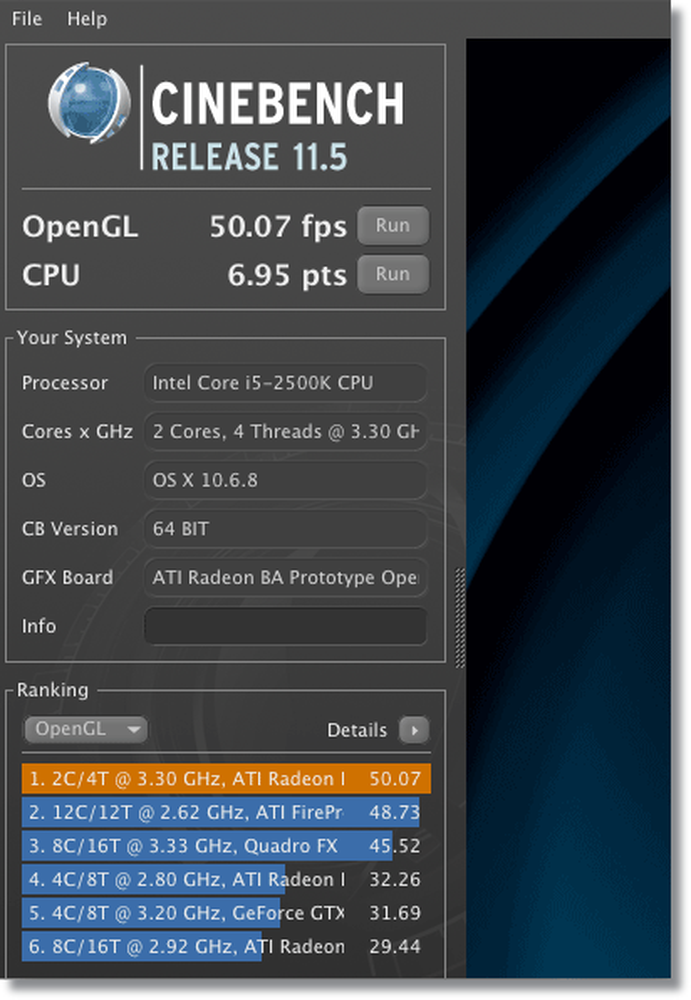
Nadat de tests zijn voltooid, worden uw scores weergegeven in vergelijking met een aantal andere resultaten aan de linkerkant (in de kolom 'Ranking'). Uw resultaat is oranje gemarkeerd, terwijl andere blauw zijn. Deze resultaten zijn scores van vergelijkbare computers met hardware die bijna hetzelfde is (lager of hoger) dan de jouwe. U kunt schakelen tussen CPU- en OpenGL-scores door te klikken op 'OpenGL' in de kolom met ranglijsten (of omgekeerd). Op deze manier krijg je een idee van je Mac's (of hackintosh's) die tussen vergelijkbare machines staan, en dat is waar een benchmark-test over gaat.
Over het algemeen is de interface van beide benchmarking-apps vrij eenvoudig te gebruiken, en aangezien je weet wat het betekent, kun je nu eenvoudig doorgaan en het proberen. En er is niet veel verschil tussen de Mac-versie en de Windows-versie, dus Windows-gebruikers kunnen deze benchmarkingtools ook vrij eenvoudig gebruiken. We hebben niet elk aspect van het proces besproken, maar we hopen dat het u een idee geeft van hoe het werkt.
Geekbench downloaden
Cinebench downloaden
Dit zijn slechts twee van de meest gebruikte benchmarking-tools voor Macs, uiteraard zijn er nog een aantal die je kunt proberen (Xbench / Novabench, bijvoorbeeld). Dus wat zijn de benchmarks van uw computer? Laat het ons weten in de comments!
Hier is een YouTube-filmpje met de meeste van wat in dit artikel wordt genoemd: https://www.youtube.com/watch?v=gNddEFL3ERw