Hoe uw Windows-pc te benchmarken 5 Gratis Benchmarking-tools
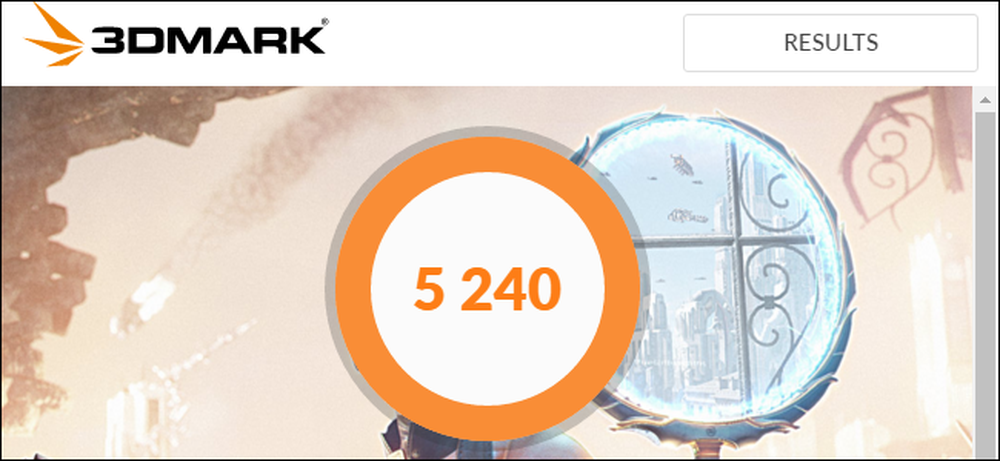
Of je nu je computer overklokt, verschillende systemen vergelijkt, of gewoon opschept over je hardware, een benchmark kwantificeert de prestaties van je computer. Windows heeft een groot ecosysteem met nuttige benchmarktoepassingen en veel daarvan zijn gratis.
Voordat u een benchmark uitvoert, moet u ervoor zorgen dat er niets anders op uw computer wordt uitgevoerd. Als een app zich op de achtergrond aftekent, zal dit de benchmark vertragen en de resultaten scheeftrekken. En ben van plan om uw benchmarks uit te voeren wanneer u uw pc een tijdje niet nodig hebt, omdat sommige van deze hulpmiddelen enige tijd in beslag kunnen nemen om hun tests uit te voeren. We laten u weten hoelang u elke tool kunt verwachten.
Stress test en benchmark uw CPU met Prime95
Prime95 is een CPU-stresstest en benchmark-tool die populair is bij overklokkers. Het maakt deel uit van een gedistribueerd computerproject voor het vinden van Mersenne priemgetallen, maar het bevat marteltests en benchmark-modi. Het is een oudere app, maar werkt met vrijwel elke versie van Windows, van XP tot en met 10.
Prime95 is ook een draagbare app, dus je hoeft het niet te installeren. Download het Prime95 ZIP-bestand, pak het uit en start Prime95.exe. Wanneer dit wordt gevraagd, klikt u op de knop 'Alleen stress testen' om het aanmaken van een account over te slaan.

Prime95 biedt aan om een marteltest uit te voeren. De marteltest is ideaal voor het testen van de stabiliteit en warmte-uitvoer van uw CPU en is vooral handig als u deze hebt overgeklokt. Als je een marteltest wilt doen, ga je gang en klik je op de knop "OK". Merk op dat de folteringstest een tijdje kan duren om te lopen. Als u in plaats daarvan een benchmark wilt uitvoeren, klikt u op de knop "Annuleren".
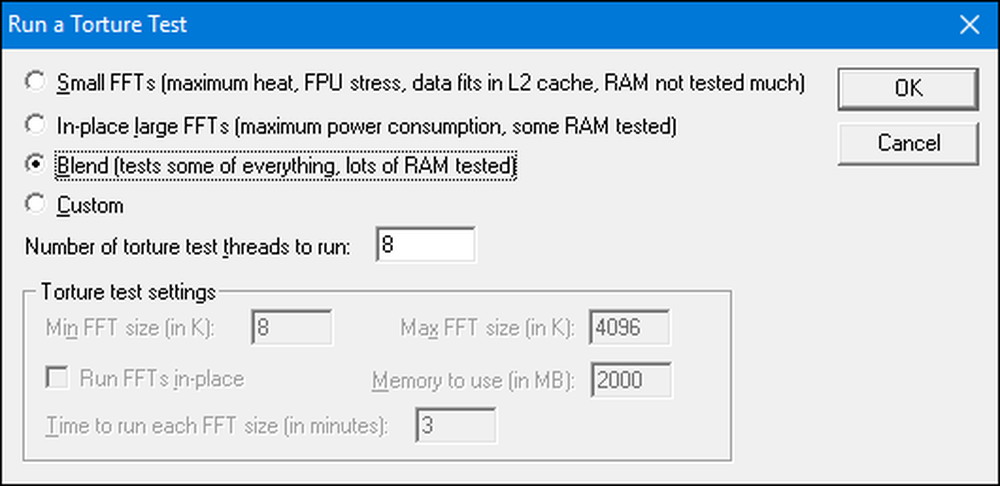
Of u nu de marteltest hebt uitgevoerd of geannuleerd, u kunt een benchmark uitvoeren door het menu "Opties" te openen en vervolgens op de optie "Benchmark" te klikken..
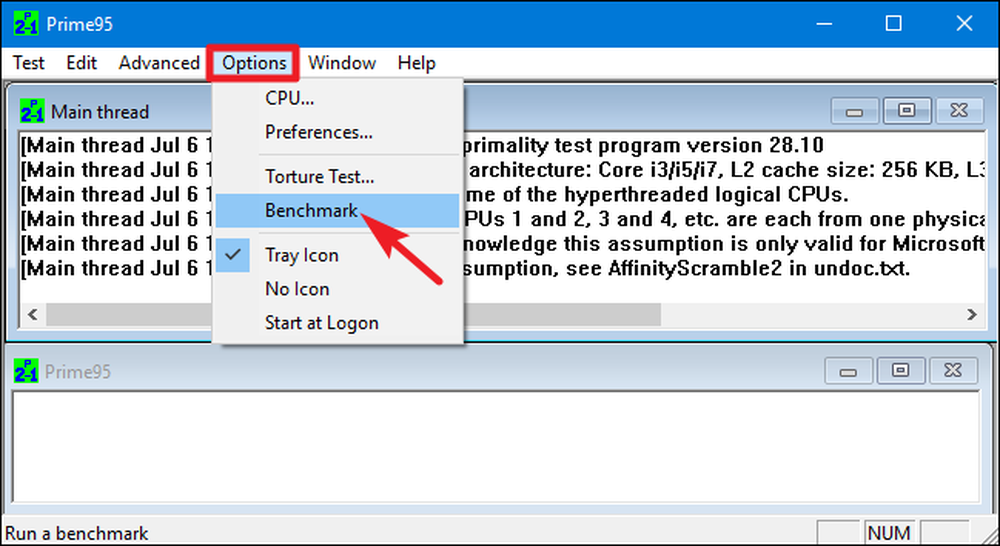
Benchmarkresultaten worden in de tijd gemeten, waarbij lagere waarden sneller en dus beter zijn.

Prime95 kan een tijdje duren om te voltooien, vooral als je een multithreaded CPU met meerdere kernen test, omdat deze verschillende testpermutaties moet doorlopen. Op ons testsysteem duurde het ongeveer 10 minuten.
Als u een overklokt systeem test, vergelijk dan de resultaten van de Prime95-benchmark voor en na de overklok om het verschil in prestaties te zien. U kunt uw benchmarkresultaten ook vergelijken met andere computers op de Prime 95-website.
Voer een alles-in-één benchmark uit met Novabench
Novabench is een benchmark-suite met CPU-, GPU-, RAM- en schijfsnelheidsbenchmarks. In tegenstelling tot veel all-in-one benchmark-suites voor Windows, is Novabench helemaal gratis. Het is geen proefversie en er is geen betaalde versie met extra functies die u probeert te verkopen. Novabench werkt met Windows 7 tot en met 10.
Nadat u Novabench hebt gedownload en geïnstalleerd, moet u het uitvoeren en uitvoeren. U ziet een eenvoudig venster waarin u eenvoudig op de knop "Start Benchmark Testen" kunt klikken om te beginnen. U kunt ook het menu "Tests" gebruiken als u wilt kiezen welke tests moeten worden uitgevoerd, maar voor ons voorbeeld gaan we door en voeren ze allemaal uit.
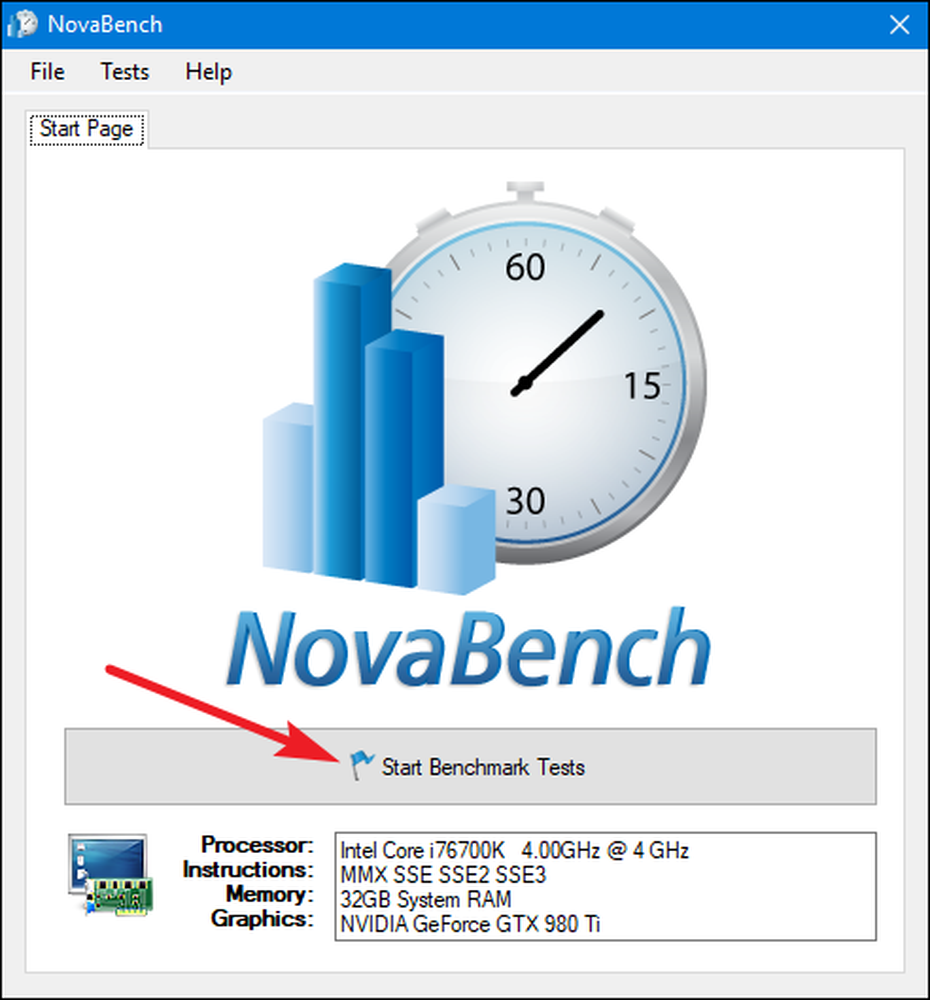
Het benchmarkproces van Novabench is sneller dan vele andere volledige benchmark-suites. Het duurde ongeveer een minuut op ons testsysteem, terwijl andere benchmark-suites aanzienlijk langer duurden.
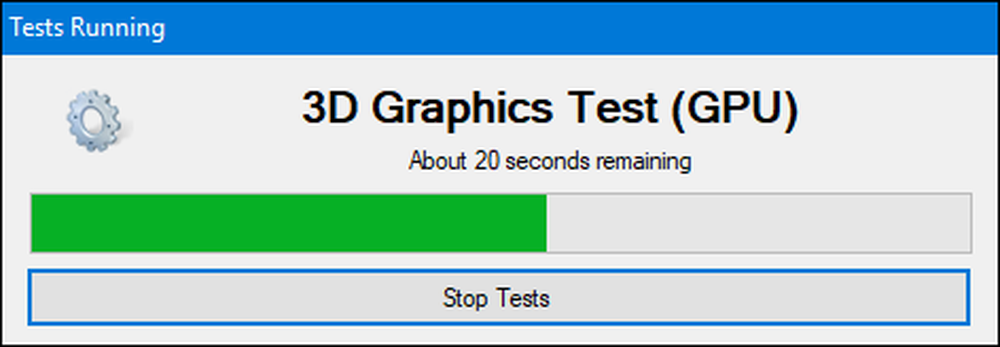
Als het klaar is met testen, geeft NovaBench een all-round NovaBench Score weer - waarbij hoger is beter - en het toont ook de resultaten van elke afzonderlijke benchmark. Klik op de knop "Vergelijk deze resultaten online" om te zien hoe uw score presteert ten opzichte van andere computers op de NovaBench-website.
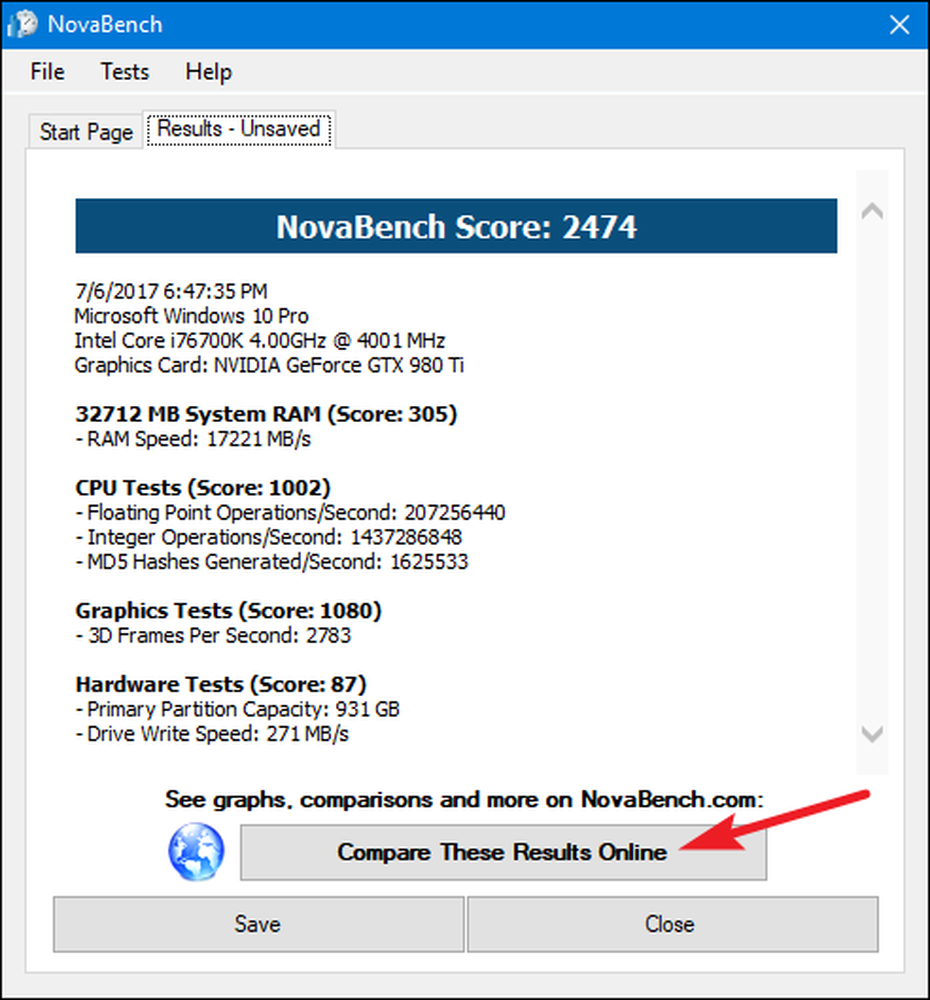
U kunt uw resultaten ook opslaan voor latere vergelijking, wat handig is als u veranderingen in uw opstelling vergelijkt, zoals overklokken of grafische kaarten uitwisselen.
Test spelprestaties met 3DMark
NovaBench doet een eenvoudige 3D-benchmark, maar u wilt een speciale 3D-benchmarking-tool voor een intensiever rapport over de prestaties van pc-gaming. Futuremark's 3DMark is waarschijnlijk het meest populair. De gratis versie zal waarschijnlijk doen wat de meeste mensen nodig hebben. De Advanced Edition ($ 29,99) ontgrendelt enkele extra stresstests, mooiere resultatengrafieken en de mogelijkheid om systemen met meerdere GPU's te testen.
Houd er rekening mee dat zelfs de gratis editie een flinke download is met een gewicht van bijna 4 GB.
Na het downloaden en installeren, ga je gang en voer 3DMark uit. Klik op de startpagina op de knop "Uitvoeren" om uw pc te benchmarken. De benchmark die u ziet, is afhankelijk van de versie van Windows en DirectX die u gebruikt. Voor Windows 10-pc's is de standaardbenchmark 'Time Spy'.
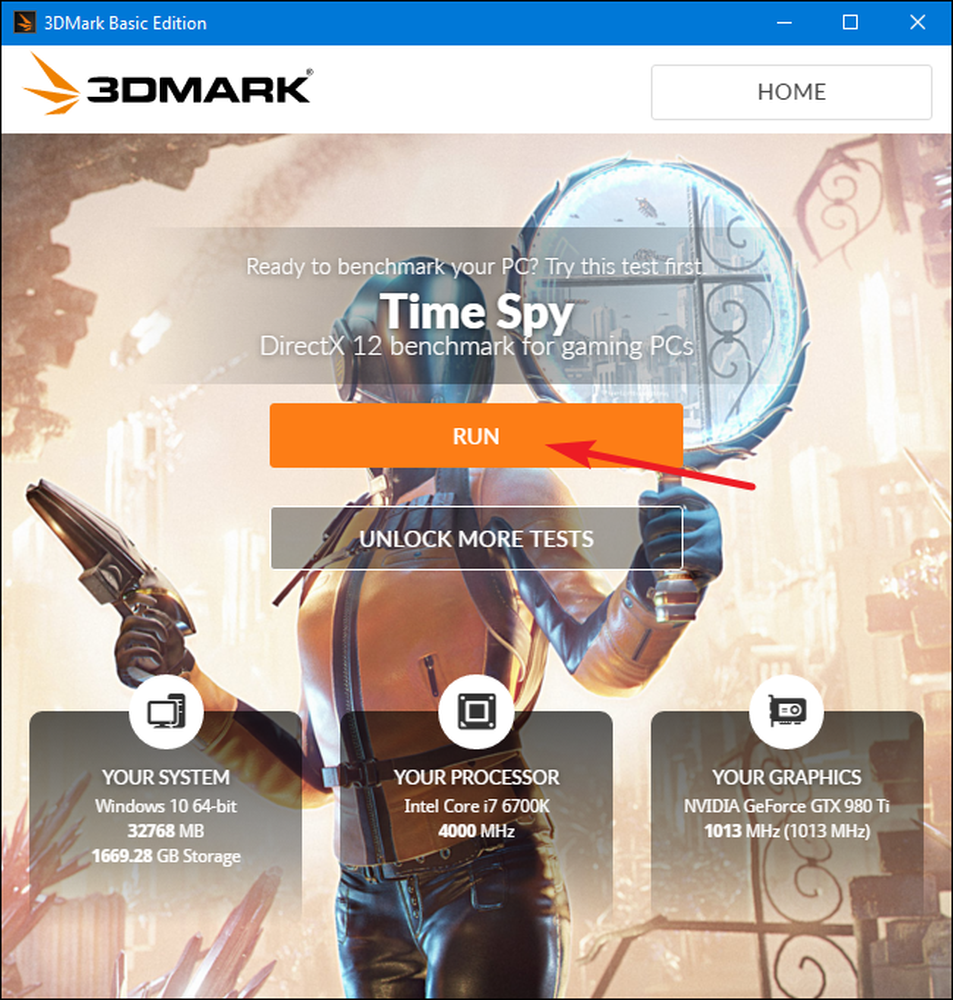
3DMark-tests worden in de modus Volledig scherm uitgevoerd en geven het soort scènes weer dat u in games zou vinden, alleen zijn ze niet interactief. Verwacht ongeveer 10-15 minuten te besteden. Nadat dit is voltooid, ontvangt u een samengestelde prestatiescore, evenals afzonderlijke scores voor uw GPU (grafische hardware) en CPU. Hogere scores zijn beter, en u kunt op de knop "Vergelijk resultaten online" klikken om te zien hoe u zich opstelt ten opzichte van andere gebenchmarkte systemen.
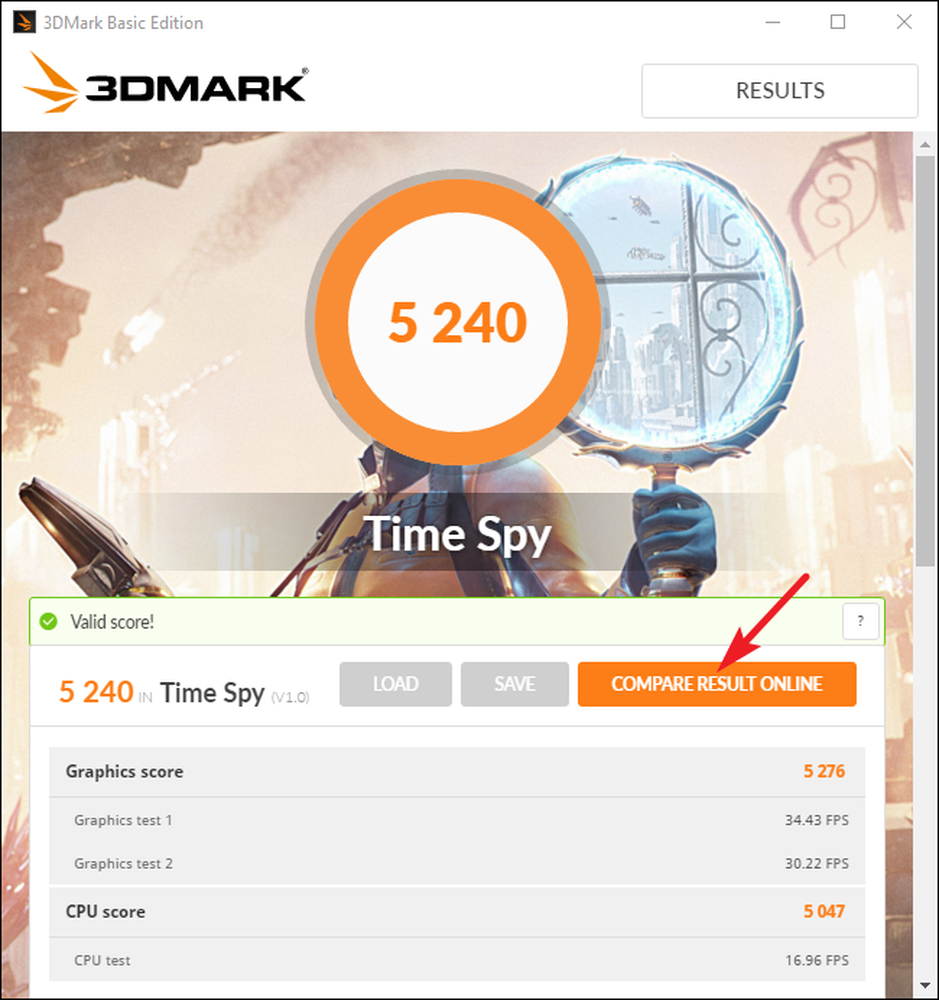
En als u andere benchmarks wilt uitvoeren, klikt u op de knop 'Startpagina' linksboven, kiest u 'Benchmarks' in de vervolgkeuzelijst en scrolt u omlaag voor een lijst met beschikbare benchmarktests..
Test de all-round pc-prestaties met PCMark
PCMark is ook ontwikkeld door Futuremark, hetzelfde bedrijf dat 3DMark ontwikkelt. PCMark is gericht op algemene pc-gebruiksprestaties in plaats van 3D-gamingprestaties. De gratis basisversie bevat een kleine subset van de beschikbare tests, maar kan nog steeds nuttig zijn. Er zijn een paar edities beschikbaar en die u gebruikt, is afhankelijk van welke versie van Windows u gebruikt:
- Gebruik PCMark 10 voor pc's met Windows 10.
- Gebruik PCMark 8 voor pc's met Windows 8.
- Gebruik PCMark 7 voor pc's met Windows 7.
En net als bij 3DMark, kunt u elke versie van PCMark krijgen als een gratis, basiseditie of betaalde, geavanceerde editie ($ 29,99). De gratis versie bevat videoweergave, webbrowsing, beeldmanipulatie en opslagbenchmarks, evenals enkele 3D-afbeeldingen en spelprestatiebenchmarks. De betaalde versie voegt extra benchmarks en mooiere resultaatgrafieken toe.
De gratis versie van PCMark 10 weegt ongeveer 2 GB, dus wees voorbereid op een grote download.
Na het downloaden en installeren van de gewenste editie, ga je gang en voer je PCMark uit. We zullen PCMark 10 hier gebruiken, maar de meeste opties zullen vergelijkbaar zijn in andere versies. Klik op de "Home" -pagina op de knop "Uitvoeren" om de benchmarking te starten.
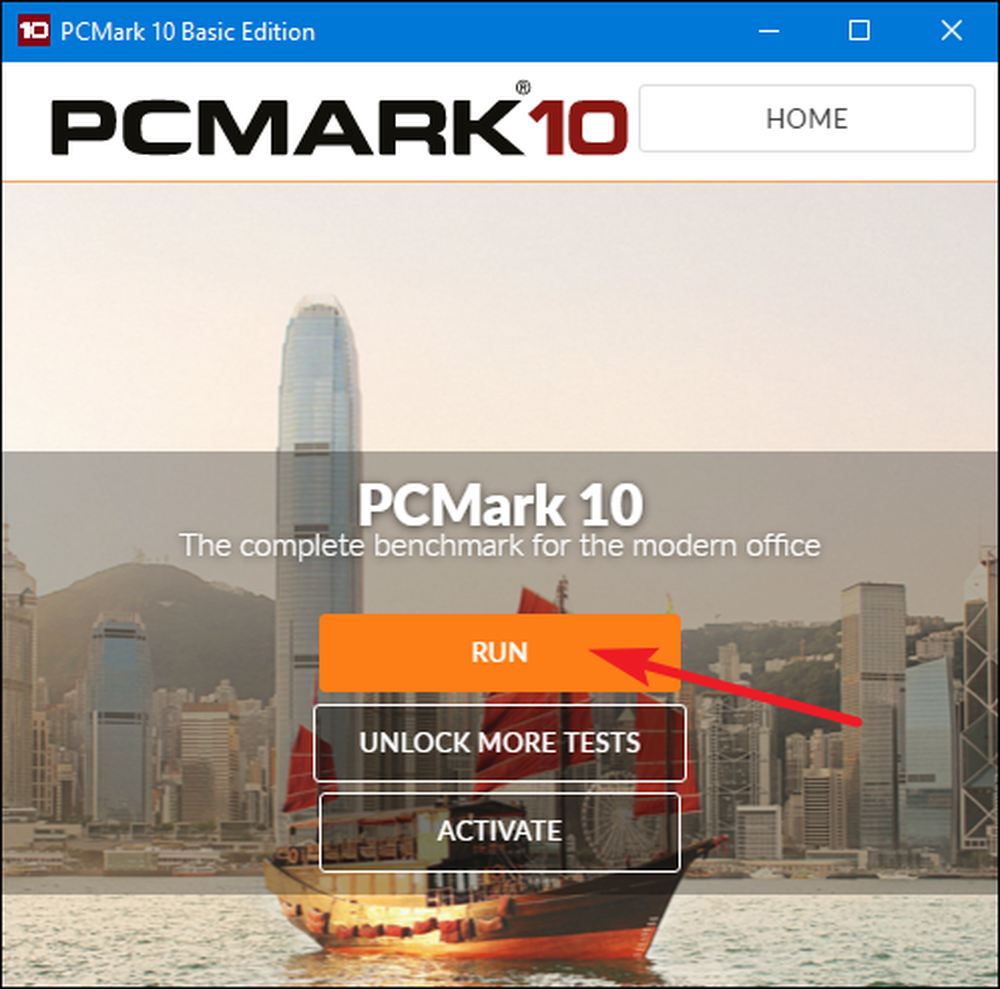
Het kan een tijdje duren voordat de benchmark voltooid is - bijna 15 minuten op ons testsysteem. PCMark toont u de voortgang van de tests onderaan uw scherm en u zult extra vensters zien verschijnen tijdens het testen van videoweergave en grafische afbeeldingen. Als het klaar is, ziet u de resultaten en, zoals gebruikelijk, hogere scores zijn beter.
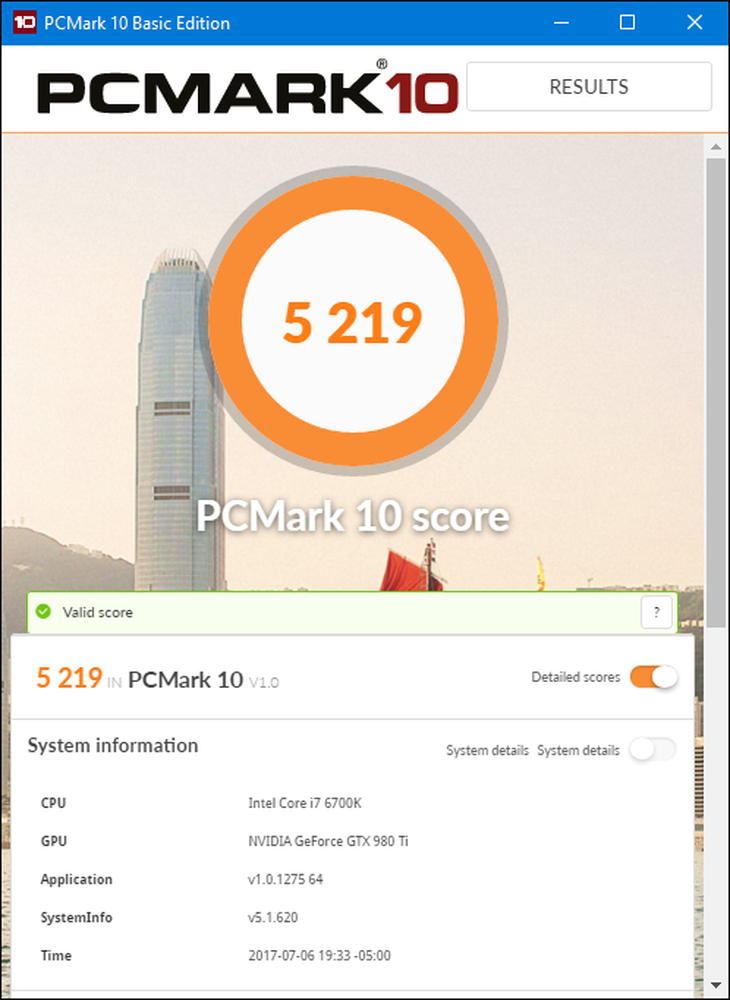
Blader een beetje door het venster en u kunt op de knop "Online bekijken" klikken om te zien hoe uw scores zich opstapelen ten opzichte van andere gebenchmarkte systemen.
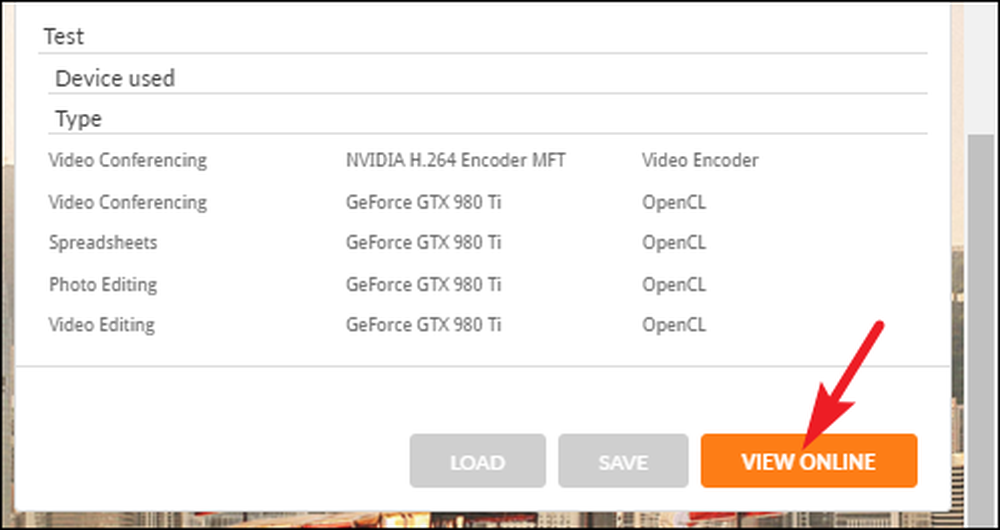
Het kan enige tijd duren voordat de benchmark voltooid is. Nadat dit is gebeurd, ziet u gedetailleerde informatie over uw benchmarkresultaten op de Futuremark-website. Net als bij de 3DMark van Futuremark zijn hogere scores beter.
Krijg een goed afgeronde kijk op prestaties met SiSoftware Sandra
SiSoftware Sandra is een andere populaire systeeminformatietool met benchmarking-hulpprogramma's. SiSoftware biedt betaalde versies, maar de gratis versie bevat de benchmarks die u nodig hebt. De algehele score-benchmark is het nuttigst om een goed afgerond beeld te krijgen van de prestaties van uw systeem, maar u kunt ook individuele tests uitvoeren. U vindt individuele tests voor zaken als prestaties van virtuele machines, processorvermogenbeheer, netwerken, geheugen en opslagapparaten.
Na het downloaden en installeren van Sandra, ga je gang en voer het uit. Ga in het hoofdvenster naar het tabblad "Benchmarks" en dubbelklik vervolgens op de optie "Overall Score". Als alternatief kunt u benchmarktests uitvoeren op specifieke componenten.
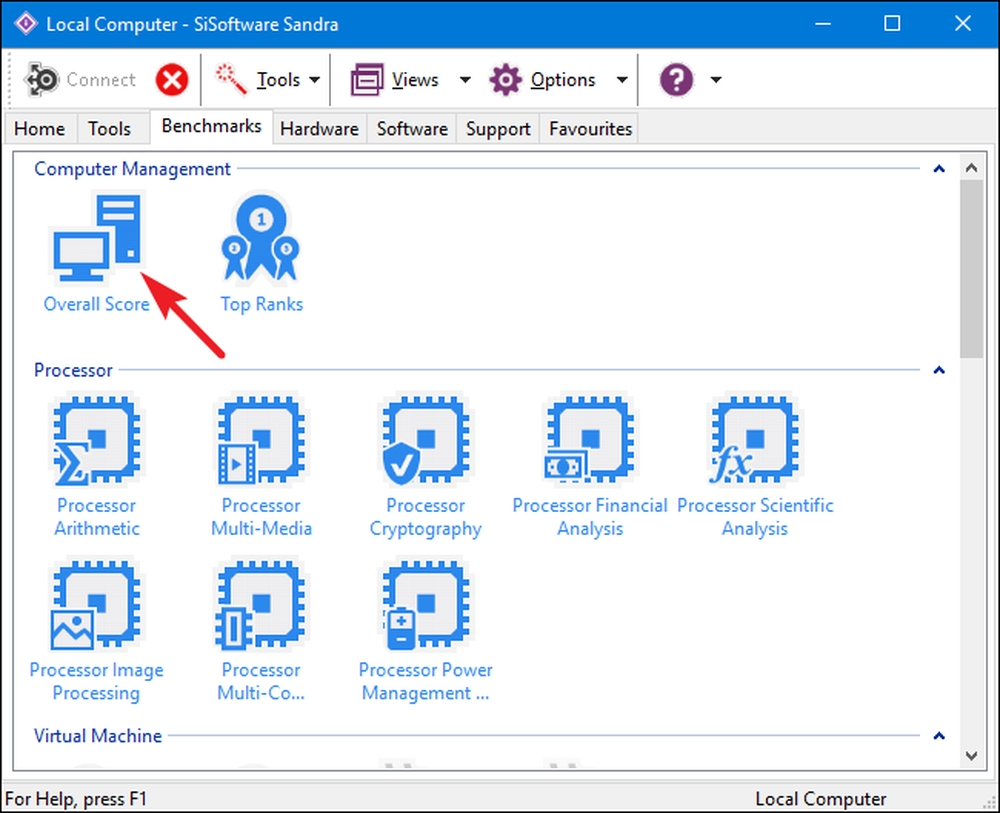
De benchmark voor algemene scores bevat benchmarks voor uw CPU, GPU, geheugenbandbreedte en prestaties van het bestandssysteem. Zorg ervoor dat de optie "De resultaten vernieuwen door alle benchmarks uit te voeren" is geselecteerd en klik vervolgens op "OK" (het vinkje) om de tests uit te voeren.
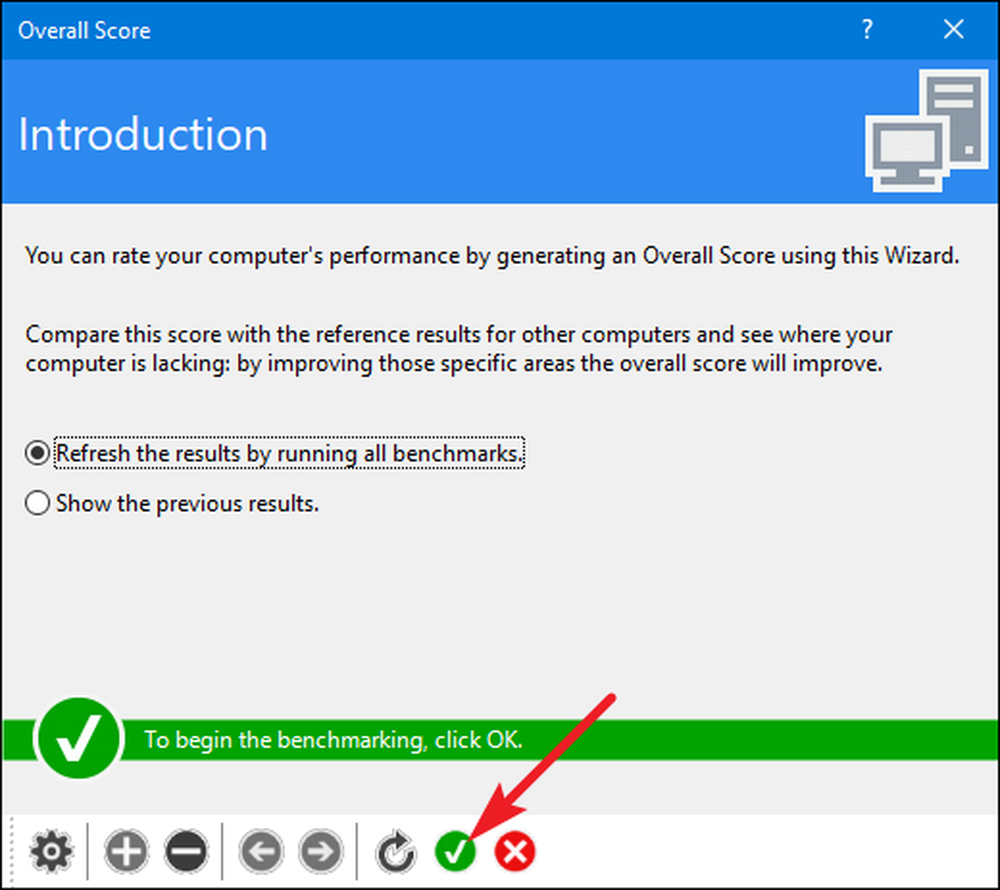
Sisoft biedt ook de mogelijkheid om je ranking engines aan te passen, wat gratis is, maar vereist dat je je aanmeldt via e-mail. Als u dit liever niet doet, kunt u op de knop "Annuleren" klikken om de benchmarks te starten.

Eerlijke waarschuwing: Sandra voert een behoorlijk intensieve reeks tests uit en het kan een tijdje duren - bijna een uur op ons testsysteem. Tijdens het testen kunt u niets anders doen met uw pc, dus plan de tests uit te voeren wanneer u deze een tijdje niet nodig hebt. Tijdens het testen kan het lijken alsof er niet veel gebeurt met het Sandra-venster en kan het zelfs lijken alsof uw systeem soms bevroren is. Maak je geen zorgen. Het zal uiteindelijk enige vooruitgang laten zien terwijl het de tests doorspeelt.
Nadat de benchmark is voltooid, ziet u gedetailleerde grafieken die de resultaten van elke benchmark vergelijken met de resultaten van referentiecomputers. U kunt de selectievakjes aan de linkerkant gebruiken om te kiezen welke referentiemachines u wilt gebruiken voor vergelijking.
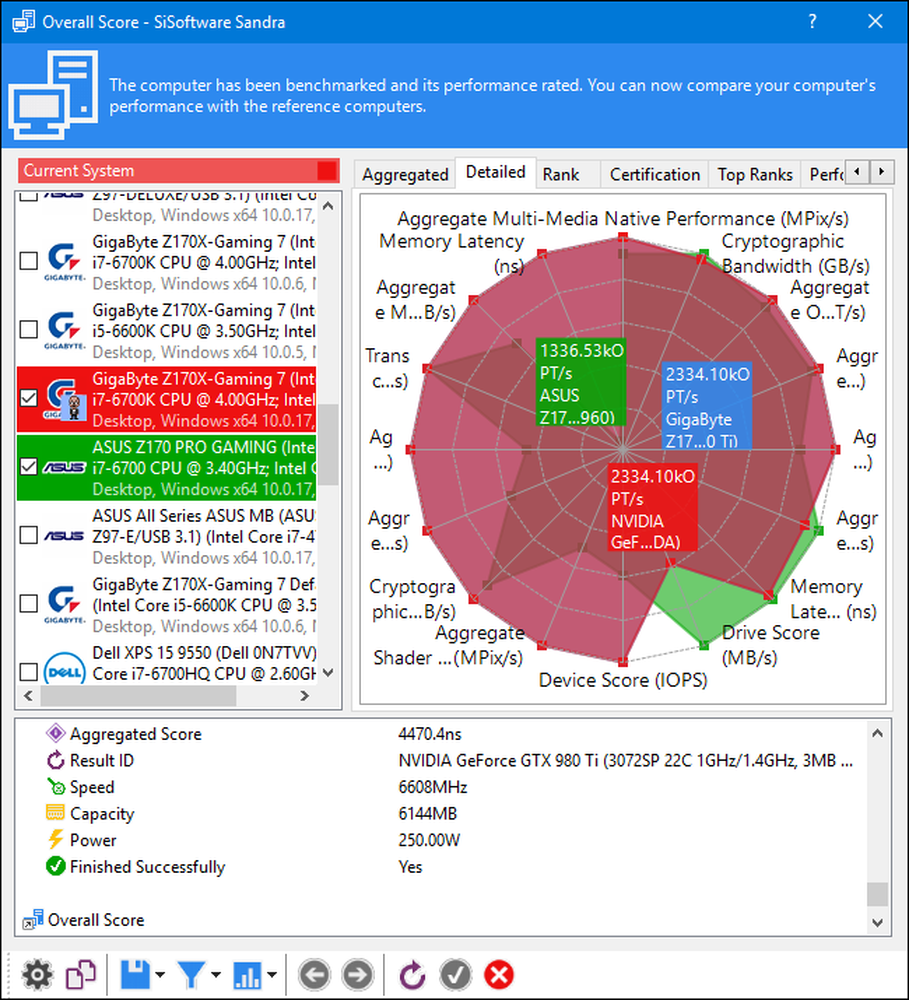
Schakel over het tabblad "Rangorde" om te zien hoe uw systeem scoort tegen andere resultaten die door gebruikers zijn ingediend. Klik op de knop "View SiSoftware Ranker" om gedetailleerde informatie over uw systeem en de systemen van andere gebruikers op de website van Sisoft te bekijken..
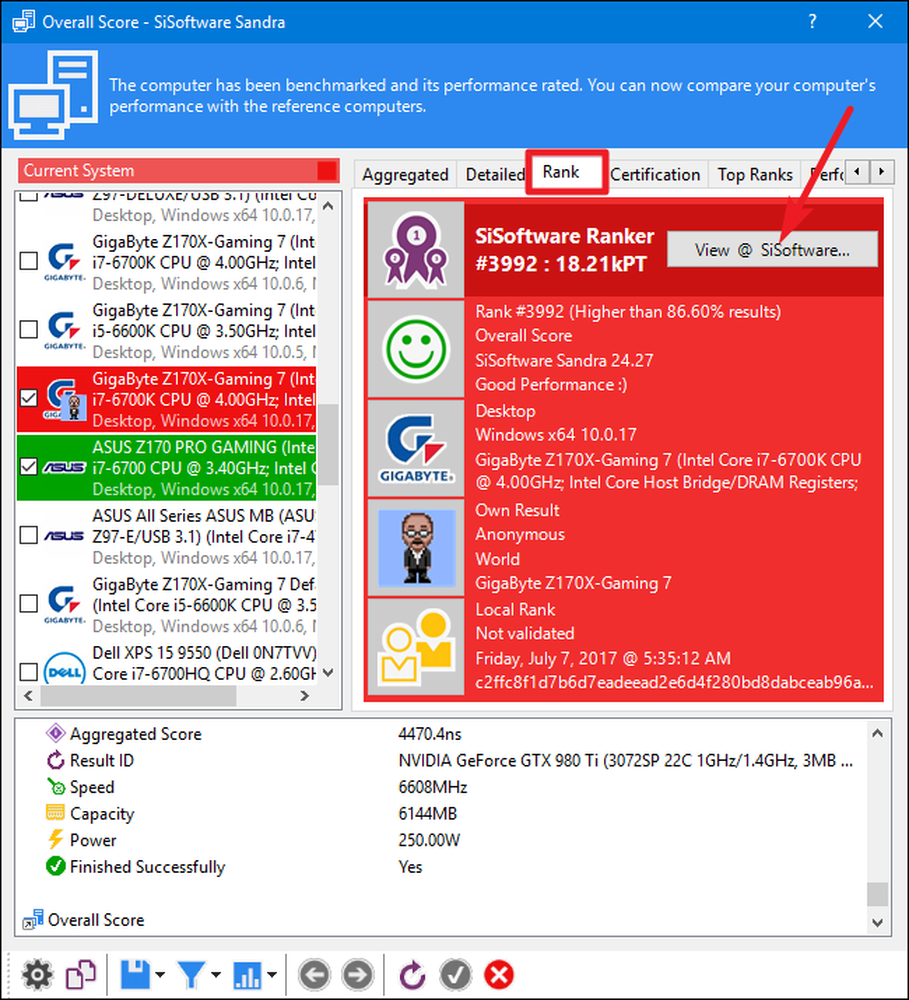
Staat uw favoriete benchmark-hulpprogramma niet op deze lijst? Laat een reactie achter en laat het ons weten.




