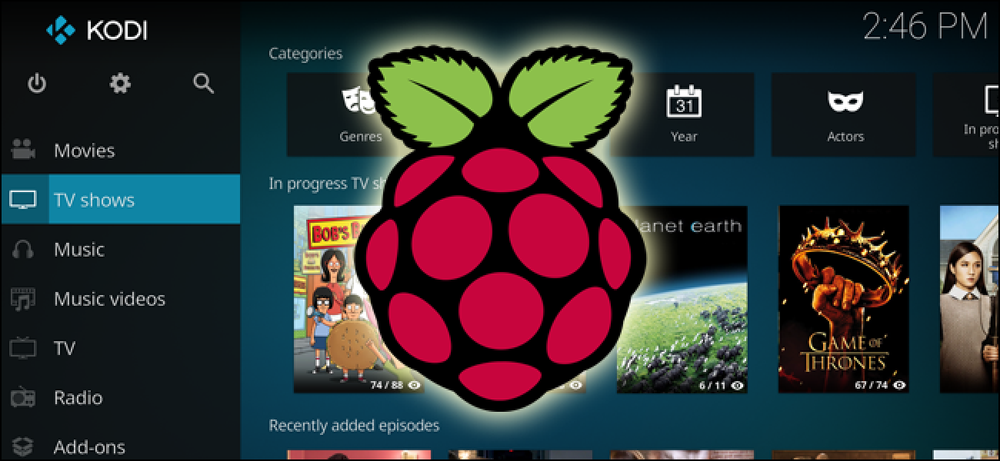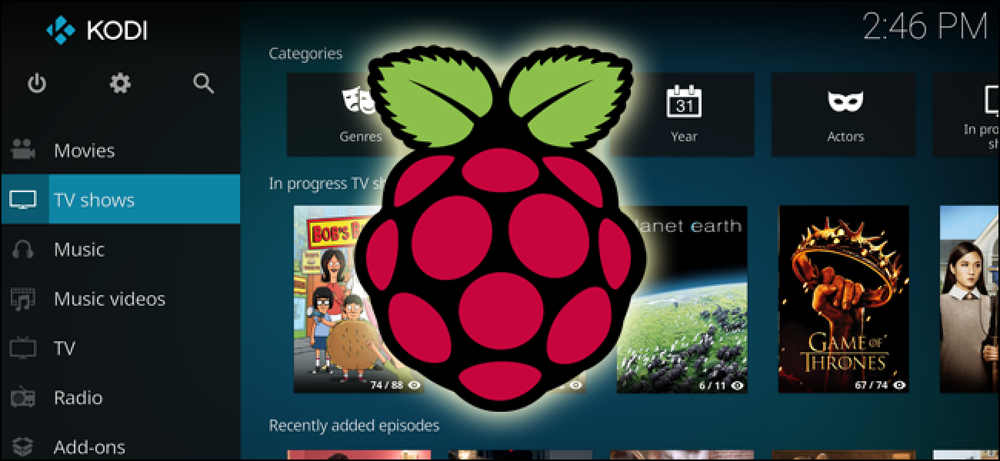Hoe door uw Linux-partitie te bladeren vanuit Windows

Ooit een bestand of twee van je ext4-partitie moeten pakken? Misschien wilde je een back-up maken van een paar belangrijke bestanden terwijl je in Windows zat. U kunt als volgt bladeren door uw Linux-partitie vanuit Windows met behulp van een tool genaamd Ext2explore.
De meeste Linux-distributies gebruiken tegenwoordig de ext4 partitioneer standaard, en hoewel er enkele tools zijn die de oudere ext2 en ext3 partities kunnen lezen, is Ext2explore (ook bekend als Ext2Read) de enige die we hebben gezien die alle drie kan lezen. In de geest van Linux is het ook open source.
U kunt Ext2explore downloaden van de pagina Ext2Read Sourceforge, en wordt uitgevoerd op Windows XP SP3, evenals Vista en 7 in compatibiliteitsmodus.
Er is geen installatie voor het hulpprogramma, dus unzip het bestand. Je kunt het een eigen map geven, als je wilt. Ext2explore heeft een paar compatibiliteitsproblemen, dus laten we ze eerst oplossen, nietwaar? Klik met de rechtermuisknop op het .exe-bestand en ga naar eigenschappen.

Klik vervolgens op de verenigbaarheid tab.

Kies onder "Compatibiliteitsmodus" Windows XP (Service Pack 3) in het vervolgkeuzemenu. Controleer vervolgens de Voer dit programma uit als een beheerder item en klik OK. Dit zorgt ervoor dat het programma soepel verloopt (we hadden geen problemen met de XP SP3-instelling) en heeft de privileges om toegang te krijgen tot niet-gemonteerde partities.
Dubbelklik op het programma om het te starten. U ontvangt een beveiligingswaarschuwing van Windows, waarop u moet reageren Ja.

Je zou het hoofdvenster van Ext2explore moeten zien:
 \
\
Het programma scant automatisch uw schijven op externe partities. Dit werkt ook op USB-schijven! Als er niets wordt weergegeven of als er een foutmelding wordt weergegeven dat er geen ext-partities zijn gevonden, controleer dan of het programma als beheerder is uitgevoerd en scan opnieuw door op het pictogram van de computermonitor op de bovenste balk te klikken (naast Tux de pinguïn).

Dubbelklik op mappen om ze te openen en navigeer rond zoals u zou doen in Verkenner. U kunt de eigenschappen van bestanden bekijken of ze in een andere map op uw Windows-partitie opslaan door met de rechtermuisknop te klikken en te selecteren Opslaan.

U ziet een prompt met de vraag waar u de door u gekozen bestanden / mappen kunt opslaan.

Je ziet een dialoogvenster "Opslaan ..." en daar ga je!

Hoewel je niet naar ext2-, ext3- of ext4-partities kunt schrijven, is dit een geweldig hulpprogramma dat je in een mum van tijd kan redden als je slechts een paar bestanden van je Linux-partitie nodig hebt. Het is ook geen slechte manier om een aantal belangrijke dingen te back-uppen als je Linux-installatie niet lanceert, maar wees voorzichtig met bestandsrechten als je eenmaal terug bent in Linux.