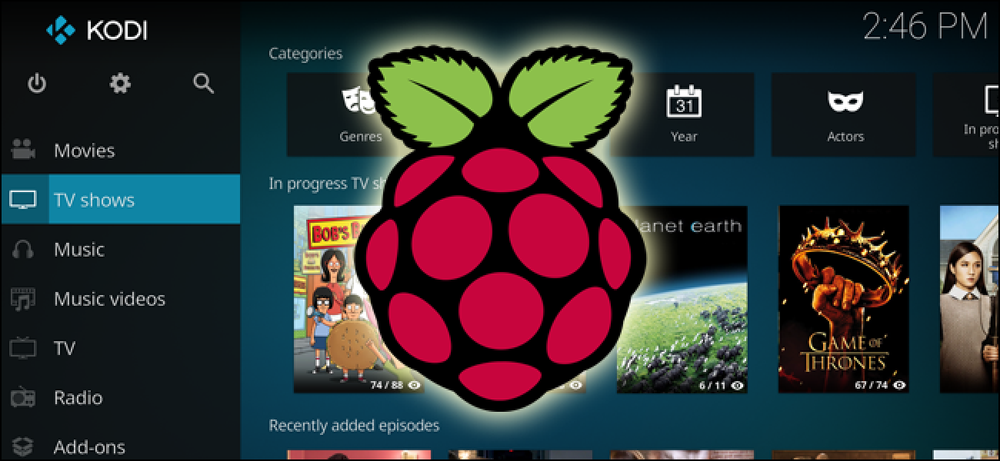Hoe je een $ 35 Media Center bouwt met Kodi en de Raspberry Pi

Als je hebt vastgehouden aan het opzetten van een op Kodi gebaseerde mediacentercomputer omdat ze luid en duur zijn, past u niet in uw mediagerek, de Raspberry Pi is uw redder. Voor slechts $ 35 (plus een paar accessoires die je misschien hebt liggen), kun je een kleine, efficiënte computer krijgen die al je media kan afspelen vanuit één mooie, bankvriendelijke interface.
Deze gids gaat ervan uit dat je op zijn minst enigszins bekend bent met de Raspberry Pi en Kodi, dus als je dat niet bent, bekijk dan zeker onze complete gids voor de Raspberry Pi en lees verder over Kodi voordat je verder gaat.
Wat je nodig hebt
Wat hardware betreft, hebt u de typische partij Raspberry Pi-hardware en -accessoires nodig:
- Een Raspberry Pi-bord (we raden de nieuwste Raspberry Pi 3 aan voor de beste prestaties)
- Een microUSB-voeding (we raden de officiële CanaKit Raspberry Pi 3-voeding aan voor de beste resultaten)
- Een microSD-kaart (8 GB of meer aanbevolen)
- Een geval (je kunt vele coole exemplaren vinden op Amazon, hoewel deze officiële Kodi-zaak ook best wel lief is)
- Een HDMI-kabel om op uw tv aan te sluiten
- Een ethernetkabel of Wi-Fi-adapter (ethernet wordt sterk aanbevolen voor de beste prestaties)
Je hebt ook een muis en toetsenbord nodig voor een deel van de eerste installatie, een pc die je kunt gebruiken om Kodi op je SD-kaart te installeren, en - als je wilt - een afstandsbediening en een infraroodontvanger voor een bankvriendelijke bediening. We houden van de FLIRC in combinatie met een Logitech Harmony 650.
Allemaal gezegd, deze delen kunnen je meer dan de geadverteerde $ 35 opleveren als je ze allemaal moet kopen, maar de kans is groot dat je een aantal (zo niet alle) van dit spul rondslingeren, dus je kunt er misschien heel weinig van krijgen. Nogmaals, je kunt meer lezen over het verzamelen van deze onderdelen in onze complete gids voor de Raspberry Pi.
Welke versie van Kodi?
Het installeren van Kodi op een Raspberry Pi is niet helemaal hetzelfde als het installeren op een Windows- of Linux-computer. In plaats van een besturingssysteem te installeren en vervolgens Kodi daar bovenop te installeren, installeert u over het algemeen een alles-in-één pakket dat Kodi en de essentiële benodigdheden levert. Het onderliggende besturingssysteem is mogelijk nog steeds een variant van Debian Linux, maar is geoptimaliseerd om met een kleine inspanning een krachtige, lichtgewicht versie van Kodi naar uw tv-scherm te brengen.
Er zijn veel verschillende versies van Kodi voor de Pi, maar tegenwoordig raden we LibreELEC aan. Het is ongelooflijk lichtgewicht, goed onderhouden met updates en populair, dus je vindt onderweg zeker hulp als je het nodig hebt. Als je het niet leuk vindt, zijn er andere opties, zoals OpenELEC (de voorloper van LibreELEC), OSMC (de opvolger van het nu ter ziele gegane Raspbmc) en XBian. Het installeren ervan zal sterk lijken op het installeren van LibreELEC, dus je zou in staat zijn om de meeste onderstaande instructies te volgen.
Stap één: Download en flash Kodi naar uw SD-kaart
De eerste stap vindt plaats op uw pc. In onze tests werkte het stand-alone installatieprogramma van LibreELEC niet, dus we gaan onze SD-kaart handmatig maken met behulp van Etcher, een gratis programma voor Windows, macOS en Linux. Ga naar de startpagina van Etcher en download de versie voor uw besturingssysteem. Als u Windows gebruikt, raden we de draagbare versie aan, omdat u deze niet hoeft te installeren..
Ga vervolgens naar de downloadpagina van LibreELEC en scrol omlaag naar het gedeelte "Directe downloads". Selecteer 'Raspberry Pi v2 en Raspberry Pi v3' in de vervolgkeuzelijst (tenzij je de Raspberry Pi 1 of Zero gebruikt, selecteer in plaats daarvan die optie. Ga vervolgens naar beneden en klik op de link naar het .img.gz-bestand voor het platform dat je net hebt geselecteerd.

Zodra het bestand is gedownload, start u Etcher. Klik op "Afbeelding selecteren" en kies vervolgens het .img.gz-bestand dat u zojuist hebt gedownload.

Klik vervolgens onder de tweede stap op de link 'Wijzigen' om ervoor te zorgen dat Etcher het juiste apparaat heeft geselecteerd. In ons geval is het een Transcend SD-kaartlezer met een 16 GB SD-kaart erin, dus Etcher koos wijselijk.

Wanneer u klaar bent, klikt u op de knop "Flash!" Het duurt een minuut of twee om het proces te voltooien. U krijgt mogelijk een pop-upfout over het feit dat Windows het station niet kan lezen, maar formatteert het niet! Dit is normaal, omdat de resulterende SD-kaart een Linux-bestandssysteem zal gebruiken. Sluit dat venster en ga verder met de onderstaande stappen.

Als het klaar is, werpt u uw microSD-kaart uit en verzamelt u uw Pi-hardware.
Stap twee: Start je Raspberry Pi op en configureer je systeem
Steek je microSD-kaart in je Raspberry Pi en sluit hem aan op je tv met de HDMI-kabel (en sluit de ethernetkabel aan, indien van toepassing). Sluit vervolgens de voeding aan op uw Pi en een standaard stopcontact en hij moet opstarten. U zou het LibreELEC-startscherm op uw tv moeten zien verschijnen.
Geef het een paar minuten bij de eerste keer opstarten om de benodigde mappen te maken en alles op orde te krijgen. Je krijgt het traditionele Kodi-startscherm te zien, met een LibreELEC-popup om je door de eerste stappen te leiden, zoals het instellen van je tijdzone.

Dit is alles wat je nodig hebt om aan de slag te gaan - bijna alles vanaf hier is hetzelfde als Kodi instellen op een andere doos. Je kunt nieuwe video's toevoegen aan je bibliotheek, het afspelen bedienen met een afstandsbediening (of de officiële externe apps voor iOS en Android) en andere geavanceerde dingen doen, zoals je bibliotheken synchroniseren met MySQL of Control Kodi met een Amazon Echo.
Als je echter ooit LibreELEC- of Pi-specifieke problemen tegenkomt, zul je een paar extra instellingen vinden onder Add-ons> Programma-uitbreidingen> LibreELEC-configuratie. De meeste hiervan zijn vergelijkbaar met de instellingen die u in die eerste wizard hebt ingesteld, maar er zijn een paar dingen waar u wellicht op wilt letten:
- Als u netwerkbronnen en / of MySQL voor uw videotheek gebruikt, wilt u misschien naar Netwerk> Geavanceerde netwerkinstellingen gaan en "Wacht op netwerk voordat Kodi starten" inschakelen. Dit zorgt ervoor dat de bibliotheek correct wordt weergegeven tijdens het opstarten.
- Onder Services kunt u Samba en SSH in- of uitschakelen, wat handig is voor toegang tot uw Pi vanaf andere computers in uw netwerk. Met Samba kun je bestanden bekijken en bewerken (handig voor het bewerken van Kodi's configuratiebestanden), terwijl SSH handig is voor het oplossen van problemen met de opdrachtregel.
- Als je video's bekijkt die een MPEG-2- of VC-1-licentie vereisen, kun je een goedkope licentie kopen en deze aan je Pi toevoegen met behulp van deze instructies. (Je moet het toevoegen aan je config.txt voor LibreELEC omdat het niet is ingebouwd in het configuratiemenu.)
Afgezien van wat basisinstellingen, moet je echter naar de races gaan! Je kunt Kodi naar hartenlust aanpassen, net als op elk ander platform - krijg nieuwe skins, installeer add-ons en organiseer zorgvuldig al je films en shows (en klop op de SD-kaart voor een waterdichte back-up als je klaar bent). De lucht is de limiet en kost je maar $ 35.