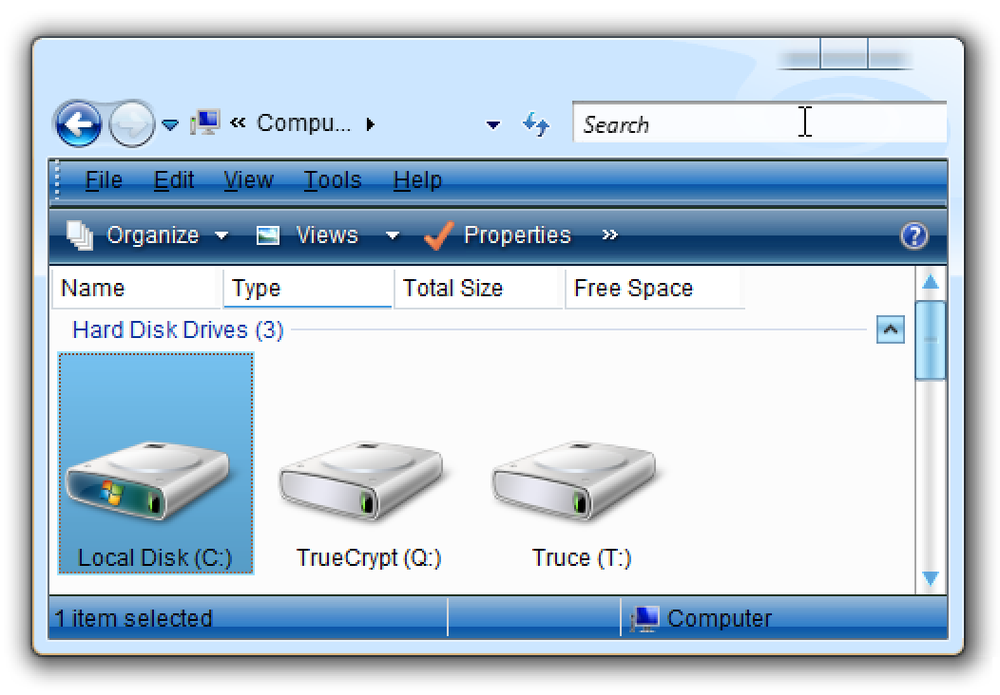Hoe een wachtwoord te beveiligen Ubuntu's Boot Loader
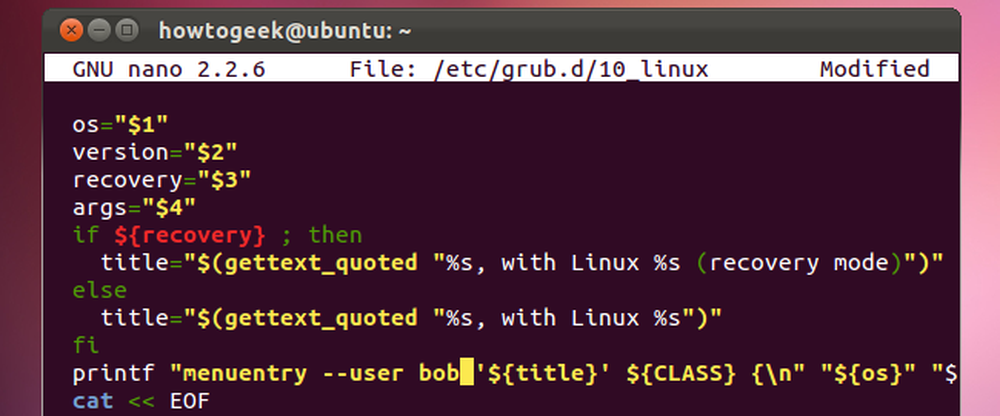
Met de Grub-bootloader van Ubuntu kan iedereen bootitems bewerken of standaard de opdrachtregelmodus gebruiken. Secure Grub met een wachtwoord en niemand kan ze bewerken - je kunt zelfs een wachtwoord nodig hebben voordat je besturingssystemen opstart.
De configuratie-opties van Grub 2 zijn verdeeld over meerdere bestanden in plaats van het enkelvoudige menu.lst-bestand dat Grub 1 heeft gebruikt, dus het instellen van een wachtwoord is ingewikkelder geworden. Deze stappen zijn van toepassing op Grub 1.99, gebruikt in Ubuntu 11.10. Het proces kan in toekomstige versies anders zijn.
Een wachtwoord-hash genereren
Eerst vuren we een terminal op vanuit het applicatiemenu van Ubuntu.

Nu zullen we een versluierd wachtwoord genereren voor de configuratiebestanden van Grub. Typ gewoon grub-mkpasswd-PBKDF2 en druk op Enter. Het zal u om een wachtwoord vragen en u een lange reeks geven. Selecteer de string met uw muis, klik er met de rechtermuisknop op en selecteer Copy om het naar uw klembord te kopiëren voor later.

Deze stap is technisch optioneel - we kunnen ons wachtwoord in platte tekst invoeren in de configuratiebestanden van Grub, maar deze opdracht verdoezelt het en biedt extra beveiliging.
Een wachtwoord instellen
Type sudo nano /etc/grub.d/40_custom om het 40_custombestand in de Nano-teksteditor te openen. Dit is de plaats waar u uw eigen aangepaste instellingen moet plaatsen. Ze kunnen worden overschreven door nieuwere versies van Grub als je ze elders toevoegt.

Blader omlaag naar de onderkant van het bestand en voeg een wachtwoord toe in de volgende indeling:
superusers instellen = "naam"
password_pbkdf2 naam [lange reeks van eerder]
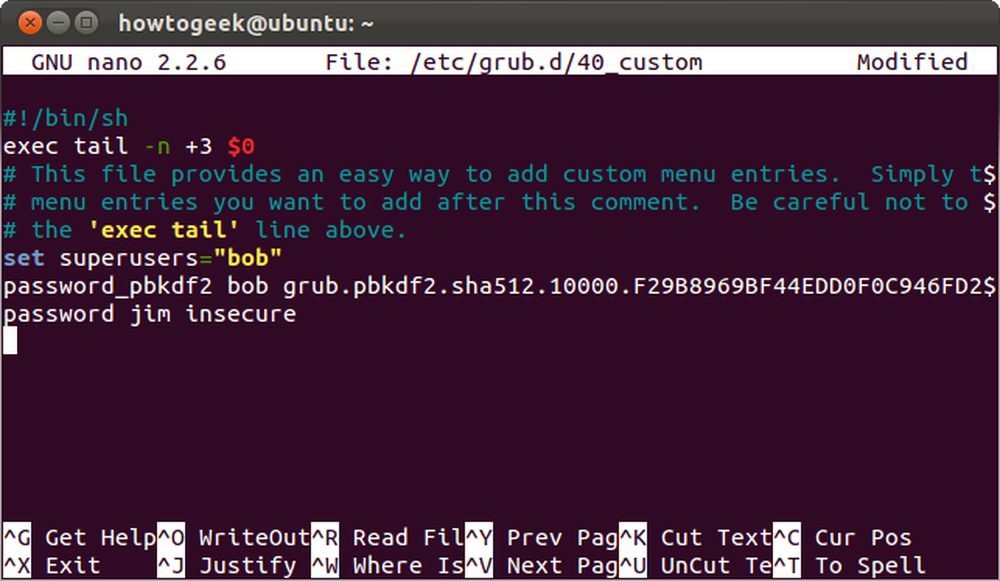
Hier hebben we een superuser met de naam "bob" toegevoegd met ons wachtwoord van eerder. We hebben ook een gebruiker met de naam jim toegevoegd met een onveilig wachtwoord in platte tekst.
Merk op dat Bob een superuser is, terwijl Jim dat niet is. Wat is het verschil? Superusers kunnen opstartitems bewerken en toegang krijgen tot de Grub-opdrachtregel, terwijl normale gebruikers dit niet kunnen. U kunt specifieke opstartitems toewijzen aan normale gebruikers om hen toegang te geven.
Sla het bestand op door op Ctrl + O en Enter te drukken en druk vervolgens op Ctrl + X om het bestand te verlaten. Uw wijzigingen worden pas van kracht als u de sudo update-grub commando; zie het gedeelte Activerende uw wijzigingen voor meer details.
Wachtwoordbeveiliging van opstartgegevens
Het maken van een superuser levert ons het meeste op. Met een superuser geconfigureerd, voorkomt Grub automatisch dat mensen opstartvermeldingen bewerken of toegang krijgen tot de Grub-opdrachtregel zonder een wachtwoord.
Wilt u een specifiek bootitem met een wachtwoord beveiligen, zodat niemand het kan opstarten zonder een wachtwoord op te geven? Dat kunnen we ook doen, hoewel het op dit moment wat gecompliceerder is.
Eerst moeten we het bestand bepalen dat het opstartitem bevat dat u wilt wijzigen. Type sudo nano /etc/grub.d/ en druk op Tab om een lijst met beschikbare bestanden te bekijken.

Laten we zeggen dat we onze Linux-systemen met een wachtwoord willen beveiligen. Linux-bootitems worden gegenereerd door het 10_linux-bestand, dus we gebruiken de sudo nano /etc/grub.d/10_linux commando om het te openen. Wees voorzichtig bij het bewerken van dit bestand! Als je je wachtwoord bent vergeten of een onjuist wachtwoord hebt ingevoerd, kun je niet opstarten in Linux tenzij je opstart vanaf een live-CD en je Grub-configuratie eerst aanpast.
Dit is een lang bestand waar veel dingen aan de hand zijn, dus we raken Ctrl-W om te zoeken naar de regel die we willen. Type menuentry bij de zoekopdracht en druk op Enter. U ziet een regel die begint met printf.
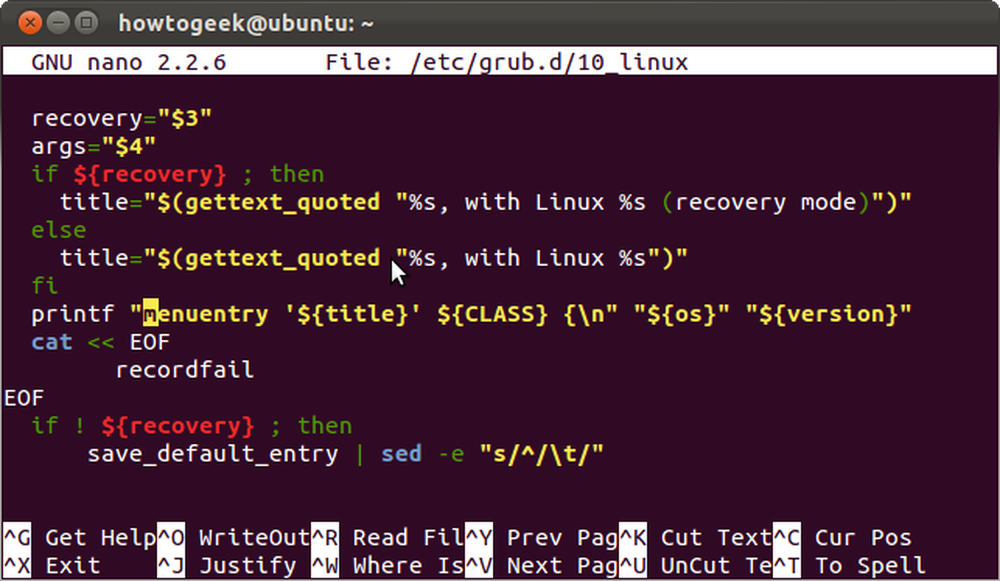
Verander gewoon de
printf "menuentry '$ title'
bit aan het begin van de regel om:
printf "menuentry -users name '$ title"
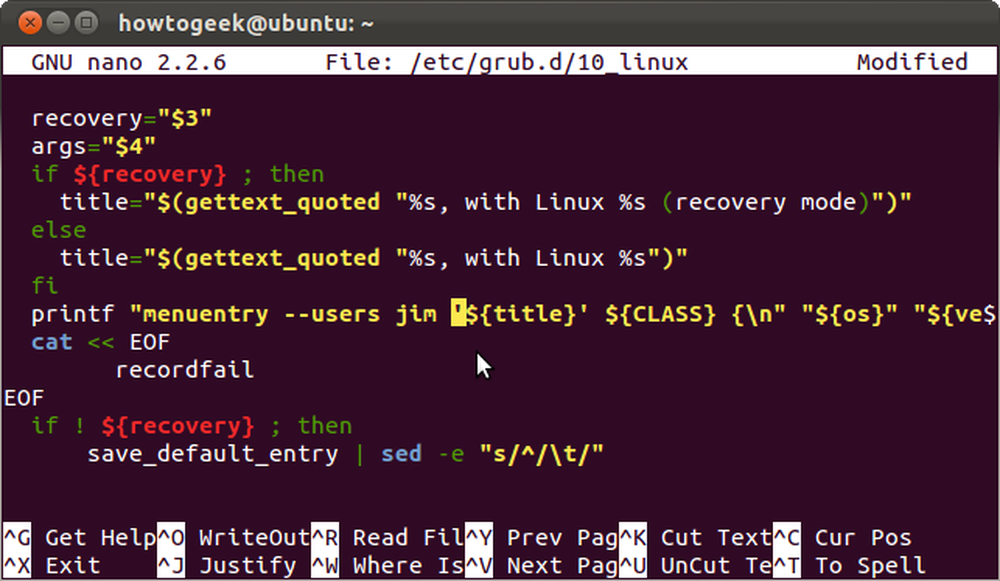
Hier hebben we Jim toegang gegeven tot onze Linux-bootitems. Bob heeft ook toegang, aangezien hij een supergebruiker is. Als we 'bob' in plaats van 'jim' hebben opgegeven, zou Jim helemaal geen toegang hebben.
Druk op Ctrl-O en Enter en vervolgens op Ctrl-X om het bestand op te slaan en te sluiten nadat u het hebt gewijzigd.
Dit zou in de loop van de tijd gemakkelijker moeten worden naarmate Grub-ontwikkelaars meer opties toevoegen aan de opdracht grub-mkconfig.
Uw wijzigingen activeren
Uw wijzigingen worden pas van kracht als u de sudo update-grub commando. Deze opdracht genereert een nieuw Grub-configuratiebestand.
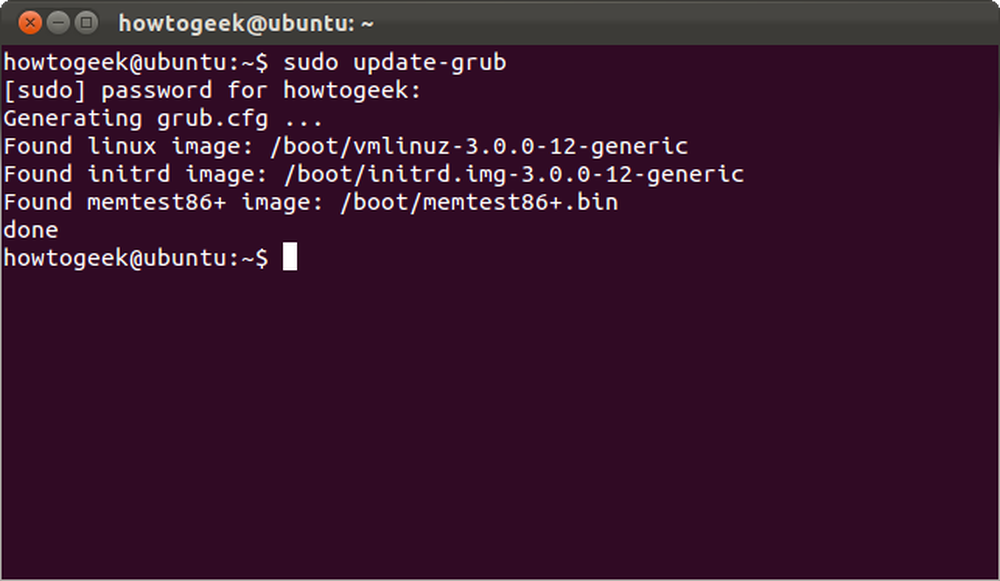
Als u met een wachtwoord de standaard bootinvoer hebt ingesteld, ziet u een aanmeldingsprompt wanneer u uw computer start.
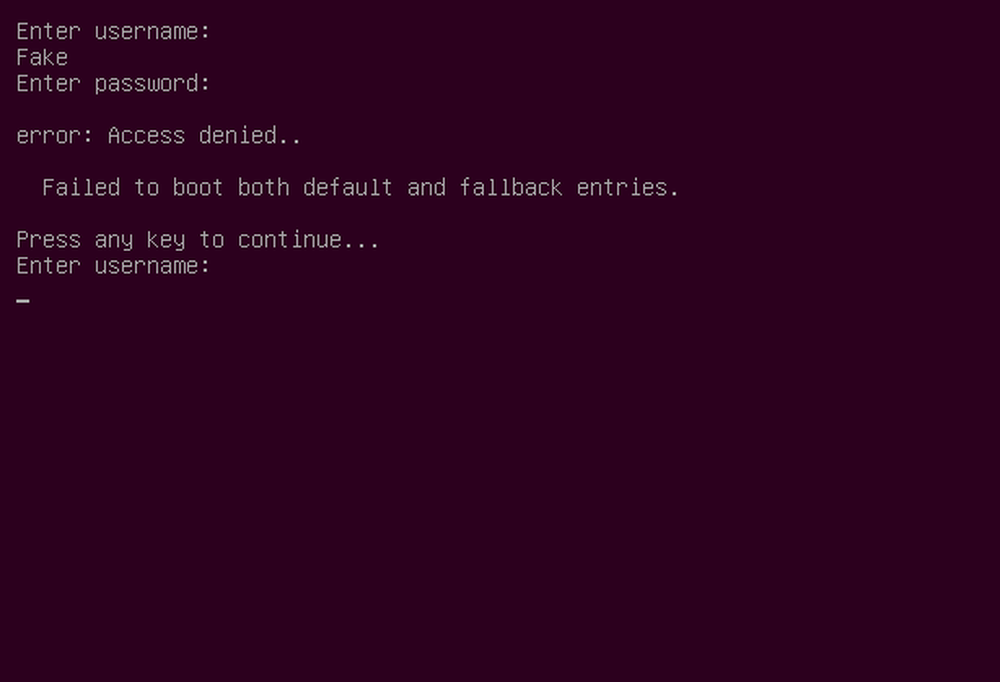
Als Grub is ingesteld om een opstartmenu weer te geven, kunt u een opstartvermelding niet bewerken of de opdrachtregelmodus gebruiken zonder het wachtwoord van een superuser in te voeren.