Hoe afbeeldingen herstellen van een beschadigde SD-kaart

Alleen omdat je SD-kaart bestandsfouten en wuftige bestandsnamen uitspuwt, wil dat nog niet zeggen dat je foto's voor altijd zijn verdwenen. Lees verder terwijl we u laten zien hoe u uw afbeeldingen kunt herstellen (en gratis, op dat moment)!
Waarom wil ik dit doen?
Veel van onze tutorials gaan over dingen die nuttig of zelfs leuk zijn, maar die misschien wat uitleg behoeven voor het onbekende. In het geval van het herstellen van bestanden op uw beschadigde SD-kaart, is er weinig verkooppraatjes nodig. Je bent hier waarschijnlijk via een zoekopdracht in de zoekmachine en raakte in paniek omdat je je SD-kaart had aangesloten en de bestanden waren ronduit verdwenen of in plaats van de vertrouwde bestandsstructuur zoals / DCIM / met de daaropvolgende mappen voor je cameramodel en vervolgens de beeldbestanden, je ziet zoiets als dit:

Dat screenshot is trouwens geen mock-up van wat kon gebeuren, het is een zeer verontrustende blik op wat precies deed gebeurt er met ons kort voordat dit artikel wordt geschreven. Ondanks het feit dat we beter weten dan dat we de SD-kaart fysiek uit onze camera moeten werpen voordat we de camera uitzetten, doen we dat de hele tijd. Het probleem met iets doen dat je beter moet weten dan te doen, is dat het je uiteindelijk inhaalt. Niet alleen bevatte die SD-kaart een heleboel productfoto's die we zojuist voor verschillende HTG-handleidingen hadden gemaakt, maar er waren ook een heleboel geweldige vakantiefoto's die we nog niet goed hadden gedumpt en opgeslagen: de dubbele klap van de pech.
Gelukkig is het verrassend eenvoudig om gegevens van een SD-kaart te herstellen, ervan uitgaande dat de SD-kaart niet helemaal fysiek is vernietigd. Laten we eens kijken hoe we de bestanden gemakkelijk kunnen herstellen met een gratis Windows-tool.
Wat heb ik nodig?
Hoewel er veel manieren zijn om corrupte of verwijderde gegevens van een SD-kaart te herstellen, gaan we ervan uit dat de lezers van deze tutorial, statisically, Windows-gebruikers zijn, in een beetje paniek, en zeker niet dataherstellende experts. In het licht daarvan hebben we gekozen voor een zeer eenvoudig te gebruiken Windows-oplossing waar we veel succes mee hebben gehad.
Laten we met dat in gedachten eens kijken naar wat u nodig hebt om een gegevensherstel van een SD-kaart te proberen.
Neem eerst een kopie van de ZAR X Systems-herstelsoftware. De volledige suite is een 'for-pay'-product, maar de makers van de applicatie hebben de applicatie genadig opgesteld, zodat ze gratis gemeenschappelijke beeldformaten kunnen herstellen.
Ten tweede hebt u voldoende vrije ruimte nodig op uw primaire of secundaire systeemschijven om de volledige capaciteit van de SD-kaart te behouden. Dit betekent dat als u een SD-kaart van 16 GB herstelt, u 16 GB vrije ruimte moet hebben. (Opmerking: als je een grote SD-kaart hebt, zoals 64-128 GB en dat ben je zeker dat het maar gedeeltelijk vol was, dan kun je een kleinere hoeveelheid ruimte gebruiken, zeg bijvoorbeeld 16-32 GB.)
Ten slotte hebt u de SD-kaart die u niet nodig hebt bij de hand met een SD-kaartlezer waarvan bekend is dat deze goed functioneert (en is getest met een niet-beschadigde SD-kaart). Weersta de drang om iets op de SD-kaart te doen, zoals viooltjes spelen met de bestanden, iets verwijderen of hernoemen, of anderszins communiceren met de bestanden of het bestandssysteem.
Uw bestanden herstellen met ZAR X
ZAR X werkt bijzonder goed bij het herstellen van gegevens, maar sommige instellingen zijn slechts een klein beetje geheimzinnig. We gaan je door de instellingen leiden met de nadruk op maximaal gegevensherstel. Het is mogelijk dat je onderweg een aantal dubbele gegevens krijgt, maar dat is geen slecht probleem: het is veel beter om twee exemplaren van een hersteld beeld te krijgen dan helemaal geen kopieën.
Nadat je ZAR X hebt geïnstalleerd, start je de applicatie. Je ziet het onderstaande scherm.

Selecteer "Beeldherstel (gratis)"; het programma zal even hangen met het bericht "Apparaten inventariseren" terwijl het zoekt naar verwijderbare media en stations.

Hier ziet u de drie schijven van ons testsysteem een SSD, een harde schijf en het veel kleinere "apparaat voor massaopslag" dat zo groot is als de SD-kaart die we hebben geplaatst. Zodra u de SD-kaart die u wilt herstellen, correct hebt geïdentificeerd, klikt u op 'Volgende'.
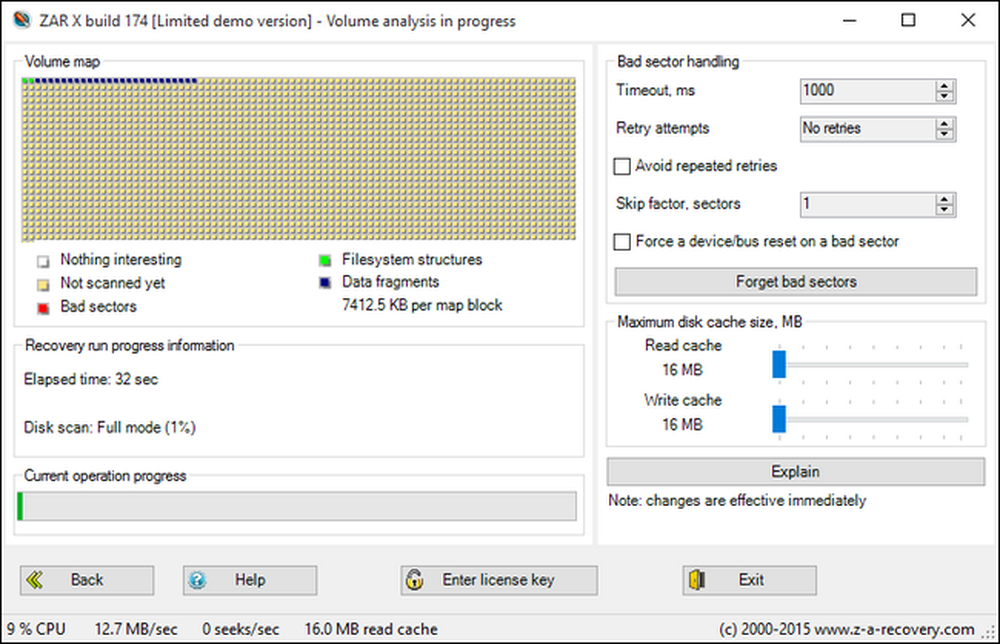
Leun achterover en ontspan. Afhankelijk van de grootte van je kaart kan dit van een groot deel van de tijd tot een groot deel van de tijd duren.

Zodra de bestandsanalyse is voltooid, hebt u de mogelijkheid om selectief of volledig bestanden te herstellen. Hoewel je altijd de extra opties (zoals bestandsdatums en min-max-grootte) kunt gebruiken als je de schijfruimte hebt om de SD-kaart volledig te herstellen en je geen dringende reden hebt om een van de bestandsfilters te gebruiken, raden we aan een volledige herstel om ervoor te zorgen dat elk herstelbaar bestand wordt gekopieerd.
Selecteer daartoe, zoals te zien in de bovenstaande schermafbeelding, de opties "RAW" en "FAT". RAW kopieert de onbewerkte bestandsgegevens en probeert deze terug te zetten naar afzonderlijke bestanden en FAT kopieert de gegevens met behoud van de FAT-bestandsstructuur. (Het is mogelijk, afhankelijk van de SD-kaart of het USB-station dat u herstelt, dat de tweede optie niet FAT is, maar een andere naam van het bestandssysteem is.Dat is OK, selecteer het toch.) Klik op "Volgende" om door te gaan.

Op het laatste scherm selecteer je een bestemmingsmap om alle foto's in te dumpen. Klik op "Start kopiëren" om het proces te starten.
Wanneer het proces is voltooid, navigeert u naar de doelmap die u hebt geselecteerd. Afhankelijk van de bestanden die u probeert te herstellen en hoe ze zijn hersteld, ziet u mogelijk dat uw afbeeldingen zich op verschillende locaties bevinden. We ontdekten dat de helft van onze herstelde beelden in / RAW / Jpeg was, wat ons een beetje in paniek bracht dat we alle nieuwe hadden verloren. Maar in / FAT / Fragments / vonden we niet alleen de eerste helft, maar de complete set in numeriek geordende mappen. Toen het allemaal gezegd en gedaan was, waren we in staat om een volledig herstel van de SD-kaart uit te voeren zonder verlies van persoonlijke of werkgerelateerde foto's.
Heeft u een dringende technische vraag over het herstellen van gegevens, het maken van back-ups of het op andere wijze bewaren van uw gegevens? Schiet ons een e-mail op [email protected] en we zullen ons best doen om deze te beantwoorden.




