Bestanden uit de cloud herstellen of permanent verwijderen

Cloudservices zijn in principe allemaal hetzelfde, upload uw bestanden en ze synchroniseren met andere clients die erop zijn aangesloten. Soms gebeuren er nog steeds ongelukken en worden de verkeerde bestanden verwijderd. Gelukkig zijn verwijderde bestanden niet altijd voor altijd verdwenen.
Er zijn veel dingen die je kunt doen met cloud-opslag die je niet eens een paar jaar geleden kon doen. Als u bijvoorbeeld wat ruimte wilt vrijmaken van uw lokale opslagruimte, kunt u spullen naar uw cloudmappen verplaatsen. U kunt ook speciale mappen naar de cloud verplaatsen, zodat ze eenvoudig kunnen worden gesynchroniseerd tussen verschillende apparaten. Vandaag willen we het echter hebben over het verwijderen of permanent verwijderen van bestanden uit de cloud.
Er zijn tegenwoordig veel cloudopslagservices, maar de drie meest prominente namen voor eindgebruikers zijn de aanbiedingen van Dropbox, Google Drive en Microsoft OneDrive. Dus, dat zijn degenen die we de neiging hebben om te dekken en die we vandaag zullen zijn.
Dropbox
Dropbox houdt verwijderde bestanden anders dan Google of Microsoft. Met Dropbox is er geen prullenmand of prullenbak, maar de bestanden worden verwijderd maar worden niet van hun locatie verplaatst. Nauwkeuriger gezegd, de bestanden zijn gewoon verborgen. Dus als u een bestand permanent wilt herstellen of verwijderen, moet u naar de map gaan waaruit u ze hebt verwijderd en zichtbaar maken..
Hiertoe kunt u op het prullenbakpictogram in de rechterbovenhoek klikken. Dit is de knop "Show deleted files".
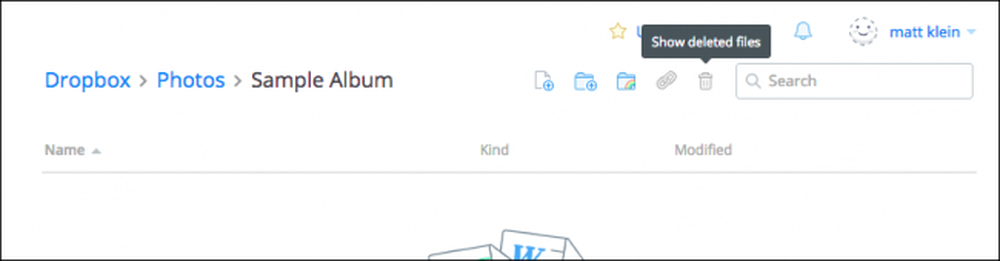
U kunt ook met de rechtermuisknop klikken en vervolgens "Toon verwijderde bestanden" kiezen in het resulterende menu.
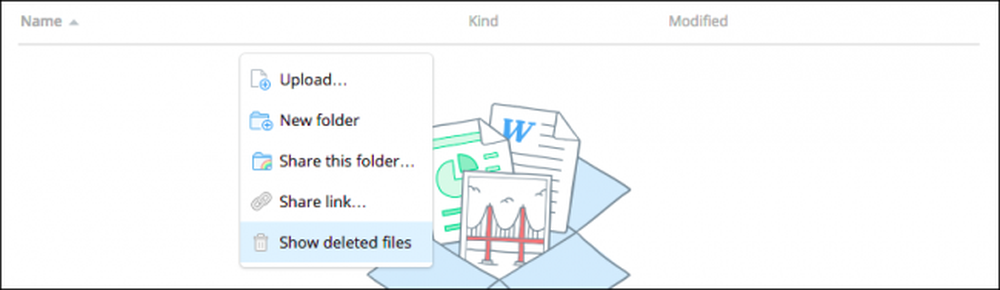
Hoe dan ook, uw verwijderde bestanden worden grijs weergegeven en wanneer u er één of meerdere selecteert, kunt u nogmaals met de rechtermuisknop klikken voor meer opties.
Om het bestand of de bestanden te herstellen, klikt u op "Herstellen ..." Het is dus duidelijk dat, om ze permanent te verwijderen, u "Permanent verwijderen ..." kunt kiezen of "Vorige versies" van dat bestand kunt bekijken en herstellen (voor zover aanwezig).
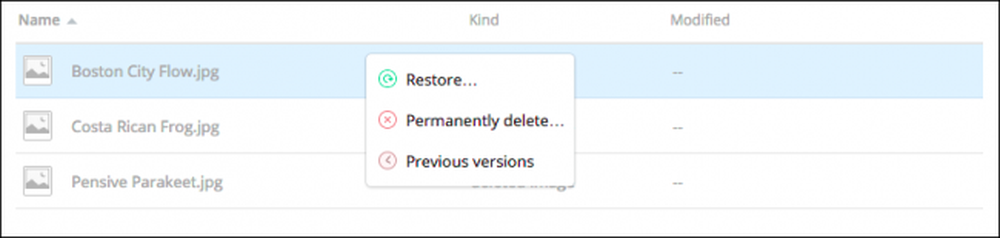
Wanneer je klaar bent om een bestand te herstellen, vraagt Dropbox je om een dialoogvenster. Als er andere versies zijn om te bekijken, kun je dat doen voordat je commit.
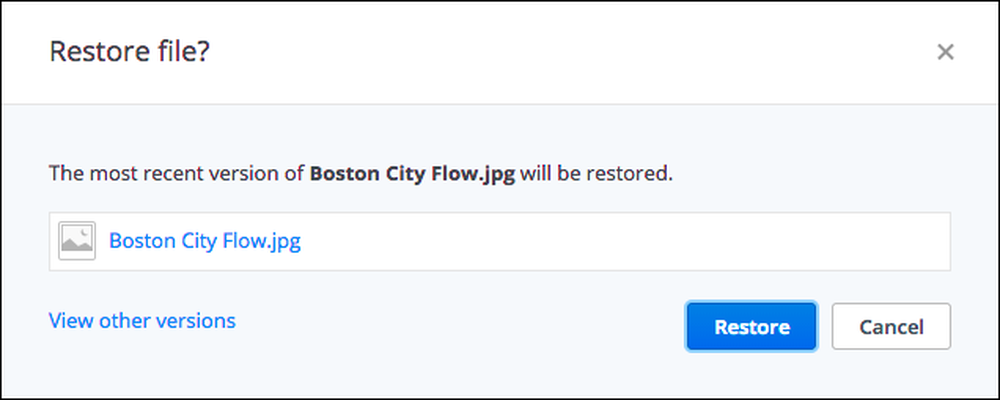
Dropbox bewaart een onbeperkte versie van uw bestanden voor maximaal 30 dagen, of met Uitgebreide versiegeschiedenis, maximaal één jaar.
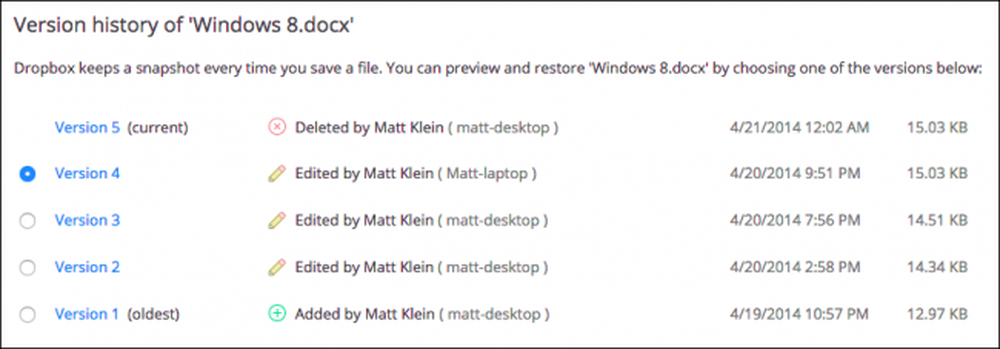
Hoewel je misschien nooit gebruik hoeft te maken van de versiebevoegdheden van Dropbox, komen ze wel van pas voor die zeldzame keren dat je een bestand overschrijft en terug wilt naar een oudere versie.
Google Drive
Google Drive heeft een veel conventionelere methode voor het verwijderen van bestanden: Prullenbak. Je kunt een bestand overal op je Drive verwijderen, maar het wordt technisch verplaatst naar de Prullenbak.
Als u dat bestand wilt herstellen, moet u eerst op het prullenbakpictogram op de zijbalk van de locatie klikken. Het zal je misschien verbazen dat alle bestanden waarvan je dacht dat ze weg waren, nog steeds zitten.
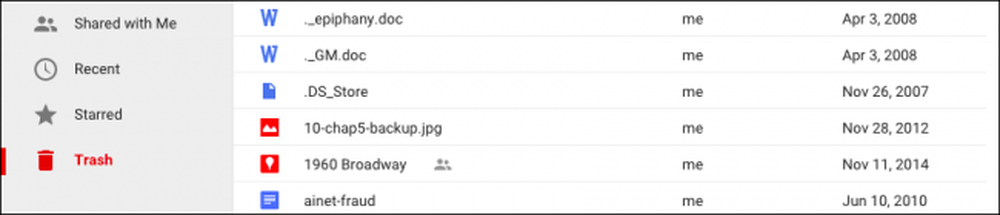
U kunt een of meerdere of zelfs al deze bestanden selecteren en met de rechtermuisknop klikken om een menu met twee opties te zien voor 'Herstellen' of 'Altijd verwijderen'. Houd er ook rekening mee dat dezelfde twee opties ook in de rechterbovenhoek beschikbaar zijn.
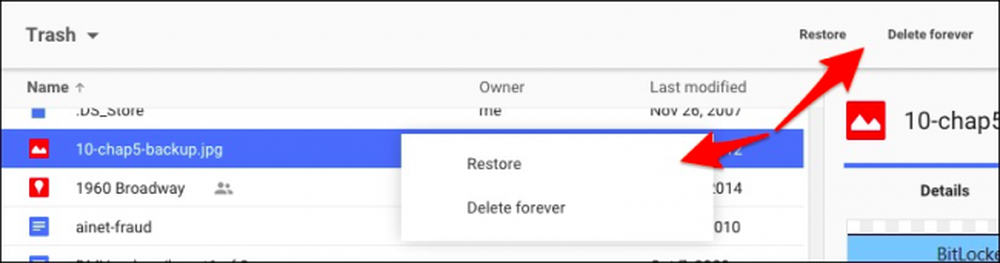
De snelste manier om alle bestanden in uw prullenbak permanent te verwijderen, is door op de pijl naast 'Prullenbak' boven uw bestanden te klikken. Selecteer in de vervolgkeuzelijst de optie 'Prullenbak legen'.
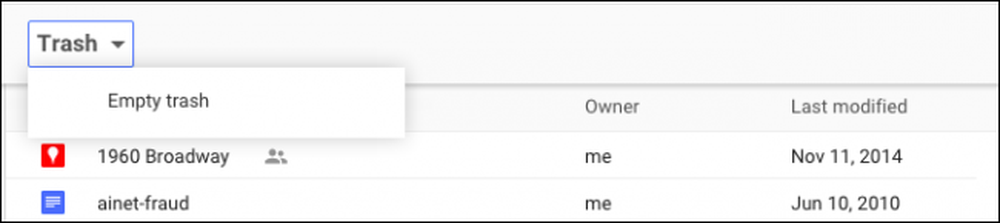
Zo kunt u bestanden op Google Drive herstellen en permanent verwijderen. Laten we nu kijken naar Microsoft OneDrive, die vergelijkbaar is met zijn Google-tegenhanger.
Microsoft OneDrive
Microsoft's OneDrive verplaatst ook verwijderde bestanden in plaats van deze daadwerkelijk te verwijderen. In overeenstemming met een Windows-thema, kunnen verwijderde bestanden worden gevonden in de "Prullenbak."
De prullenbak bevindt zich in de linkerbenedenhoek van het navigatievenster.

Zodra je de prullenbak hebt geopend, ben je misschien weer een beetje verbaasd over hoeveel bestanden waarvan je dacht dat ze verdwenen waren, nog steeds rondhangen.
Als u op dit punt alles wilt herstellen, klikt u op 'Alle items herstellen' en klikt u op 'Prullenbak legen' als u ze definitief wilt verwijderen.
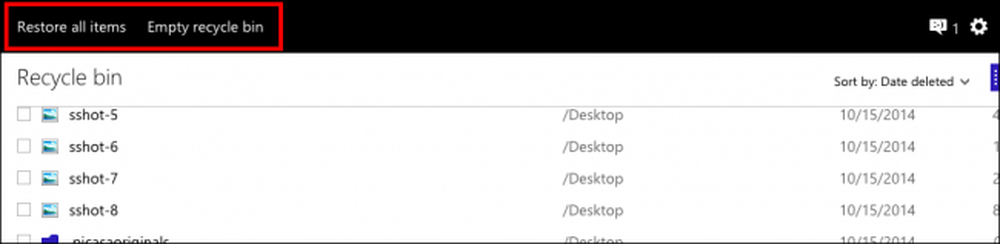
Aan de andere kant, als je bepaalde bestanden wilt herstellen of verwijderen, zou je degene die je wilt controleren en dan zullen je actie-opties veranderen. U kunt deze bestanden "herstellen", ze "verwijderen", hun "eigenschappen" bekijken en tenslotte kunt u de selectie wissen om opnieuw te beginnen.
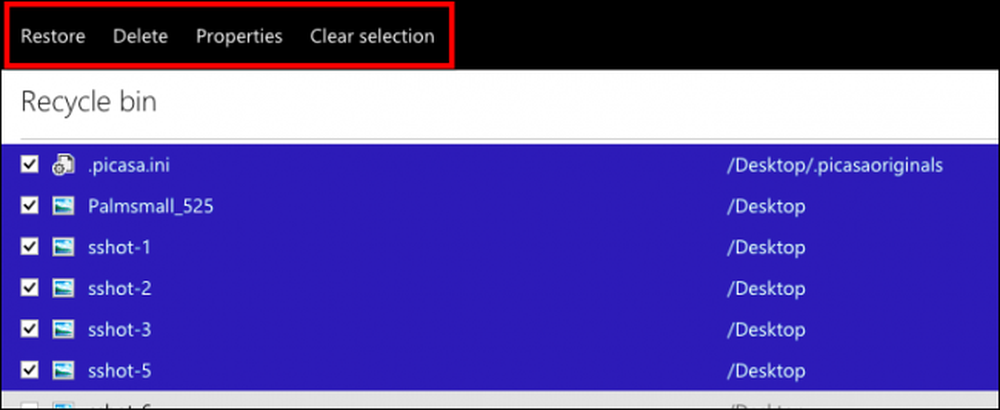
Het is gemakkelijk om soms gegevens te verliezen, zelfs als u er moeite voor doet om het niet te doen. Als u de fout maakt om gegevens uit een lokale cloudmap te verwijderen zonder deze eerst te synchroniseren, wordt deze verwijderd van de cloudserver en alle aangesloten clients. Ongelukken gebeuren, dus het is goed om te weten dat ze indien nodig ongedaan kunnen worden gemaakt.
Natuurlijk realiseren we ons dat er nogal wat andere cloudopslagdiensten zijn, maar dit zou u een beter idee moeten geven van hoe u bestanden kunt herstellen of permanent kunt verwijderen. Wanneer niets anders lukt, moet uw cloudservice een oplossing vermelden in hun ondersteuningsgedeelte. Ofwel, of je kunt naar een antwoord zoeken.
We horen nu graag van je. Als je iets hebt dat je zou willen toevoegen, zoals een opmerking of vraag, deel dan je feedback met ons op ons discussieforum.




