Hoe software productsleutels te herstellen vanaf elke computer, zelfs een kapotte
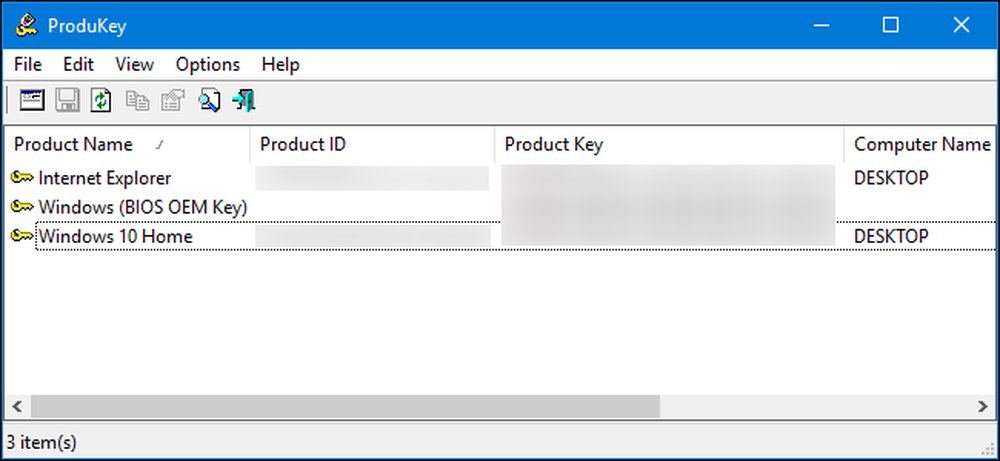
Productsleutels worden tegenwoordig minder en minder gebruikelijk, maar als u een stukje software op uw computer hebt en de productsleutel niet kunt vinden, kan dit eenvoudige programma u helpen het te extraheren.
Met NirSoft's ProduKey kunt u productsleutels bekijken voor Windows, Microsoft Office en vele andere softwareprogramma's. Het kan de sleutels van de huidige computer tonen, of u kunt het gebruiken om de sleutels te bekijken die op de harde schijf van een kapotte computer zijn opgeslagen.
Hoe sleutels van een werkende computer te herstellen
Download het ProduKey-archief van deze pagina en voer het bestand ProduKey.exe uit.
U ziet de productcode voor uw Windows-installatie en andere toepassingen die op uw systeem zijn geïnstalleerd, waaronder Microsoft Office, Visual Studio, Microsoft Exchange Server, Microsoft SQL Server en enkele Adobe- en Autodesk-producten..
Als uw computer wordt geleverd met een Windows 10- of 8-sleutel ingebed in de UEFI-firmware, wordt deze hier weergegeven als "Windows (BIOS OEM Key)". Deze sleutel wordt opgeslagen op het moederbord van uw computer en Windows zal deze automatisch gebruiken wanneer u Windows op uw pc hebt geïnstalleerd. U hoeft het niet te back-uppen of op te schrijven.
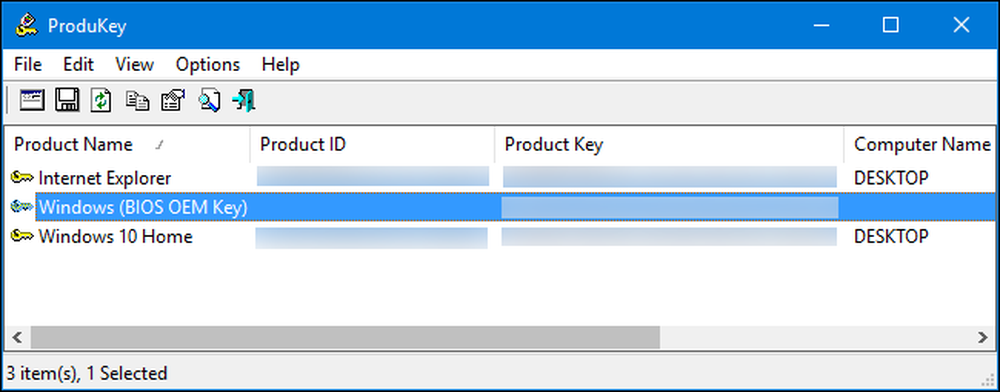
Noteer alle productcodes die u wilt bewaren en bewaar deze op een veilige plaats. Het is zo makkelijk!
Hoe sleutels van een afzonderlijke harde schijf te herstellen
Als je een computer hebt die niet wil opstarten, kun je de sleutels herstellen zolang de harde schijf nog steeds werkt. U hoeft alleen de schijf te verwijderen, deze op een functionele computer aan te sluiten en ProduKey erop te richten.
Als u dit wilt doen, moet u de kapotte computer afsluiten, openen en de interne schijf verwijderen. Op sommige computers zal dit gemakkelijker zijn dan andere - veel laptops zijn bijvoorbeeld niet ontworpen om gemakkelijk te worden geopend, terwijl desktops over het algemeen.
U kunt de schijf vervolgens in een intern schijfcompartiment op een werkende computer plaatsen of een SATA-station voor een harde schijf gebruiken, zoals hieronder wordt weergegeven.

Welke optie u ook kiest, zodra de schijf is aangesloten en in Windows verschijnt, kunt u ProduKey gebruiken, net als op een werkende computer die in de vorige sectie wordt beschreven. Klik op Bestand> Bron selecteren om het secundaire station te kiezen.

Selecteer in het venster Selecteer bron "Laad de productsleutels uit de externe Windows-map" en wijs het naar de Windows-map op het station vanaf de andere pc. Als het station van de andere pc bijvoorbeeld D: is, moet u dit naar D: \ Windows wijzen.
ProduKey geeft dan de sleutels van het station van de andere computer weer, en niet de toetsen die op de huidige computer worden gebruikt.
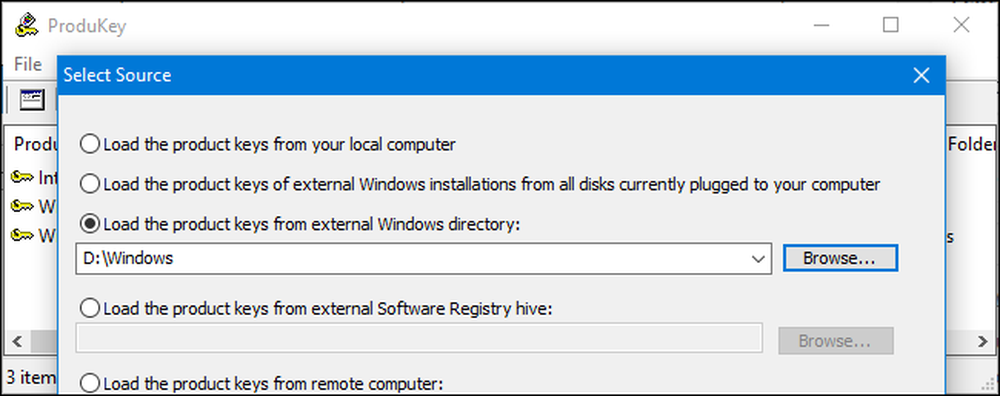
Hoe sleutels te herstellen zonder eerst de schijf van een computer te verwijderen
Ten slotte, als u het station niet fysiek kunt verwijderen van de eerste computer, kunt u in plaats daarvan een Linux Live USB-station gebruiken om de bestanden van dat station te kopiëren en ze vervolgens met ProduKey in een ander station bekijken. computer. Over het algemeen denken we dat het eenvoudiger is om de schijf te verwijderen, maar dit werkt als een alternatief.
Om dit te doen, moet je eerst een live Linux-drive maken. U kunt bijvoorbeeld een Ubuntu-station maken. Om dit te doen, moet u een Ubuntu ISO downloaden en de Rufus-tool voor Windows downloaden.
Waarschuwing: De USB-drive die u in een live Linux-station verandert, wordt gewist. Maak eerst een back-up van belangrijke bestanden.
Zodra u beide hebt, sluit u een USB-station aan en start u Rufus. Selecteer uw USB-station, kies het FAT32-bestandssysteem en vink het vakje "Maak een opstartbare schijf aan" aan. Klik op de knop rechts ervan en selecteer de Ubuntu ISO-afbeelding die u hebt gedownload.
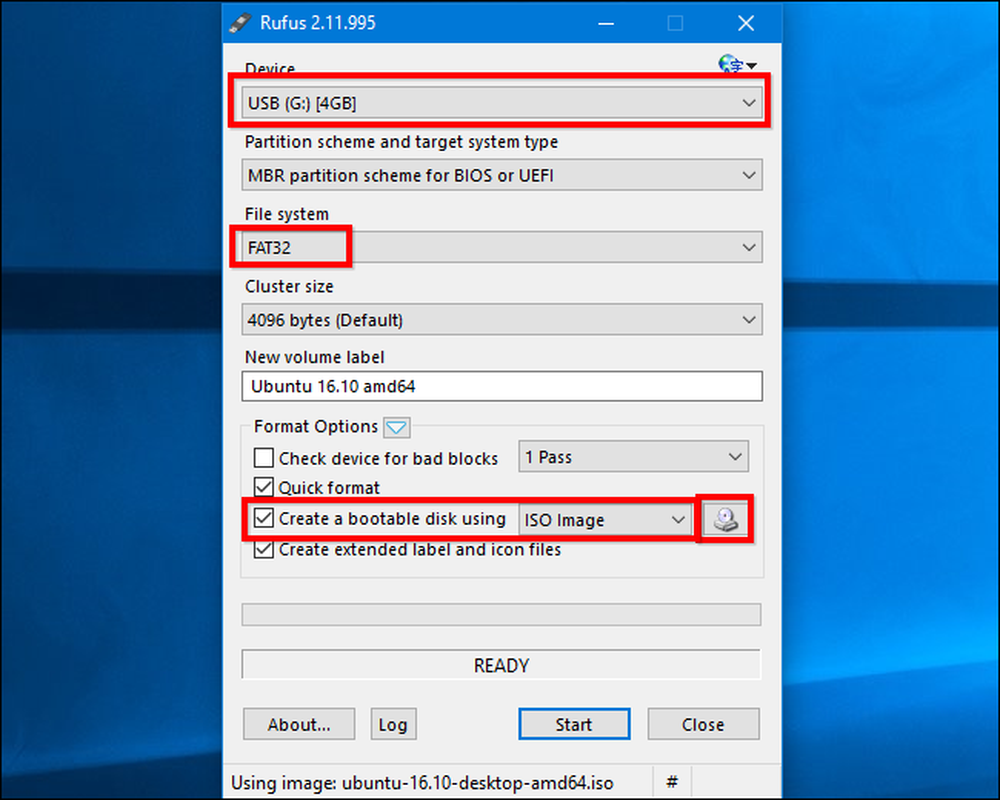
Klik op "Start" en ga akkoord om de Syslinux-software te downloaden. Selecteer "Write in ISO image mode (Recommended)" en ga akkoord met het wissen van de data op de disk wanneer hierom wordt gevraagd.
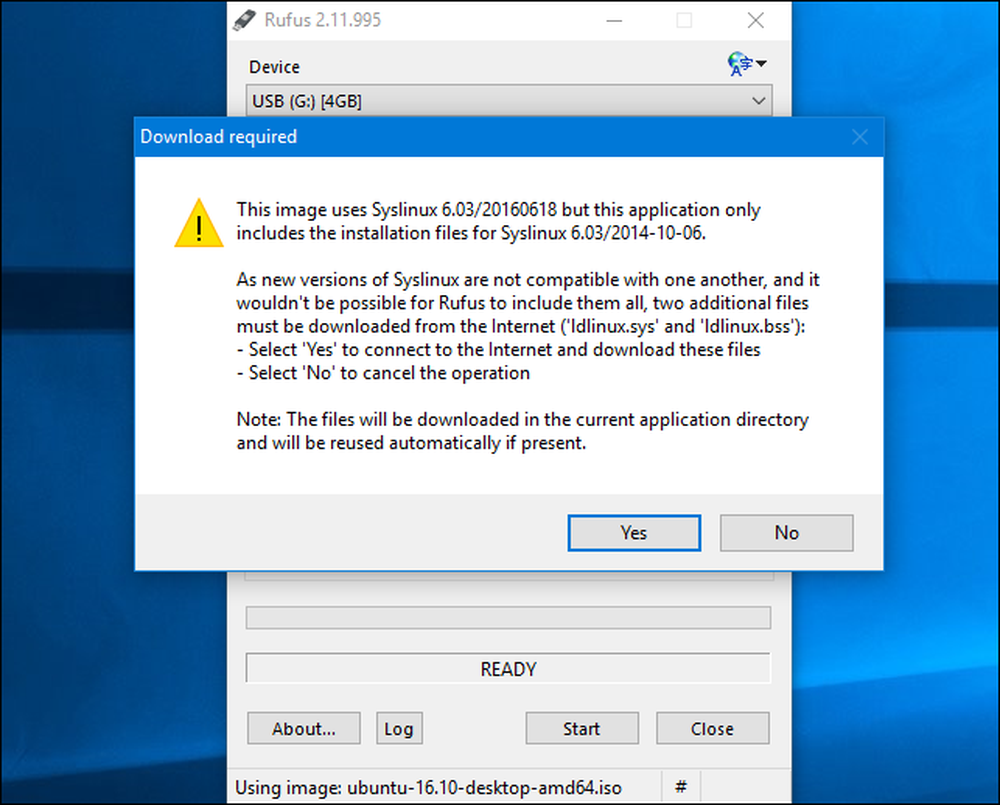
Wanneer de schijf is gemaakt, kunt u de USB-schijf aansluiten op uw kapotte computer en hierop opstarten. Mogelijk moet u gewoon de schijf plaatsen, opstarten en de computer starten vanaf de USB-stick. Of u moet de opstartvolgorde aanpassen of een menu met opstartopties gebruiken.
Wanneer Ubuntu opstart, opent u een bestandsbeheerder-venster door op het schijfpictogram op het paneel te klikken. Lokaliseer uw Windows-station en navigeer naar C: \ Windows \ system32 \ . Klik met de rechtermuisknop op de map "config" en selecteer "Kopiëren". Sluit een andere externe USB-schijf aan op uw computer en kopieer de configuratiemap ernaar.
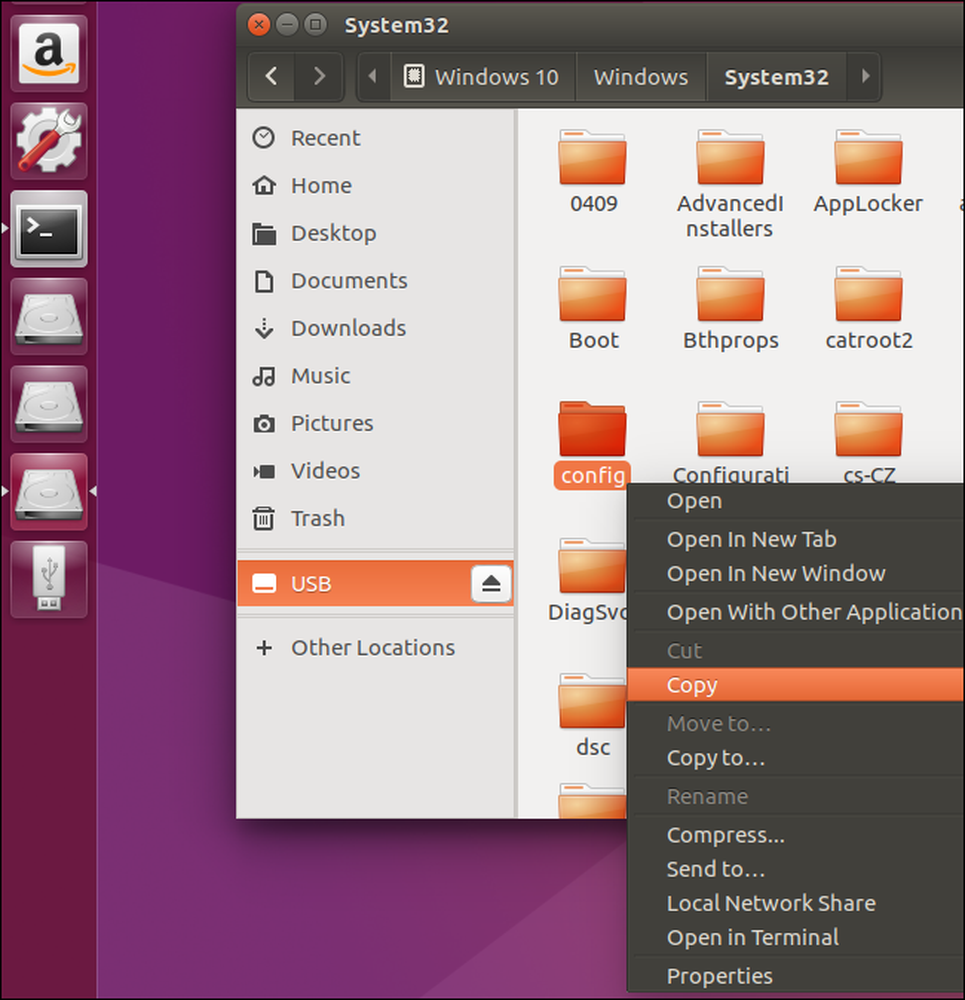
Neem de schijf met de map "config" naar een andere computer met Windows.
U moet de directorystructuur opnieuw maken. Maak een "Windows" -map en maak er vervolgens een "system32" -map in. Kopieer de map "config" naar de map system32.
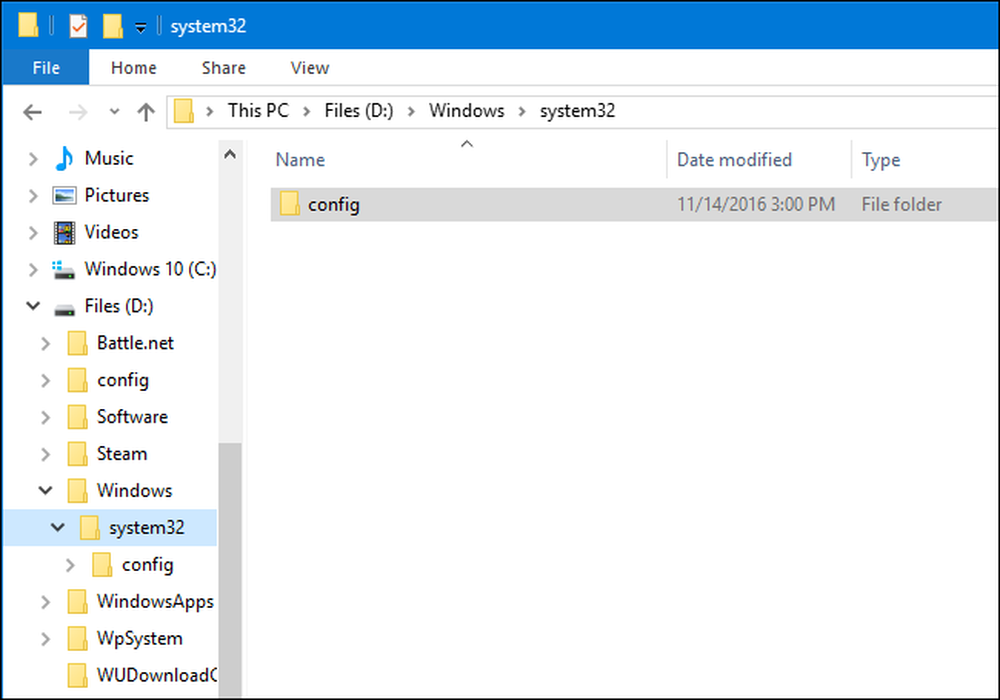
Start ProduKey, klik op Bestand> Bron selecteren en selecteer de Windows-map die u zojuist hebt gemaakt. Je kunt het niet zomaar rechtstreeks naar de configuratie map wijzen.
ProduKey toont u vervolgens de productsleutels uit de configuratiemap die u hebt gekopieerd.
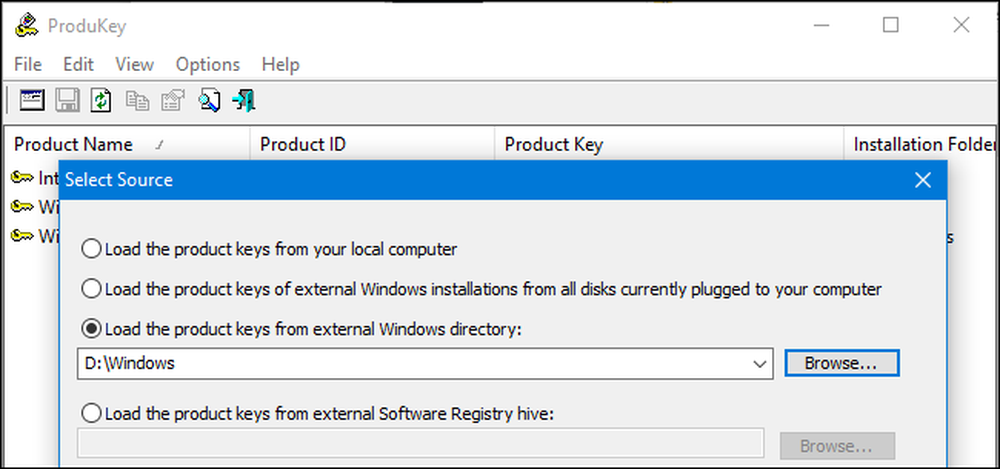
Image Credit: Phillip Stewart




