Scan en repareer een geïnfecteerde computer van buiten Windows

Als een Windows-systeem zwaar geïnfecteerd is met malware, helpt het vaak niet om een antivirus van Windows te gebruiken. U kunt gemakkelijker malware vinden en opschonen door deze van buiten Windows te scannen.
Malware kan zichzelf op een geïnfecteerd systeem verbergen en detectie vermijden. Andere malware kan proberen de antivirussoftware te bestrijden, zodat deze niet goed kan worden geïnstalleerd of gescand. Dit is waarom het belangrijk is om malware te vangen voordat deze je infecteert.
Start in veilige modus
Veilige modus is niet volledig buiten Windows, dus het kan u niet helpen als een malware uw systeembestanden diep heeft geïnfecteerd. In de veilige modus laadt Windows geen opstartprogramma's of hardwaredrivers van derden. Als er malware wordt uitgevoerd wanneer u Windows normaal opstart, zou het niet automatisch moeten worden uitgevoerd wanneer u opstart in Veilige modus.
Vanuit deze minimale omgeving kunt u een antivirusprogramma installeren, scannen op malware en verwijderen. Als u al een antivirusprogramma hebt geïnstalleerd en het niet lukt om malware te verwijderen, of als de malware terugkeert nadat het is verwijderd, moet u wellicht opstarten in Veilige modus om de malware correct te verwijderen.
Open de veilige modus in Windows 7 of lager en start uw computer opnieuw op en tik herhaaldelijk op F8 aan het begin van het opstartproces. Selecteer Veilige modus of Veilige modus met netwerkmogelijkheden in het menu dat wordt weergegeven. Normale Veilige modus biedt geen internettoegang, dus u moet een antivirus installeren vanaf een USB-station of andere verwisselbare media, terwijl Veilige modus met netwerktoegang internettoegang biedt, zodat u een antivirus kunt downloaden en bijwerken vanuit de veilige modus. Log in op uw computer, download en installeer de antivirussoftware en voer deze uit.
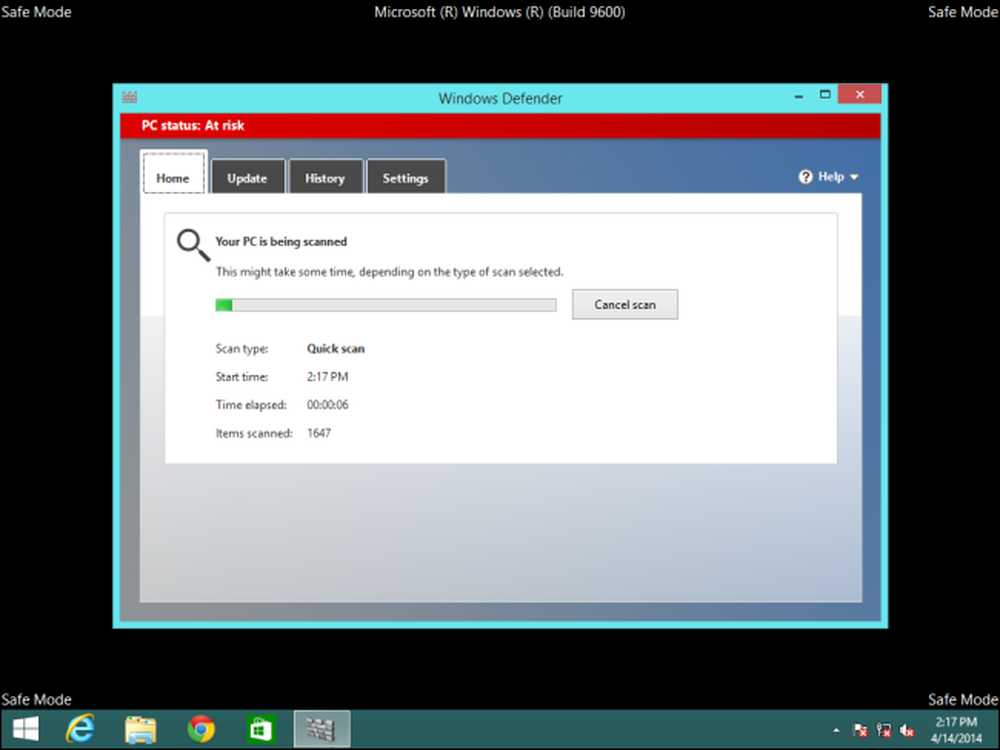
Op Windows 8 of hoger, druk je op Windows-toets + I om het charmpaneel Instellingen te openen. Houd de Shift-toets ingedrukt terwijl u op de knop Opnieuw opstarten onder de aan / uit-knop klikt. Uw computer zal opnieuw opstarten in een speciaal opstartoptiesmenu. Klik op Problemen oplossen> Geavanceerde opties> Opstartinstellingen> Opnieuw opstarten. Druk in het scherm Opstartinstellingen op F4 of 4 om de Veilige modus in te schakelen of druk op F5 of 5 om de Veilige modus met netwerkmogelijkheden te openen.

Start de computer opnieuw op wanneer u klaar bent om de veilige modus te verlaten.
Gebruik een antivirus-opstartschijf
Antivirusbedrijven maken vaak opstartschijven die u kunt gebruiken om uw computer te scannen en te repareren. Deze hulpmiddelen kunnen worden gebrand op een cd of dvd of op een USB-station worden geïnstalleerd. U kunt vervolgens uw computer opnieuw opstarten en opstarten vanaf de verwisselbare media. Er wordt een speciale antivirusomgeving geladen waar uw computer kan worden gescand en gerepareerd.
Dit gebeurt allemaal buiten Windows - sommige van deze schijven zijn zelfs gebaseerd op Linux - dus de malware zal niet draaien terwijl dit gebeurt. Hierdoor kan de antivirus rootkits en andere normaal verborgen soorten malware detecteren, en malware verwijderen die zichzelf normaal zou verdedigen.
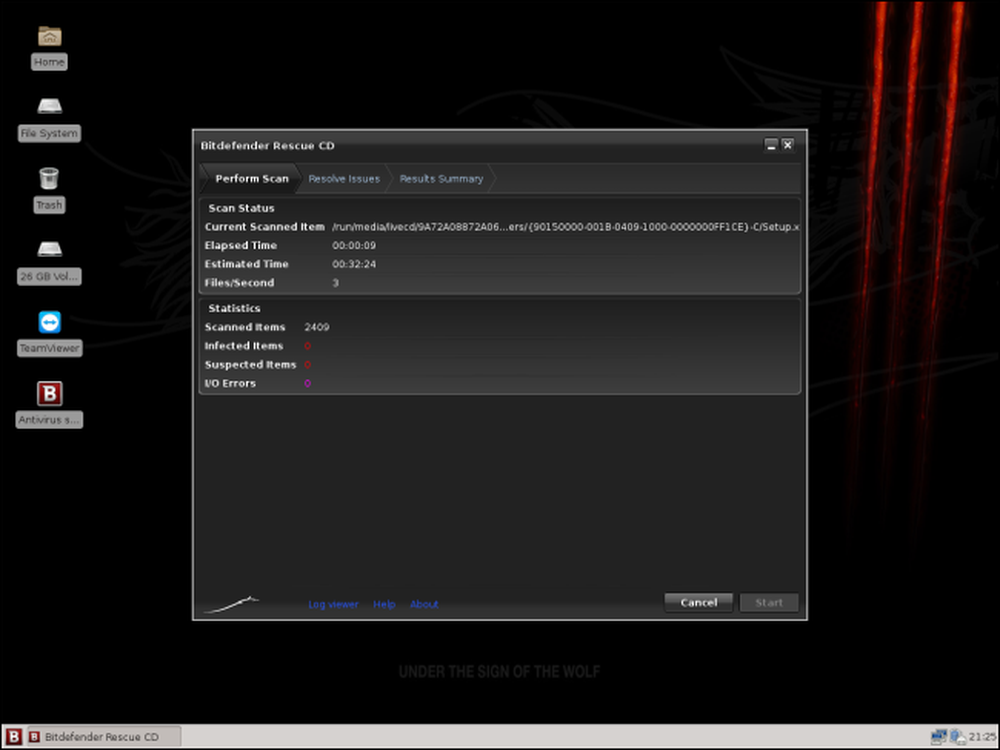
Scannen met een Linux Live-CD
U kunt ook uw Windows-pc scannen vanaf een Linux live-cd of USB-station. Als u bijvoorbeeld een Ubuntu Linux-installatieschijf of USB-schijf hebt die rondslingert, kunt u uw computer opnieuw opstarten met het opstartbare medium in de computer en opstarten in Ubuntu. Klik op de koppeling Try Ubuntu en je krijgt een volledige Linux-desktopomgeving die je kunt gebruiken.
Hiervandaan kunt u antivirussoftware installeren, zoals de open-source ClamAV en de grafische interface ClamTk, of de Linux-versie van een commerciële antivirus zoals AVG voor Linux of BitDefender voor Unices. U kunt vervolgens uw Windows-station scannen op malware en het opruimen vanuit Linux. Deze optie is iets minder handig en vereist enige kennis van Linux of Googlen als je niet bekend bent met het gebruik van Linux als toolkit voor het oplossen van problemen, dus de meeste mensen geven de voorkeur aan een speciale antivirus-opstartschijf.
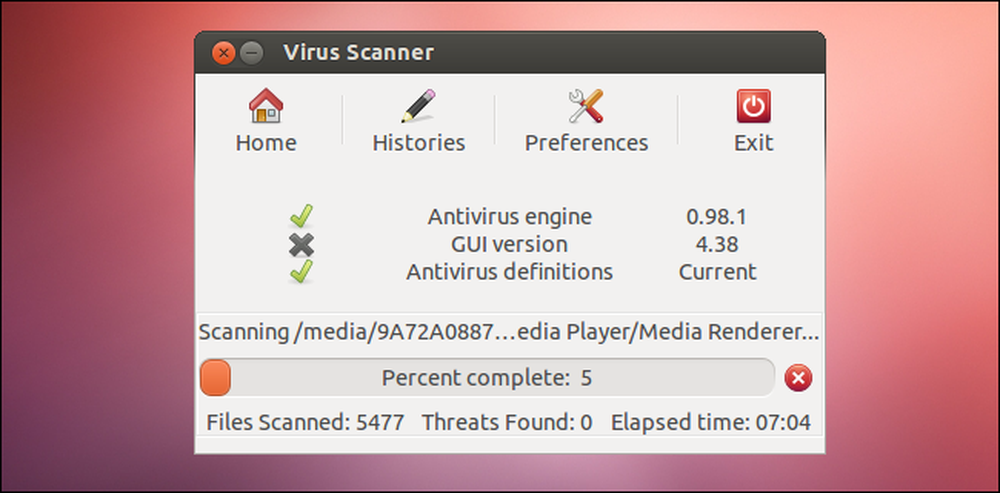
Verwijder de harde schijf en sluit hem aan op een andere pc
Als u te maken hebt met een desktopcomputer of een andere computer waarmee u eenvoudig de harde schijf kunt verwijderen, hoeft u deze niet in uw computer achter te laten. Open de computer, verwijder de schijf en sluit deze op een andere pc aan. Je hebt dan toegang tot alle bestanden op de harde schijf - ervan uitgaande dat het natuurlijk niet versleuteld was.
Ongeacht het besturingssysteem op uw andere computer - Windows, Linux of zelfs Mac OS X - kunt u antivirussoftware installeren en deze gebruiken om het secundaire station op malware te scannen. Deze malware kan worden gevonden en verwijderd van het andere besturingssysteem, dus de malware zal niet actief zijn en kan niet terugvechten als u het verwijdert.
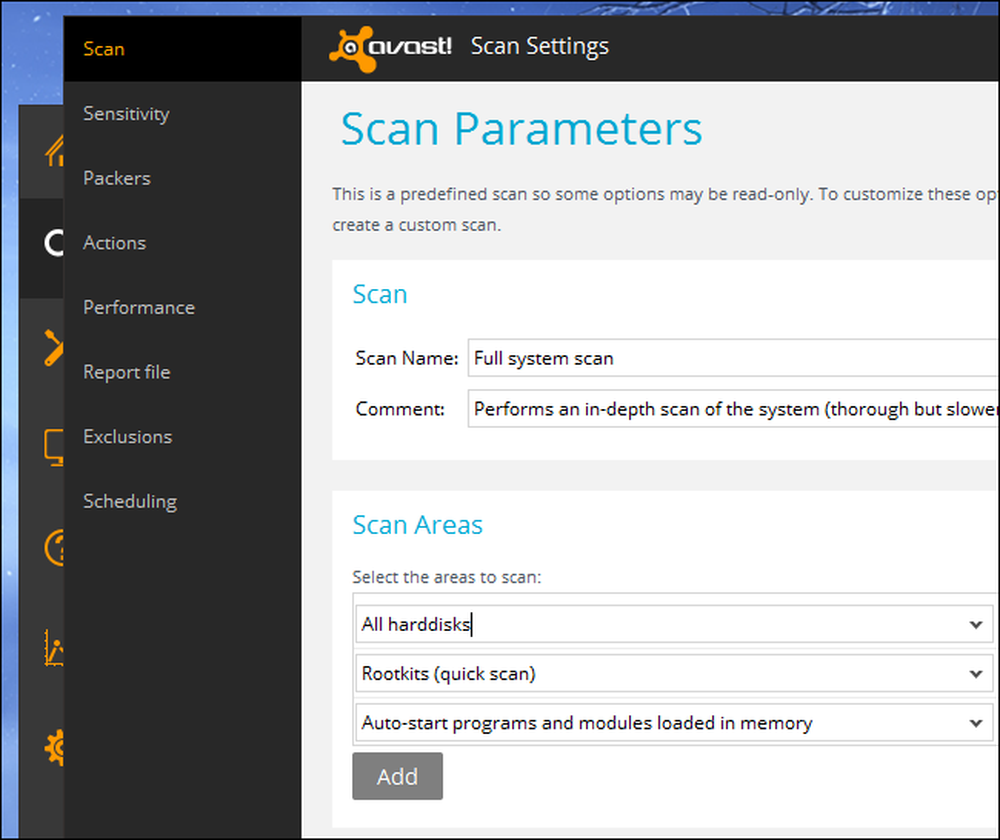
Met al deze methoden kunt u de overhand krijgen op malware die op uw pc wordt uitgevoerd. In plaats van de malware op zijn eigen voorwaarden te bestrijden, kunt u met deze methode alles wat zich op uw hoofdbesturingssysteem afspeelt, invriezen en van buitenaf zorgvuldig opruimen.
Natuurlijk, als uw computer geïnfecteerd raakt met malware, is er geen enkele manier om er zeker van te zijn dat alle malware verdwenen is. Om deze reden is het vaak een goed idee om Windows opnieuw te installeren - of de functies Vernieuwen of Opnieuw instellen te gebruiken in Windows 8 - nadat een computer ernstig geïnfecteerd is geraakt. U krijgt een schoon systeem zonder malware, zodat u zeker weet dat uw computer veilig is. U hoeft ook geen tijd te verspillen aan pogingen om malware te vinden en te verwijderen. Als u back-ups van uw belangrijke bestanden hebt, duurt dit proces vaak niet te lang.




