De ultieme gids voor het gebruik van Emoji op uw Mac
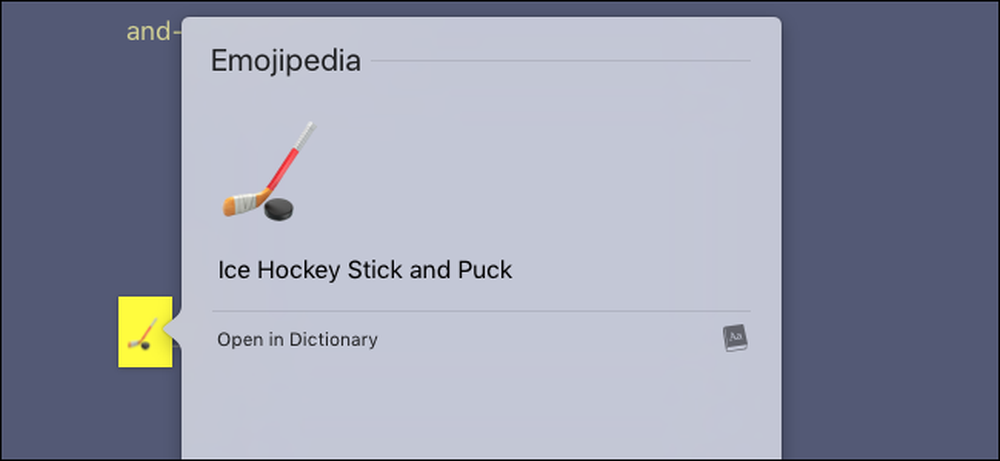
Je zou kunnen denken dat emoji alleen op je telefoon thuishoort, en het is waar dat deze postmoderne hiërogliefen niet echt van de grond kwamen tot de smartphonerevolutie. Maar dat betekent niet dat u ze niet op uw computer kunt gebruiken, vooral als u een Mac bezit. Er zijn allerlei emoji-specifieke functies direct in macOS gebakken.
We hebben je eerder de basis van emoji laten zien, maar als je een echte emoji-fan bent, wil je meer kracht. Hier is hoe het te krijgen.
Voeg snel Emoji toe
Apple heeft het nooit echt geadverteerd, maar met macOS is het relatief eenvoudig om emoji in te voegen tijdens het typen. Druk gewoon op Control, Command en Space om het emoji-venster te openen.
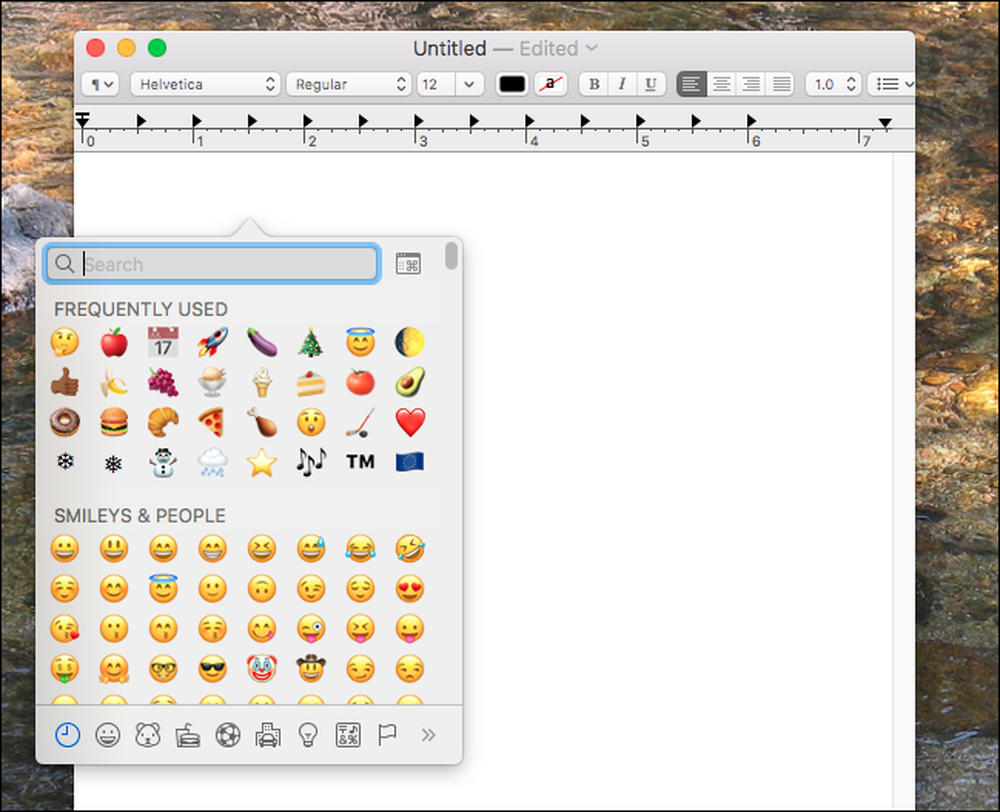
Vanaf hier kun je bladeren door elke emoji, door te scrollen of op categorie. U kunt ook beginnen met typen om snel naar een bepaalde emoji te zoeken:
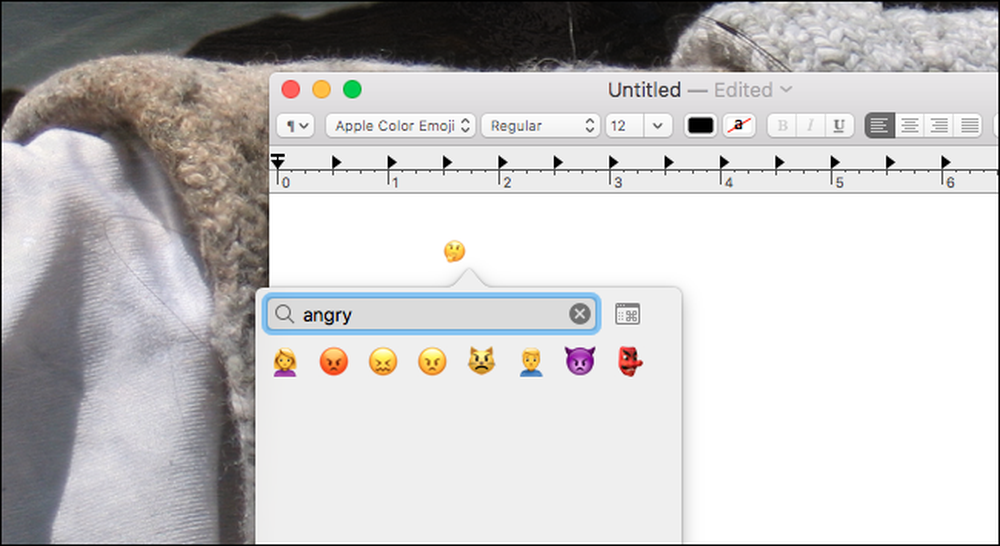
Naast emoji vindt u allerlei speciale unicodesymbolen, zoals ⌘, ⏏ en ♠. Het is ook een handige manier voor mensen met een Amerikaans toetsenbord om snel internationale symbolen te vinden, zoals het eurosymbool (€) of het Britse pond-symbool (£).
Maak Emoji gemakkelijker te gebruiken met Rocket
Als je een Slack-gebruiker bent, weet je dat het chatplatform emoji goed doet. In Slack is het invoegen van een emoji net zo eenvoudig te typen met een dubbele punt (:) gevolgd door een woord dat beschrijft wat je zoekt: automatisch aanvullen van pop-ups maakt dingen nog sneller. Het is snel en intuïtief en vereist, in tegenstelling tot de hierboven beschreven methode, geen extra bewegingen.
Rocket is een eenvoudige, gratis Mac-applicatie die deze functie naar elk programma op je Mac brengt. Het gebruik ervan kan niet eenvoudiger: typ gewoon een dubbele punt gevolgd door het woord dat u zoekt. Realtime zoekresultaten tonen u uw opties terwijl u typt, en u kunt op "Enter" drukken om iets te kiezen. Zoals dit:
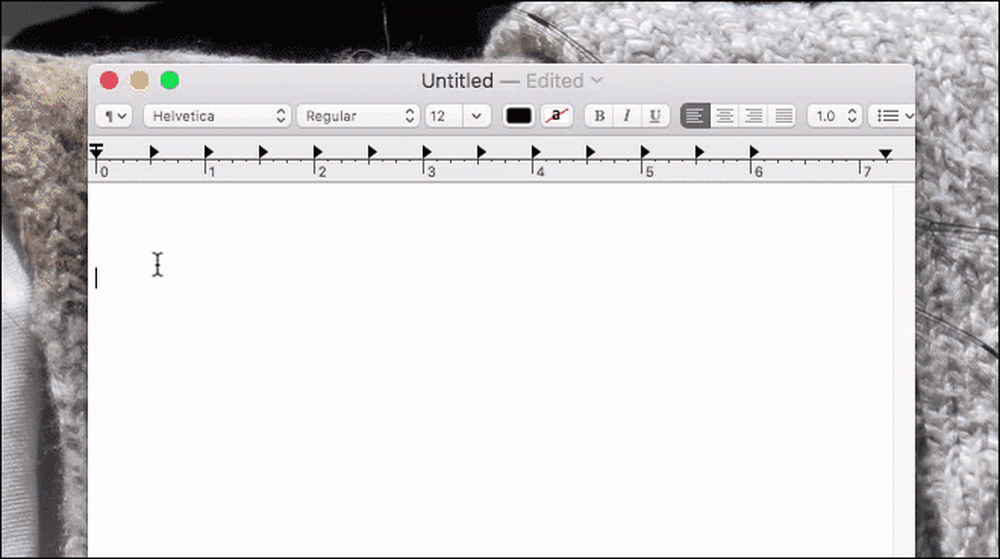
Als je echt verslaafd bent aan emoji, raad ik je ten zeerste aan dit programma in te stellen. Natuurlijk, het bespaart je maar een paar toetsaanslagen, maar dat is de moeite waard.
Als u liever niet dat een programma van een derde partij continu wordt uitgevoerd, kijkt u in plaats daarvan naar Macmoji. Dit gebruikt de native auto-replace-functie in macOS om vrijwel hetzelfde te bereiken, het belangrijkste verschil is dat je de exacte spelling voor een emoji moet weten om hem te kunnen gebruiken.
Zoek snel een Emoji op
Emoji zijn klein en soms is het moeilijk om erachter te komen wat ze moeten zijn. Je Mac kan helpen.
Veel mensen zien de Dictionary-toepassing over het hoofd die met macOS wordt geleverd, en dat is jammer: het is veel meer dan alleen een woordenboek. Misschien is mijn favoriete functie de integratie met het volledige besturingssysteem: markeer en klik met de rechtermuisknop op bijna alles, of gebruik het gebaar met drie vingers en u kunt elk woord snel opzoeken. Zoals blijkt, werkt dit ook voor emoji:
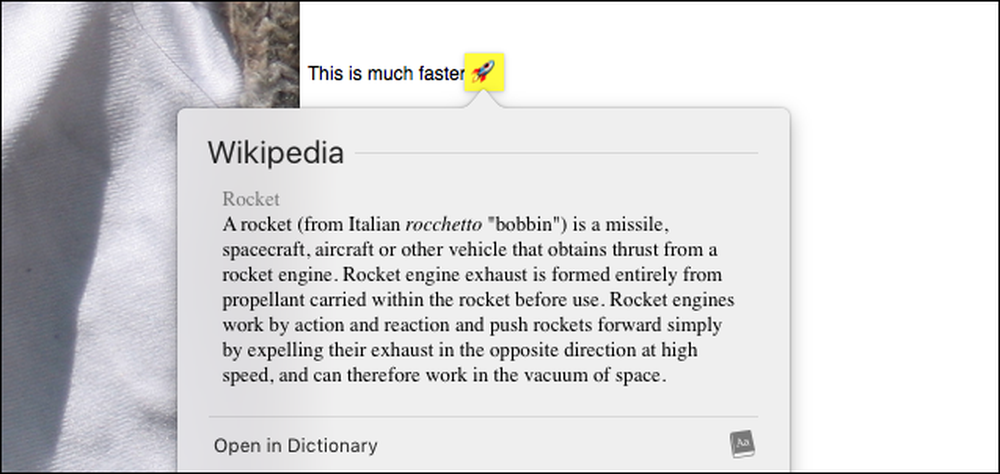
Het is netjes, maar dit gaat allemaal over het geven van de definitie van de emoji's naam. Als je liever een grotere afbeelding van de emoji ziet, samen met een link naar meer informatie, raad ik aan het Emojipedia-woordenboek te installeren. Download het bestand en je hebt een .ictionary-bestand in je downloadmap.
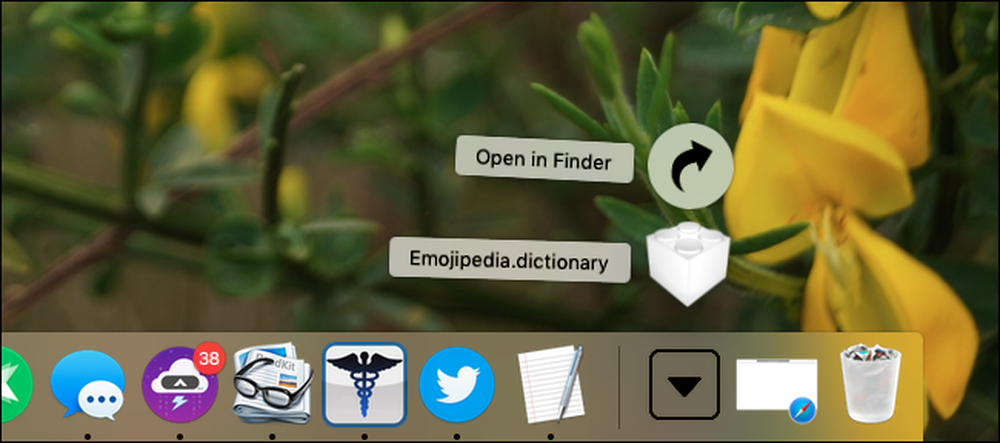
Sleep dit bestand naar ~ / Library / Woordenboeken; u moet weten hoe u toegang krijgt tot de verborgen bibliotheekmap op uw Mac.
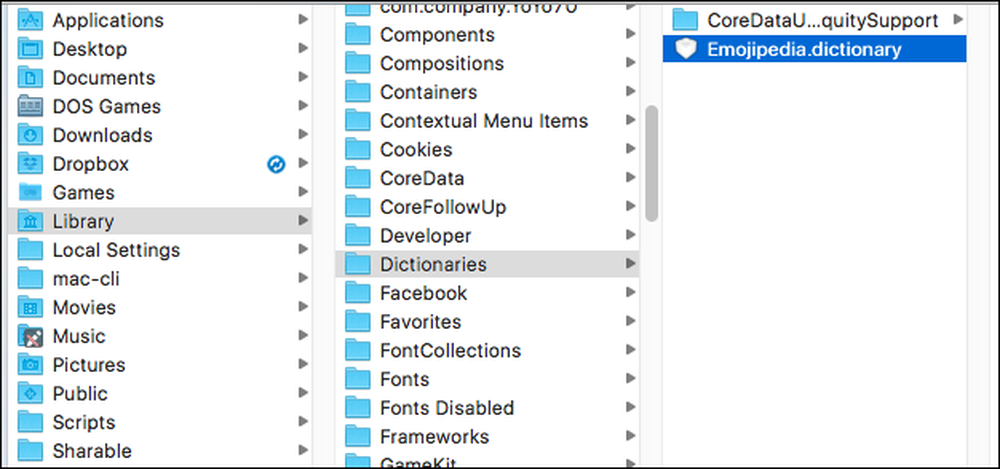
Blaas vervolgens Woordenboek op, dat u in de map Toepassingen vindt. Ga naar Woordenboek> Voorkeuren in de menubalk en scroll naar beneden tot je Emojipedia vindt.
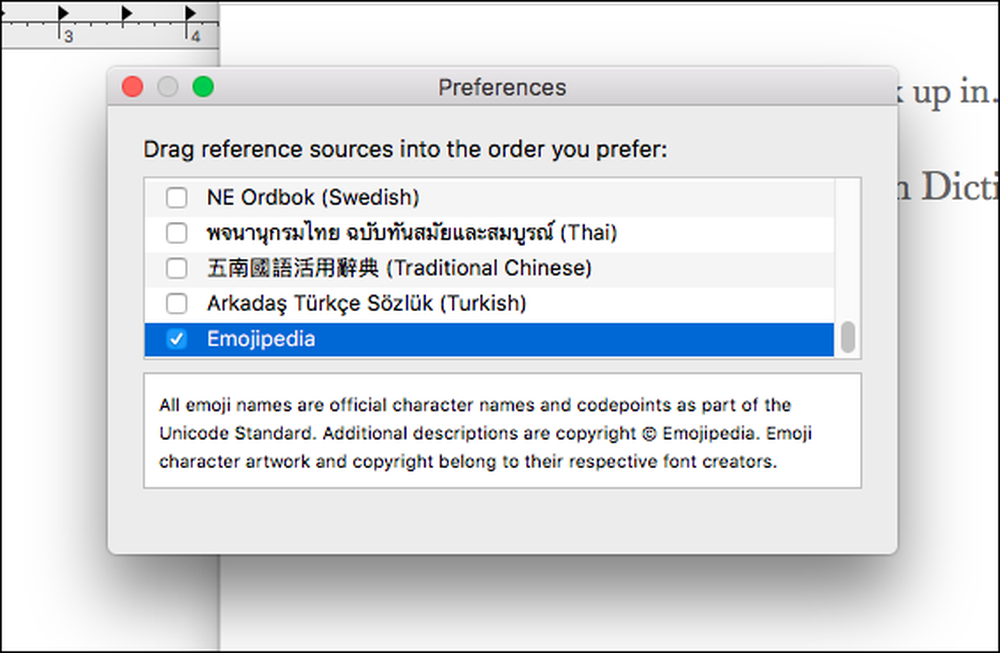
Zorg ervoor dat dit woordenboek is aangevinkt. Je kunt emoji nu op dezelfde manier opzoeken als met woorden.
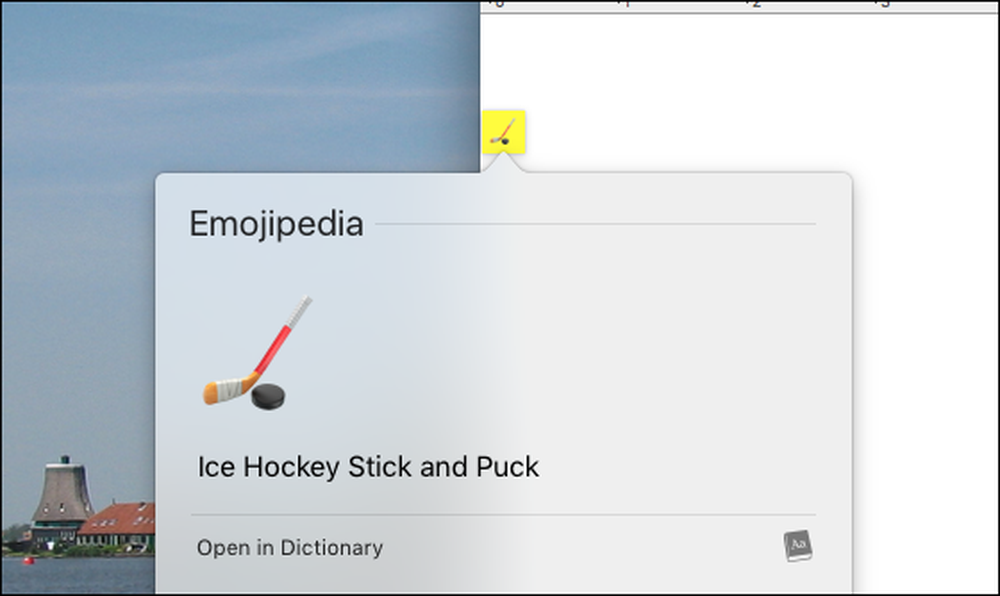
Als je niet zeker weet wat een emoji moet zijn, krijg je een groter beeld en een korte beschrijving. Het zal waarschijnlijk je leven niet redden, maar het kan wel.




