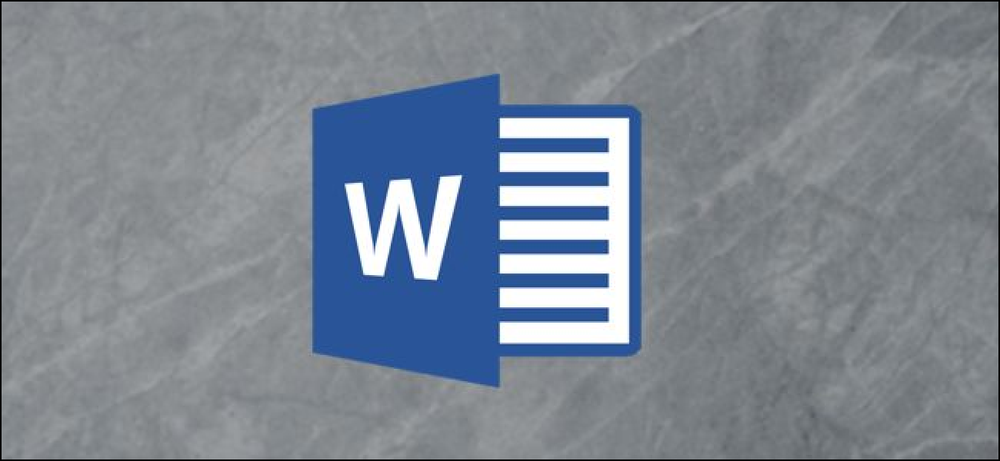Wat uw functietoetsen doen in Microsoft Excel

De functietoetsen op toetsenborden krijgen niet de liefde die ze gebruikten, maar afhankelijk van de app die je gebruikt, kunnen ze nog steeds behoorlijk handig zijn. Microsoft Excel heeft een aantal interessante functies weggestopt achter uw functietoetsen. Dit is wat ze doen.
F1
- F1: Krijg hulp. Hoe dit werkt, hangt af van waar je naar kijkt in het Excel-venster. Druk bijvoorbeeld in het normale venster op F1 om het Help-venster te openen. Maar soms drukt u op F1 om naar de ondersteuningswebsite van Microsoft te gaan en krijgt u meer gerichte artikelen te zien over de functie die u bekijkt. Dit is meestal het geval wanneer u op F1 drukt terwijl een dialoogvenster open is.
- Ctrl + F1: Verberg en zichtbaar het Excel-lint.
- Ctrl + Shift + F1: Verberg en zichtbaar het Excel-lint, de titelbalk, en de statusbalk onderaan het venster. Dit geeft je ongeveer een volledige paginaweergave van je blad.
- Alt + F1: Maak een ingebed diagram van gegevens in het momenteel geselecteerde bereik.
- Alt + Shift + F1: Maak een nieuw werkblad.
F2
- F2: Schakel bewerking in de cel in en plaatst uw invoegpunt aan het einde van de gegevens van de cel. Als bewerken voor een cel is uitgeschakeld, verplaatst deze combinatie uw invoegpunt in plaats daarvan naar de formulebalk.
- Ctrl + F2: Open het venster Afdrukken, waar u een voorbeeld van uw document kunt bekijken en afdrukken.
- Shift + F2: Sta toe dat u opmerkingen invoert of bewerkt op geselecteerde cellen.
- Alt + Shift + F2: Sla de huidige werkmap op.
F3
- F3: Open het venster Plaknaam als u namen in de werkmap hebt gedefinieerd.
- Ctrl + F3: Open het dialoogvenster Name Manager zodat u gedefinieerde namen kunt maken en bewerken.
- Shift + F3: Dialoogvenster functie openen openen.
- Ctrl + Shift + F3: Open het venster Namen van selectie maken, waarmee u nieuwe namen kunt maken met behulp van geselecteerde rijen en kolommen.
F4
- F4: Herhaal je laatste actie. Als u een celverwijzing of bereik hebt geselecteerd wanneer u op F4 drukt, bladert Excel door de beschikbare verwijzingen.
- Shift + F4: Herhaal de laatste zoekactie. Deze is handig, want je kunt het gebruiken om door de zoekresultaten te bladeren zonder het venster Zoeken en vervangen te openen.
- Ctrl + Shift + F4: Werk hetzelfde als Shift + F4 maar werkt naar het begin van het document.
- Ctrl + F4: Sluit de huidige werkmap. U wordt gevraagd om het document op te slaan als u wijzigingen hebt aangebracht.
- Alt + F4: Sluit Microsoft Excel. Hiermee worden alle geopende werkmappen gesloten (waardoor u de kans krijgt om eerst wijzigingen op te slaan) en wordt het programma afgesloten.
F5
- F5: Open het Ga naar venster waar je naar een genoemd bereik of adres kunt springen.
- Shift + F5: Open het venster Zoeken en vervangen.
- Ctrl + F5: Herstel de venstergrootte van het actieve werkboekvenster.
F6
- F6: Verschuiven tussen het lint, werkblad, tabbladen en statusbalk. In een werkblad dat gesplitst is, verplaatst deze combo u naar het volgende paneel.
- Shift + F6: Beweeg in omgekeerde volgorde tussen het lint, werkblad, tabbladen en statusbalk. In een werkblad dat gesplitst is, verplaatst deze combo u naar het vorige paneel.
- Ctrl + F6: Schakel over naar het volgende werkboekvenster wanneer er meer dan één werkmappenvenster open is.
- Ctrl + Shift + F6: Schakel over naar het vorige werkmappenvenster wanneer er meer dan één werkmappenvenster geopend is.
F7
- F7: Voer spellingcontrole uit in het geselecteerde bereik.
- Shift + F7: Open de thesaurus. Als u een woord hebt geselecteerd wanneer u op deze combo drukt, opent Excel de thesaurus en zoekt het geselecteerde woord op.
F8
- F8: Schakel de selectiemodus voor verlengen in en uit. In deze modus kunt u uw pijltoetsen gebruiken om de huidige cellenelectie uit te breiden of te verkleinen.
- Shift + F8: Draai aan de "Toevoegen aan selectie" -modus aan en uit. In deze modus kunt u pijltoetsen of uw muis gebruiken om niet-aangrenzende cellen aan uw momenteel geselecteerde cellen toe te voegen.
- Alt + F8: Geef het dialoogvenster Macro's weer.
F9
- F9: Vernieuw een werkmap. Bij het vernieuwen van de werkmap worden nieuwe berekeningen uitgevoerd voor alle formules.
- Shift + F9: Voer berekeningen uit op het actieve werkblad.
- Ctrl + Alt + F9: Bereken alle formules op alle werkbladen in alle open werkmappen, ongeacht of ze sinds de laatste berekening zijn gewijzigd.
- Ctrl + Alt + Shift + F9: Controleer de afhankelijke formules opnieuw en bereken vervolgens alle cellen in alle open werkmappen.
F10
- F10: Schakel belangrijke tips in of uit. Belangrijke tips geven snelkoppelingen weer in menu's die u kunt gebruiken om door menu's te navigeren en opdrachten te activeren.
- Shift + F10: Geef een contextmenu weer. Dit werkt net als rechtsklikken.
- Ctrl + F10: Maximaliseer of herstelt het geselecteerde werkboekvenster.
- Alt + F10: Maximaliseer het programmavenster.
- Alt + Shift + F10: Geef het menu of bericht weer voor een slimme tag. Als er meer dan één smart-tag aanwezig is, schakelt deze combo over naar de volgende smart-tag en geeft het zijn menu of bericht weer.
F11
- F11: Maak een diagram met geselecteerde gegevens op een afzonderlijk grafiekblad.
- Shift + F11: Maak een nieuw werkblad.
- Alt + F11: Schakel tussen de Visual Basic-editor en de actieve werkmap.
- Alt + Shift + F11: Open de Microsoft Script Editor.
F12
- F12: Open het venster Opslaan als.
- Shift + F12: Sla de huidige werkmap op.
- Ctrl + F12: Open het Open venster.
- Ctrl + Shift + F12: Open het afdrukvenster.