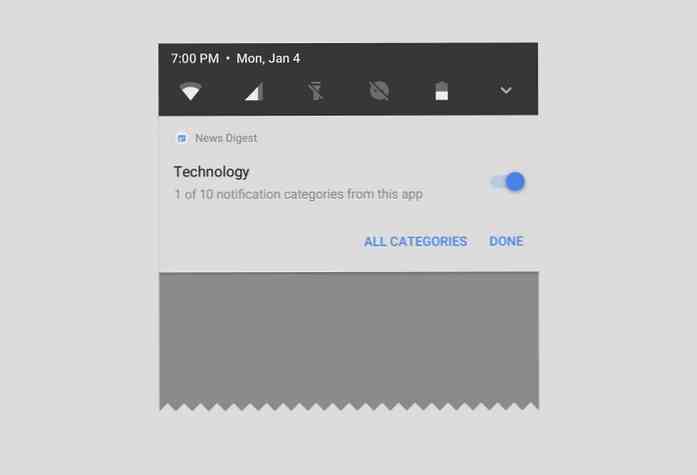Wat uw functietoetsen doen in Microsoft Word

De functietoetsen op toetsenborden krijgen niet de liefde die ze gebruikten, maar afhankelijk van de app die je gebruikt, kunnen ze nog steeds behoorlijk handig zijn. In het bijzonder heeft Word enkele interessante functies weggestopt achter uw functietoetsen. Dit is wat ze doen.
F1
- F1: Krijg hulp. Hoe dit werkt, hangt af van waar je naar kijkt in het Word-venster. Druk bijvoorbeeld in het normale documentvenster op F1 om het Help-venster van Word te openen. Maar soms drukt u op F1 om naar de ondersteuningswebsite van Microsoft te gaan en krijgt u meer gerichte artikelen te zien over de functie die u bekijkt. Dit is meestal het geval wanneer u op F1 drukt terwijl een dialoogvenster open is.
- Shift + F1: Open het paneel "Reveal Formatting" in Word, waar u de opmaak van tekens en alinea's kunt zien van elke tekst die u hebt geselecteerd.
- Alt + F1: Spring naar het volgende veld als u velden in uw document hebt.
- Alt + Shift + F1: Springt naar het vorige veld in uw document.
F2
- F2: Verplaats tekst of objecten. Selecteer de tekst of het object dat u wilt verplaatsen en druk op F2. Plaats uw invoegpunt waar u het item naartoe wilt verplaatsen en druk op Enter.
- Shift + F2: Kopieer geselecteerde tekst. Het is net alsof je op Ctrl + C drukt.
- Ctrl + F2: Open het venster Afdrukken, waar u een voorbeeld van uw document kunt bekijken en afdrukken.
- Alt + Shift + F2: Sla uw document op. Als u uw document nog niet eerder hebt opgeslagen, wordt het venster Opslaan als geopend.
- Alt + Ctrl + F2: Pop-up van het venster Openen, zodat u een document kunt openen.
F3
- F3: Vouw een AutoTekst-fragment uit. Typ ten minste de eerste vier letters in de naam van uw AutoTekst-fragment en druk vervolgens op F3 om het uit te breiden naar de volledige tekst.
- Alt + F3: Maak een AutoTekst-fragment uit de geselecteerde tekst.
- Shift + F3: Verander het geval van geselecteerde tekst. Door herhaaldelijk op deze combo te drukken, bladert u door de volgende hoofdletters / kleine letters: Hoofdletterletter, HOOFDLETTERS EN kleine letters.
- Ctrl + F3: Knip geselecteerde tekst naar de Spike. Je kunt zo veel tekst knippen als je wilt en het hoopt zich allemaal op de Spike op.
- Ctrl + Shift + F3: Plaats de inhoud van de Spike. Als u deze actie uitvoert, wist u ook alle tekst in de Spike.
F4
- F4: Herhaal je laatste actie.
- Shift + F4: Herhaal de laatste actie "Zoeken". Dit is handig, want je kunt het gebruiken om door de zoekresultaten te bladeren zonder dat het venster Zoeken en vervangen of Navigatie is geopend.
- Ctrl + F4: Sluit het huidige document. U wordt gevraagd om het document op te slaan als u wijzigingen hebt aangebracht.
- Alt + F4: Sluit Microsoft Word. Hiermee worden alle open documenten gesloten (waardoor u de kans krijgt om eerst wijzigingen op te slaan) en wordt Word afgesloten.
F5
- F5: Open het tabblad "Ga naar" in het venster Zoeken en vervangen. U kunt dit gebruiken om snel naar een pagina, sectie, bladwijzer enzovoort te springen.
- Shift + F5: Spring naar de vorige bewerking die u in uw document hebt gemaakt. Druk er nogmaals op ga nog een bewerking terug. Word onthoudt uw laatste twee bewerkingen. Dit werkt zelfs na het opslaan en sluiten van een document, waardoor u kunt terugkeren naar waar u was gebleven wanneer u het document opnieuw opent.
- Ctrl + Shift + F5: Open het bladwijzervenster zodat u bladwijzers kunt bewerken. Als uw invoegpositie in een bestaande bladwijzer staat, wordt door op deze combo te drukken het venster Bladwijzer geopend en die bladwijzer geselecteerd.
F6
- F6: Ga naar het volgende paneel of frame in je Word-venster. U kunt dit gebruiken om door het venster te navigeren zonder uw muis te gebruiken.
- Shift + F6: Ga naar het vorige paneel of frame.
- Ctrl + F6: Ga naar het volgende open documentvenster.
- Ctrl + Shift + F6: Ga naar het vorige open documentvenster.
F7
- F7: Open het Editor-venster en start een spelling- en grammaticacontrole.
- Shift + F7: Open de thesaurus. Als u een woord hebt geselecteerd wanneer u op deze combo drukt, wordt in Word de thesaurus geopend en wordt het geselecteerde woord opgezocht.
- Alt + F7: Zoek de volgende spelling- of grammaticafout in uw document.
- Alt + Shift + F7: Open het vertaalvenster.
F8
- F8: Ga naar de selectiemodus van Word en vouw een selectie uit. In deze modus kunt u de pijltoetsen gebruiken om uw selectie uit te breiden. U kunt ook maximaal vijf keer op F8 drukken om de selectie naar buiten uit te breiden. De eerste druk op de selectiemodus, de tweede keer op drukken selecteert het woord naast het invoegpunt, de derde selecteert de hele zin, de vierde alle tekens in de alinea en de vijfde het hele document.
- Shift + F8: Verklein een selectie. Dit werkt op dezelfde manier als het uitbreiden van een selectie, maar dan achterwaarts.
- Ctrl + Shift + F8: Selecteert een kolom. Zodra de kolom is geselecteerd, kunt u de linker- en rechterpijltoetsen gebruiken om de selectie uit te breiden naar andere kolommen.
F9
- F9: Werk een veld bij. Dit is hetzelfde als met de rechtermuisknop op een veld klikken en de opdracht "Veld bijwerken" kiezen.
- Shift + F9: Onthul de code van een veld.
- Ctrl + F9: Plaats nieuwe lege -braces.
- Ctrl + Shift + F9: Ontkoppel een veld.
- Alt + F9: Wissel de weergave van de code van een veld.
F10
- F10: Toon belangrijke tips. Als u op deze combo drukt, ziet u snelkoppelingen voor enkele letters die u kunt gebruiken om toegang te krijgen tot de menuopdrachten van Word.
- Shift + F10: Geef een contextmenu weer. Dit werkt net als rechtsklikken.
- Ctrl + F10: Maximaliseer documentvenster.
- Alt + Shift + F10: Geef een menu of venster weer voor een beschikbare selectie.
F11
- F11: Spring naar het volgende veld in uw document.
- Shift + F11: Spring naar het vorige veld in uw document.
- Ctrl + F11: Vergrendel een veld zodat het niet kan worden bewerkt.
- Ctrl + Shift + F11: Ontgrendel een veld.
- Alt + Shift + F11: Start de Microsoft Script Editor.
F12
- F12: Open het venster Opslaan als.
- Shift + F12: Sla uw document op.
- Ctrl + F12: Open het Open venster.
- Ctrl + Shift + F12: Open het afdrukvenster.
Microsoft Word heeft heel veel geweldige sneltoetsen en de ondersteuning voor de functietoetsen op je toetsenbord is geen uitzondering.