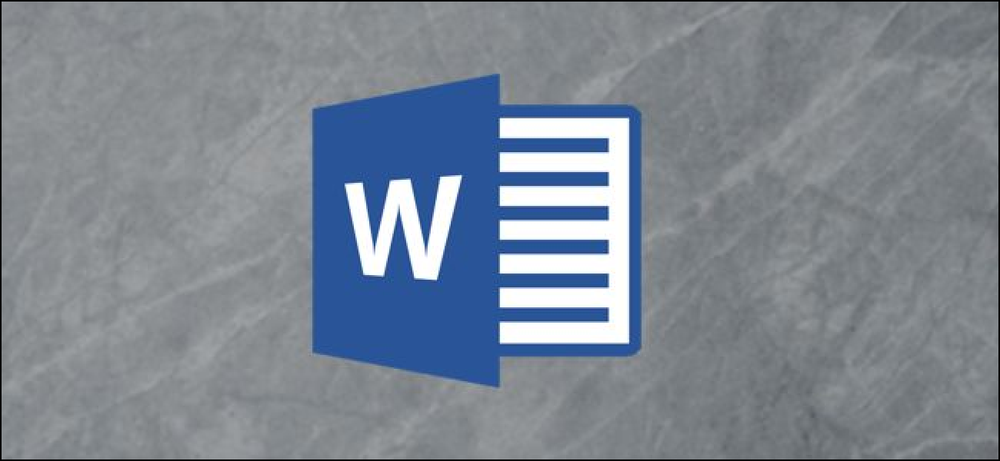Wat uw functietoetsen doen in Microsoft PowerPoint

De functietoetsen op toetsenborden krijgen niet de liefde die ze gebruikten, maar afhankelijk van de app die je gebruikt, kunnen ze nog steeds behoorlijk handig zijn. Microsoft PowerPoint heeft een aantal interessante functies weggestopt achter uw functietoetsen. Dit is wat ze doen.
F1
- F1: Als u in de bewerkmodus bent, drukt u op F1 om het helpmenu weer te geven. Als je in de modus voor diavoorstellingen bent, kun je op F1 drukken om de bedieningselementen van de diavoorstelling te onthullen, zodat je dingen kunt doen zoals vooruit of achteruit gaan in je presentatie.
- Ctrl + F1: Sluit en open het huidige taakvenster.
F2
- F2: Als u een object hebt dat tekst bevat (zoals een tekstvak of een andere vorm), wisselt u door op F2 te drukken tussen het selecteren van de tekst om deze te bewerken en het object zelf te selecteren om te verplaatsen of te formatteren.
- Ctrl + F2: Open het venster Afdrukken, waar u een voorbeeld van uw document kunt bekijken en afdrukken.
- Alt + F2: Open het venster Opslaan als.
- Alt + Shift + F2: Sla de actieve presentatie op waar u aan werkt. Hiermee worden niet alle open presentaties opgeslagen.
F3
- Shift + F3: Verander het geval van geselecteerde tekst. Door herhaaldelijk op deze combo te drukken, bladert u door de volgende hoofdletters / kleine letters: Hoofdletterletter, HOOFDLETTERS EN kleine letters.
F4
- F4: Herhaal je laatste actie.
- Shift + F4: Herhaal de laatste actie "Zoeken". Deze is handig, want je kunt het gebruiken om door de zoekresultaten te bladeren zonder het venster Zoeken en vervangen te openen.
- Ctrl + F4: Sluit het presentatievenster.
- Alt + F4: Sluit Microsoft Powerpoint af. Hiermee worden alle open presentaties gesloten (waardoor u de kans krijgt om eerst wijzigingen op te slaan) en verlaat u PowerPoint.
F5
- F5: Start een diavoorstelling met uw actieve presentatie vanaf de eerste dia.
- Shift + F5: Begin een diavoorstelling van uw huidige dia. Dit is handig bij het testen van hoe de presentatie er zal uitzien.
- Ctrl + F5: Herstel de grootte van uw presentatievenster.
F6
- F6: Verschuiven tussen het lint, werkblad, tabbladen en statusbalk.
- Shift + F6: Beweeg in omgekeerde volgorde tussen het lint, werkblad, tabbladen en statusbalk.
- Ctrl + F6: Schakel over naar het volgende presentatievenster wanneer er meer dan één presentatievenster is geopend.
- Ctrl + Shift + F6: Schakel over naar het vorige presentatievenster wanneer er meer dan één presentatievenster is geopend.
F7
- F7: Open het Editor-venster en start een spelling- en grammaticacontrole.
- Ctrl + F7: Verplaats het presentatievenster (wanneer het niet is gemaximaliseerd).
- Shift + F7: Open de thesaurus. Als u een woord hebt geselecteerd wanneer u op deze combo drukt, opent Excel de thesaurus en zoekt het geselecteerde woord op.
F8
- Alt + F8: Geef het dialoogvenster Macro's weer.
- Ctrl + F8: Verklein het presentatievenster (wanneer het niet gemaximaliseerd is)
F9
- Shift + F9: Toon of verberg een raster dat u helpt bij het uitlijnen van objecten.
- Ctrl + F9: Minimaliseer het actieve presentatievenster.
- Alt + F9: Toon of verberg verplaatsbare richtlijnen die u helpen bij het uitlijnen van objecten.
F10
- F10: Schakel belangrijke tips in of uit. Belangrijke tips geven snelkoppelingen weer in menu's die u kunt gebruiken om door menu's te navigeren en opdrachten te activeren.
- Shift + F10: Geef een contextmenu weer. Dit werkt net als rechtsklikken.
- Ctrl + F10: Maximaliseer of herstel het actieve presentatievenster.
- Alt + F10: Maximaliseer het programmavenster.
- Alt + Shift + F10: Geef het menu of bericht weer voor een smart-tag (als er meer dan één smart-tag aanwezig is, schakelt u over naar de volgende smart-tag en geeft u het bijbehorende menu of bericht weer).
F11
- Alt + F11: Schakel tussen de Visual Basic-editor en het eerder actieve venster.
- Alt + Shift + F11: Open de Microsoft Script Editor.
F12
- F12: Open het venster Opslaan als.
- Shift + F12: Sla uw presentatie op.
- Ctrl + F12: Open het Open venster.
- Ctrl + Shift + F12: Open het afdrukvenster.