Gebruik van het actiecentrum voor extra beveiliging en onderhoud

In deze les zullen we het hebben over een ander minder bekend beveiligingshulpmiddel in Windows - het "Actiecentrum". Deze tool heeft invloed op zowel de beveiliging van uw systeem als de werking ervan vanuit een onderhoudsperspectief. Het Action Center kwam voor het eerst terug in Windows XP als het "Windows Beveiligingscentrum" en was zo door Vista totdat het werd hernoemd in Windows 7.
SCHOOLNAVIGATIE- Gebruikersaccounts en wachtwoorden beveiligen in Windows
- Ramp voorkomen met gebruikersaccountbeheer
- Windows Defender en een systeem zonder malware
- Windows Firewall: de beste verdediging van uw systeem
- Windows Firewall gebruiken met geavanceerde beveiliging
- Het SmartScreen-filter gebruiken om verdachte websites en applicaties te screenen
- Gebruik van het actiecentrum voor extra beveiliging en onderhoud
- Houd uw systeem bijgewerkt voor veiligheid en stabiliteit
- Beyond Defender: Beveiligingsproducten van derden in Windows
- Algemene beveiligingstips voor Windows-gebruikers
Het actiecentrum ziet er meer hetzelfde uit in zowel Windows 7 als Windows 8.x, maar de versie van Windows 8.x is verbeterd, uitgebreid en voert een veel groter aantal geautomatiseerde controles uit. Dit helpt Windows 8.x-besturingssystemen veiliger en beter onderhouden te zijn dan Windows 7.
In deze les leren we u hoe u toegang krijgt tot het actiecentrum, hoe u de berichten kunt weergeven die het weergeeft en hoe u actie kunt ondernemen op basis van de aanbevelingen die het doet. We laten u kennismaken met de functies, de verschillen tussen de Windows 8.x-versie en Windows 7 en natuurlijk hoe u het Action Center kunt gebruiken..
Aan het einde van de les zullen we u vertellen hoe u de berichten die door het Action Center worden getoond kunt aanpassen, zodat deze functie u alleen controleert en informeert wanneer er problemen zijn met de dingen die het belangrijkst voor u zijn. Als je klaar bent, kun je de volledige controle over de functies en berichten van het Action Center op je nemen.
Wat is het actiecentrum in Windows?
Het Action Center is een functie van Windows die continu de status van uw systeem controleert. Het evalueert zowel de veiligheid als het juiste onderhoud van het besturingssysteem en, als er problemen worden gedetecteerd, wordt u onmiddellijk op de hoogte gebracht zodat u actie kunt ondernemen.
Het actiecentrum wordt weergegeven door een vlagachtig pictogram dat wordt weergegeven in het systeemvak van de taakbalk op het Windows-bureaublad.

Het pictogram van het Action Center verandert afhankelijk van wat er met uw systeem gebeurt. Als alles bijvoorbeeld goed werkt en er geen problemen zijn om naar te kijken, is het pictogram ervan slechts een kleine witte vlag. Als er belangrijke berichten voor de gebruiker zijn, wordt een x in een rode cirkel aan het pictogram toegevoegd. Als er een geplande taak op de achtergrond wordt uitgevoerd (zoals automatisch onderhoud in Windows 8.x of een geplande scan van Windows Defender), wordt een zwarte klok-overlay weergegeven.
Als u snel wilt weten wat er met uw Windows-besturingssysteem aan de hand is, hoeft u alleen maar op het pictogram van het Action Center te klikken voor meer informatie..

Zoals u zult zien, zijn de berichten die worden weergegeven door het Action Center goed te zien en te begrijpen wanneer u actie moet ondernemen. Het zal je nooit lastigvallen als er niets aan te doen valt.
Wat is er anders? Over het Action Center in Windows 7 versus Windows 8.x
Het actiecentrum ziet eruit en gedraagt zich bijna hetzelfde in Windows 7- en Windows 8.x-besturingssystemen. In Windows 8.x is deze functie echter uitgebreid met veel meer soorten controles vanuit een oogpunt van beveiliging en onderhoud.
In Windows 7 controleert het actiecentrum regelmatig het volgende:
Veiligheidscontroles
- Of Windows Update is ingeschakeld en correct werkt
- Of alle internetbeveiligingsinstellingen zijn ingesteld op hun aanbevolen niveaus
- Of een netwerkfirewall actief uw Windows-computer of -apparaat beschermt
- Of spyware bestaat en correct werkt
- Of Gebruikersaccountbeheer (UAC) is ingeschakeld
- Of virusbeveiliging bestaat en correct werkt
Onderhoudscontroles
- Of Windows Backup goed werkt, of u deze functie gebruikt
- Of er problemen met het oplossen van problemen met Windows zijn die moeten worden opgelost
In Windows 8.x controleert het Action Center regelmatig dezelfde dingen als in Windows 7 en ook een heleboel andere dingen:
Veiligheidscontroles
- Of uw Microsoft-account goed werkt
- Of er problemen zijn met de activering van Windows
- Of het SmartScreen-filter wordt gebruikt om u te beschermen tegen schadelijke bestanden en websites, en ook voor phishing-websites
Onderhoudscontroles
- Of automatisch onderhoud is gepland en automatisch wordt uitgevoerd, zonder problemen
- Of al uw schijven correct werken
- Of u extra stuurprogramma's of software nodig hebt voor sommige hardwareapparaten
- Of apps en programma's die worden uitgevoerd bij het opstarten van Windows een grote invloed hebben op de prestaties
- Of een thuisgroep beschikbaar is en goed werkt
- Of Bestandsgeschiedenis is ingeschakeld en correct werkt
- Of opslagruimten correct werken wanneer gebruikers deze functie inschakelen
- Of werkmappen correct werken wanneer gebruikers deze functie inschakelen
Zoals u in deze lijst kunt zien, doet het Action Center in Windows 8.x het veel beter om een proactieve monitor te zijn van de gezondheid en veiligheid van uw systeem. Wanneer een probleem wordt gedetecteerd, wordt u op de hoogte gesteld en krijgt u advies over wat u kunt doen om het probleem op te lossen. Als het Action Center geen berichten bevat met problemen die u moet oplossen, vooral in Windows 8.x, is uw systeem veilig en werkt het goed.
Het Action Center gebruiken in Windows
Toegang tot het Action Center kan op verschillende manieren worden gedaan, zoals het geval is in Windows-besturingssystemen. De snelste methode is om op het pictogram van het Action Center in het systeemvak op de taakbalk te klikken en vervolgens te tikken of te tikken op de link met de tekst 'Open Action Center'.
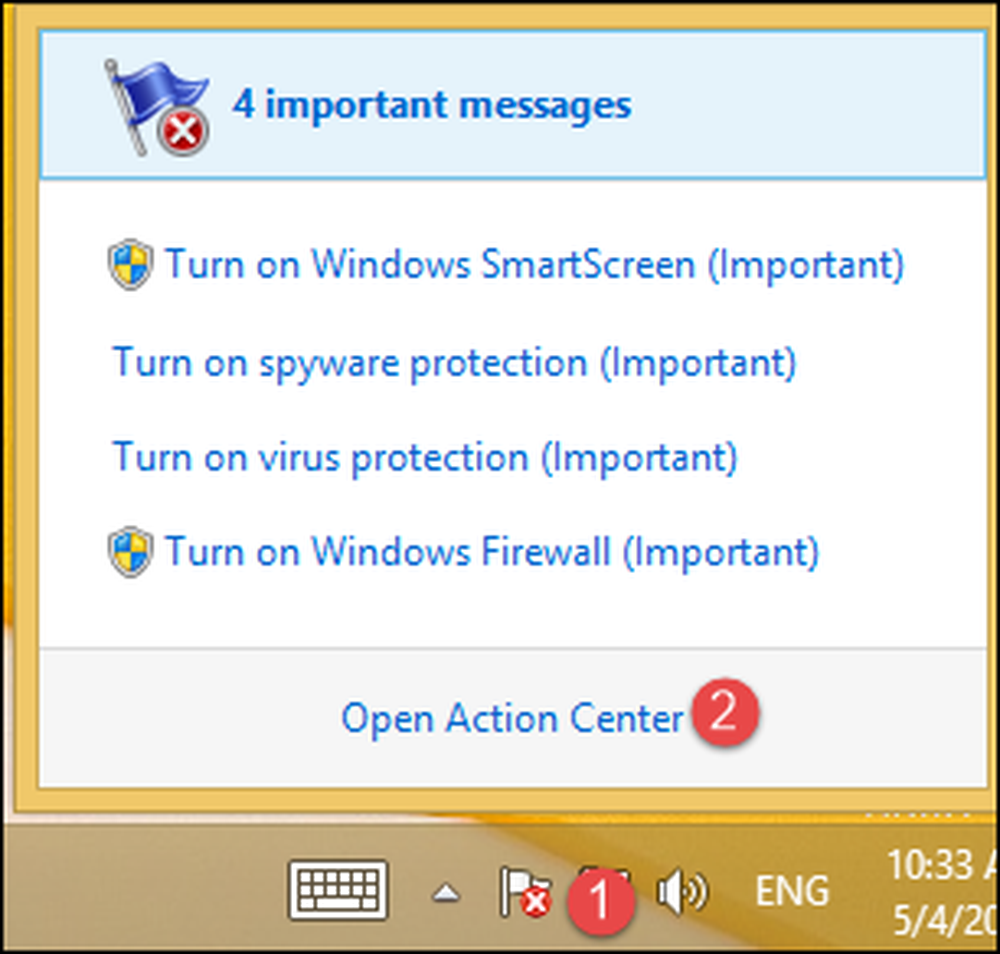
Een andere manier is om het Configuratiescherm te starten en naar "Systeem en beveiliging" te gaan. Klik of tik vervolgens op de categorie "Actiecentrum".

Het Action Center-venster geeft alle recente berichten weer die het voor u heeft, voor de problemen die het heeft gedetecteerd. Ze zijn in twee secties verdeeld, voor de twee typen controles die worden uitgevoerd: beveiliging en onderhoud.
Als alles in orde is, zijn beide secties geminimaliseerd en is er niets speciaals te zien of te doen.

Als er problemen zijn, wordt de sectie waarin die problemen worden aangetroffen gemaximaliseerd en worden de berichten één voor één op gedetailleerde wijze weergegeven. Voor elk bericht vindt u een beschrijving van wat er mis is, en een knop waarmee u de nodige actie kunt ondernemen om dingen op te lossen.

Actie ondernemen met behulp van het actiecentrum
Om het beste uit te leggen hoe het actiecentrum u helpt de gevonden problemen op te lossen, gaan we ervan uit dat uw Windows-computer of -apparaat niet langer automatisch op de achtergrond wordt uitgevoerd. Als u geen beveiligingsproducten van derden hebt geïnstalleerd, meldt het actiecentrum dat de Windows Defender is uitgeschakeld en dat uw computer zowel antispyware als antivirusbescherming mist.
Zoals u in de onderstaande schermafbeelding kunt zien, is de voorgestelde oplossing om Windows Defender in te schakelen.

Druk op "Nu inschakelen" en wacht een paar seconden. Windows Defender is ingeschakeld en ingesteld om realtime antivirus- en antispywarebescherming te bieden. Je kunt nu ermee werken zoals we hebben gedeeld in les 3 van deze How-To Geek School-serie.

Je kunt nu ermee werken zoals we hebben gedeeld in les 3 van deze How-To Geek School-serie.
Hoe de berichten te configureren die door het actiecentrum worden getoond
Zoals je je kunt voorstellen, is het Action Center in hoge mate configureerbaar, net als bijna elke andere functie in Windows. Als u sommige berichten wilt uitschakelen, kunt u snel de dingen instellen die regelmatig worden gecontroleerd.
Open om die reden eerst het actiecentrum met behulp van de procedure die eerder in deze les is gedeeld. Klik vervolgens in het venster "Actiecentrum" op of tik op de koppeling met de tekst "Instellingen van het wijzigingscentrum wijzigen".

Het venster "Instellingen van het wijzigingscentrum wijzigen" wordt nu weergegeven. Hier kunt u de berichten selecteren die u wilt weergeven en de berichten verwijderen die u niet wilt. Als je klaar bent met het instellen van dingen, druk je op "OK".

De procedure werkt hetzelfde in Windows 7. Het enige belangrijke verschil is dat de lijst met berichten die kunnen worden in- of uitgeschakeld veel korter is.

U zult ook merken dat sommige berichten, afhankelijk van uw Windows-versie, grijs worden weergegeven en niet kunnen worden uitgeschakeld.
Komende volgende ...
We weten allemaal dat Windows Updates erg belangrijk zijn voor een veilig besturingssysteem en dezelfde regel is van toepassing op de programma's en apps die u elke dag gebruikt. Daarom zullen we in de volgende les praten over manieren om je meest gebruikte software up-to-date te houden.




