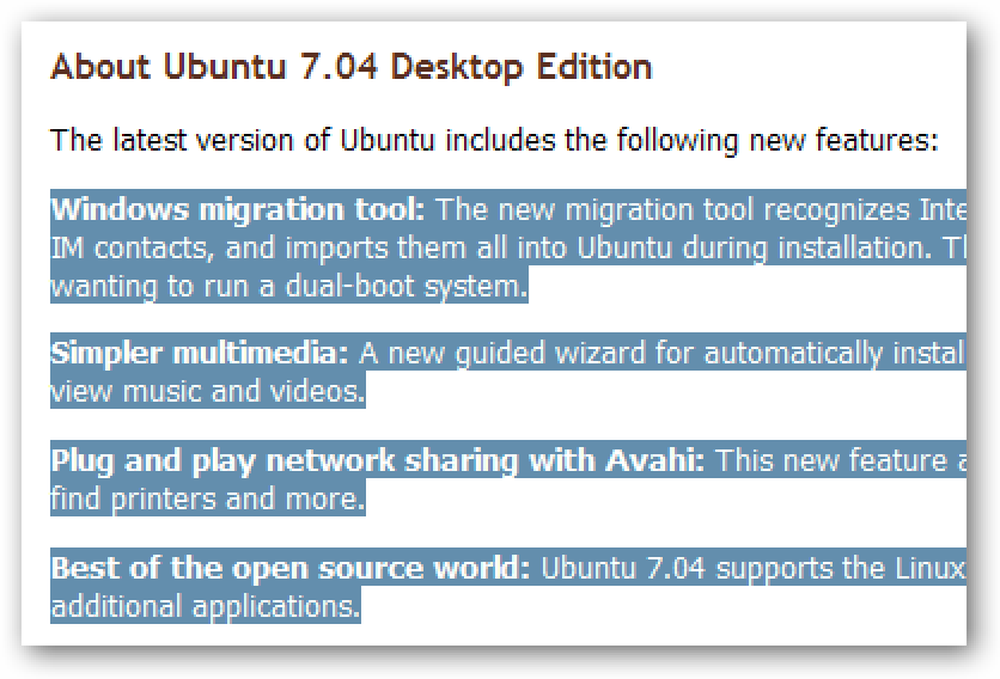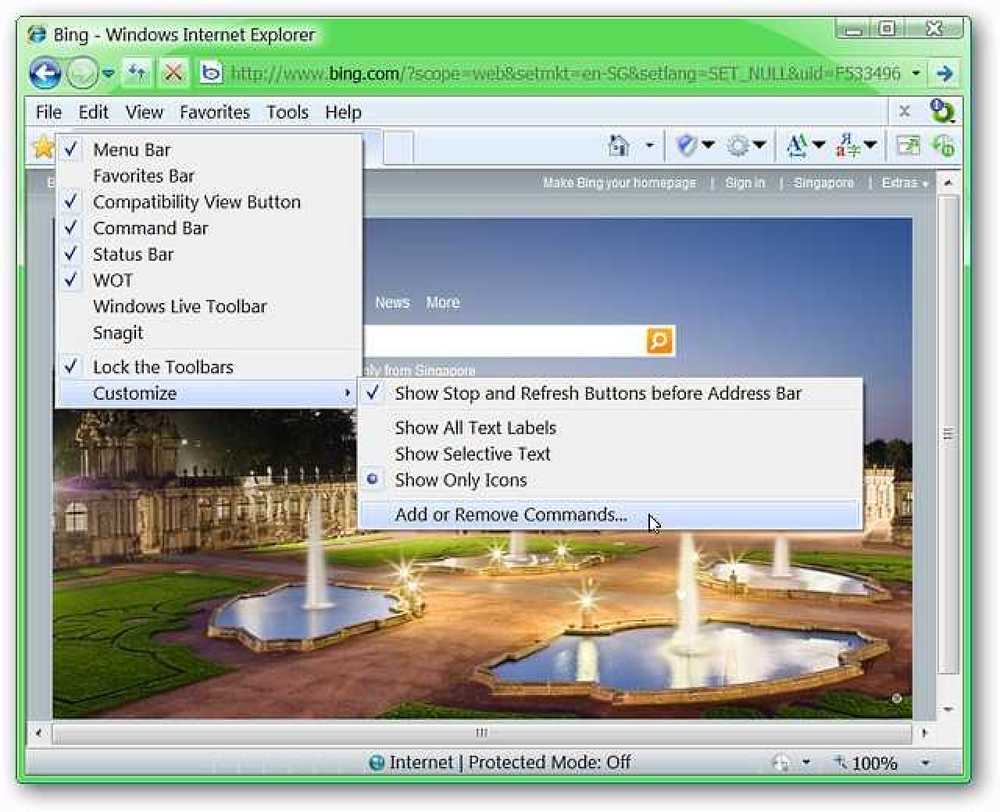Print van iPhone / iPad naar elke printer
Heb je een printer en moet je iets printen vanaf je iPhone of iPad? Als uw printer AirPrint ondersteunt, kan het niet eenvoudiger zijn. De printer verschijnt gewoon in de lijst en u bent klaar om te gaan.
Als je echter geen AirPrint-printer hebt, heb je min of meer geen geluk. Gelukkig zijn er verschillende manieren waarop je elke printer kunt omzetten naar een AirPrint-printer.
In dit artikel zal ik het hebben over de hulpprogramma's van derden die u kunt installeren, zodat u rechtstreeks vanaf uw iPhone of iPad kunt afdrukken naar uw lokaal aangesloten printer of netwerk- / draadloze printer.
Vereisten
Voordat we ingaan op de details, laten we het hebben over de vereisten om dit te laten werken. Allereerst moet de printer al op ten minste één computer zijn geïnstalleerd en op deze computer werken. Het maakt niet uit of de printer lokaal op het apparaat is aangesloten of dat het een draadloze netwerkprinter is, maar deze alleen op het apparaat moet worden geïnstalleerd.
Ten tweede moet u de computer te allen tijde inschakelen om vanaf uw Apple-apparaat af te drukken naar uw niet-AirPrint-printer. De software van derden fungeert in principe als een proxy en alle afdruktaken gaan eerst naar de computer en worden vervolgens doorgegeven aan de eigenlijke printer.
Ten slotte moet u wat geld uitgeven omdat deze apps van derden niet gratis zijn. Het is de moeite waard om al deze problemen te omzeilen en gewoon een nieuwe AirPrint-printer aan te schaffen omdat ze tegenwoordig behoorlijk goedkoop zijn.
Laten we met dat uit de weg gaan in de details. Ik zal verschillende programma's noemen, sommige voor Mac en enkele voor Windows. Daarnaast zal ik het hebben over enkele hardware die je kunt kopen en die ook als printserver zal fungeren.
Windows AirPrint
Voor Windows-machines is het meest populaire programma O'Print, dat $ 19,80 kost. U kunt een gratis proefversie van 30 dagen downloaden om te controleren of deze correct werkt met uw printer en systeem. Over het algemeen vond ik de interface van het programma een beetje achterhaald, maar de functionaliteit was uitstekend.
Nadat u de software hebt gedownload en geïnstalleerd, toont de hoofdinterface van het programma alle printers die op uw systeem zijn geïnstalleerd.
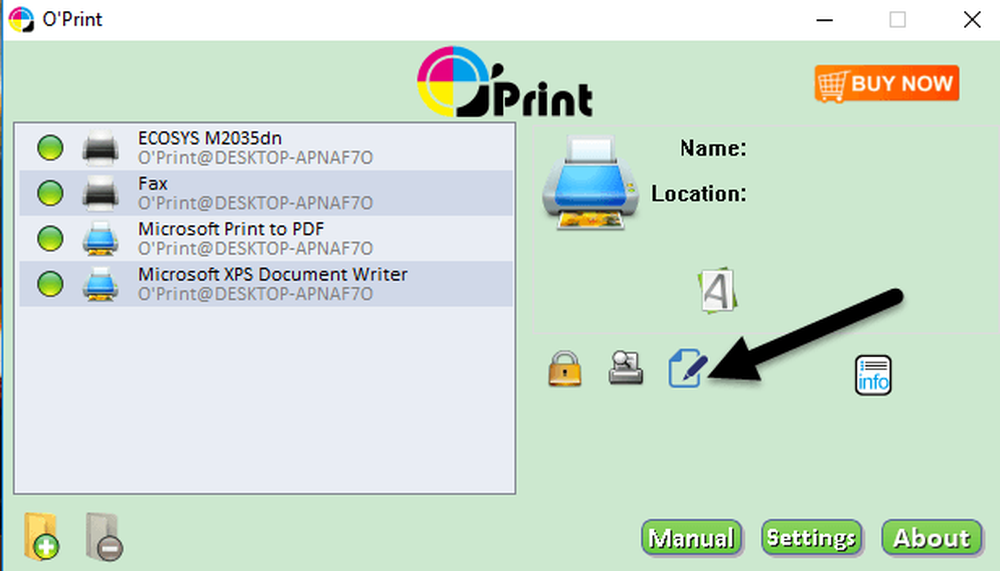
Als u geen printers in de lijst ziet, betekent dit dat u naar Systeem voorkeuren - Printer & Scanners en voeg de printer eerst toe aan OS X. Zodra de printer is toegevoegd, gaat u terug naar O'Print en deze moet in de lijst worden weergegeven.
Op dit moment hoeft u echt niets anders te doen tenzij uw printer een andere poort gebruikt dan de standaardpoort. U kunt op de klikken Bewerk knop (papier met penpictogram) om desgewenst de naam van de printer te wijzigen.
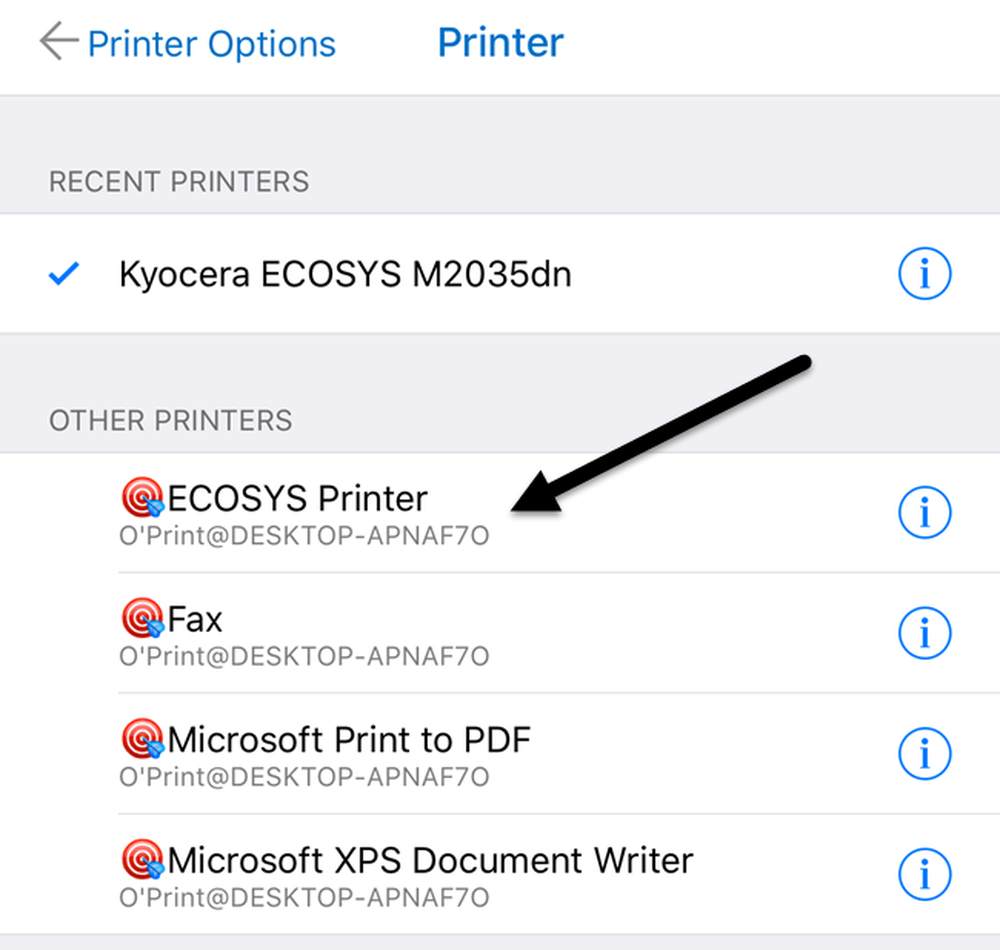
Wanneer u nu vanaf uw iPhone of iPad gaat afdrukken en u op Printer selecteren tikt, ziet u alle O'Print-printers die hieronder worden vermeld Andere printers. Je ziet ook dat het de naam van de computer heeft onder de printernaam.
Er is een andere optie voor Windows die een beetje meer technische instelling vereist, maar volledig gratis is. Bekijk deze gids om AirPrintActivator te installeren en kijk of het voor u werkt.
Mac AirPrint
Voor Mac-gebruikers zijn er twee programma's die ik aanbeveel: HandyPrint en Printopia. HandyPrint vereist een donatie om de licentie te activeren en het minimumbedrag is $ 5. Dus eigenlijk kunt u HandyPrint kopen voor $ 5. Printopia kost $ 19,99, maar HandyPrint heeft een PRO-versie waarvoor een donatie van $ 20 vereist is. De PRO-versie kan zelfs worden uitgevoerd als een gebruiker niet op de Mac is ingelogd.
Nadat u HandyPrint hebt gedownload, voert u het DMG-bestand uit en sleept u het pictogram naar de map Toepassingen om het te installeren.
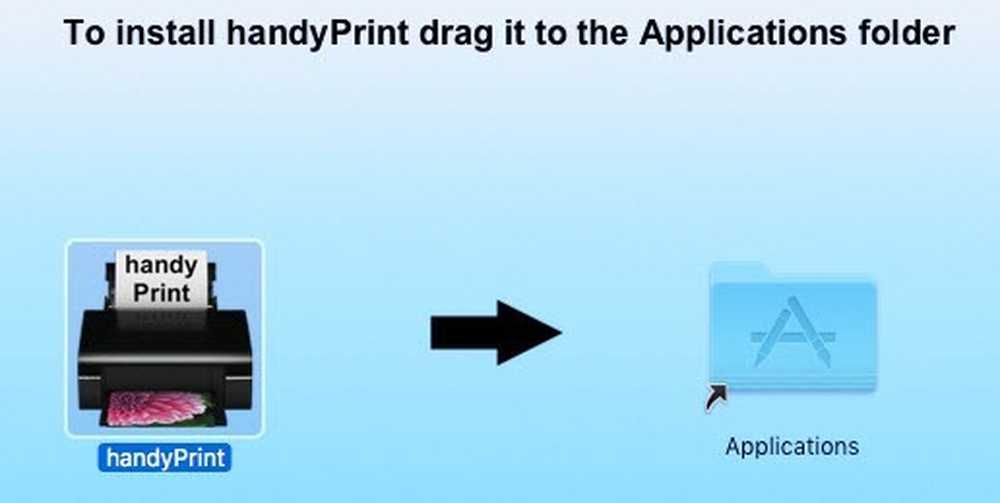
Wanneer u het programma uitvoert, zal het uw printer detecteren en het in de lijst tonen. U moet ook controleren of de schakelknop is ingesteld op Op.
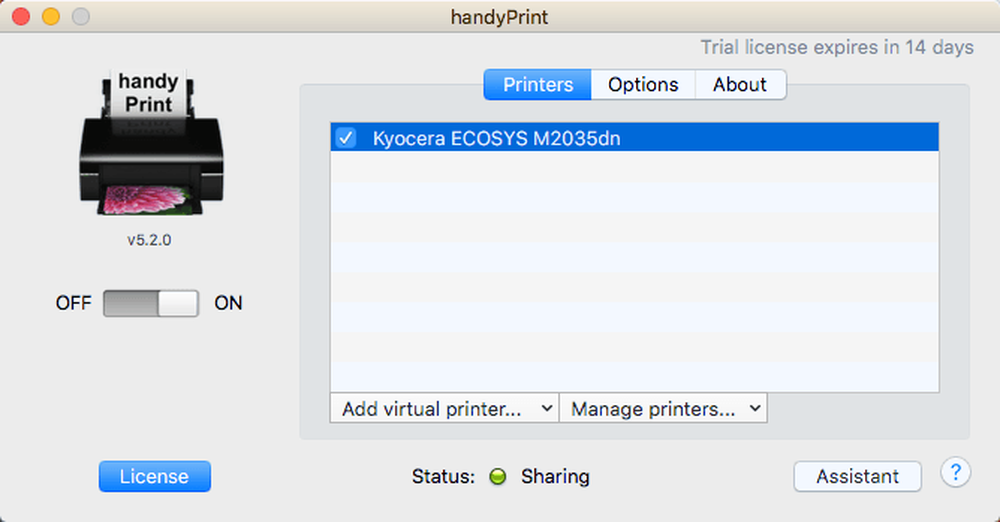
Vanaf uw iPhone of iPad ziet u nu alle HandyPrint-printers die worden vermeld onder Andere printers.
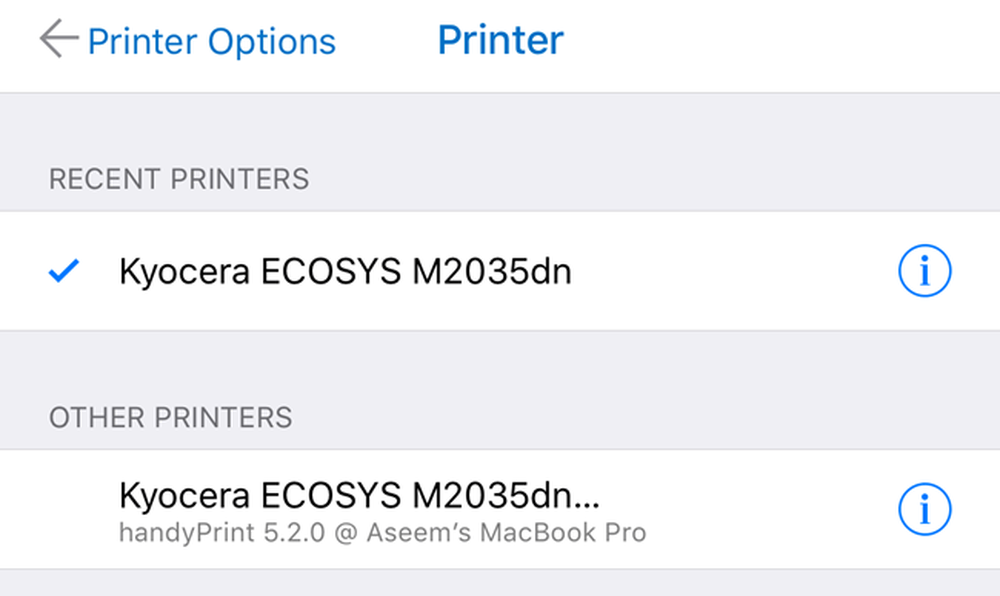
Printopia is vrijwel hetzelfde letterlijk qua uiterlijk en functionaliteit.
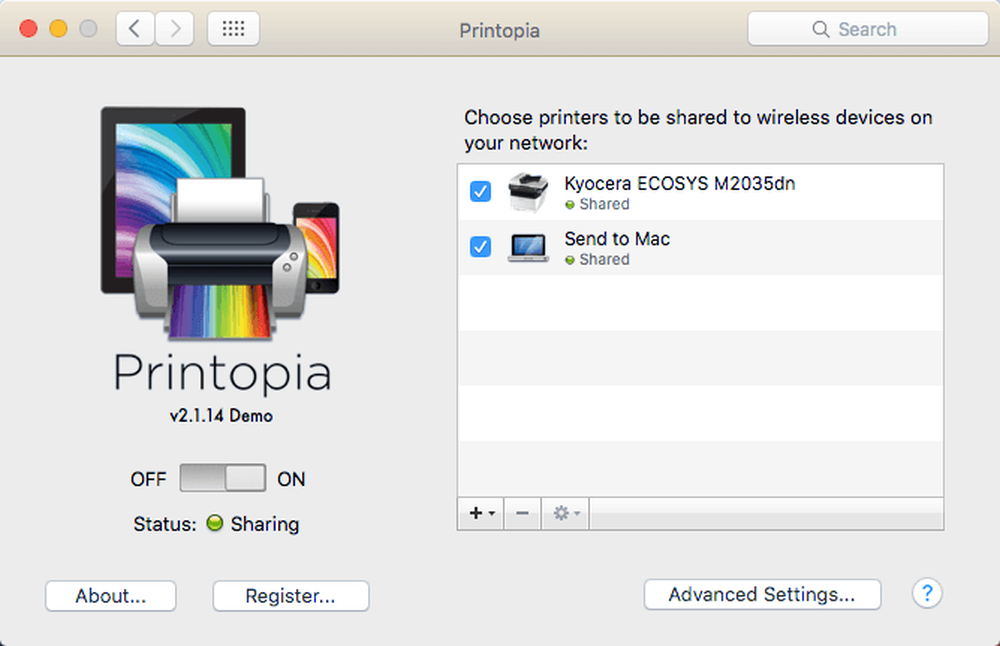
Printopia heeft ook een Stuur naar Mac printer, wat een handige manier is om een document rechtstreeks op uw computer af te drukken. Beide programma's werkten erg goed in mijn tests, dus ik zie niet echt reden om $ 20 te besteden als je HandyPrint voor $ 5 kunt krijgen.
Printer Pro
Een laatste optie die ik moet noemen, is Printer Pro van Readdle. Het is een combinatie van een iPhone / iPad-app en een desktop-programma dat op Mac of Windows draait. De app is $ 7 in de App Store en de desktop-app is gratis.
Het werkt net als de andere programma's die hierboven zijn vermeld, in die zin dat u de desktop-app altijd moet laten werken om afdrukopdrachten te laten doorlopen. De smartphone / tablet-app is absoluut de meest professionele en gepolijste app die er is en heeft veel functies, dus als je serieus afdrukt en veel van de printerinstellingen moet veranderen, is dit misschien de beste optie.
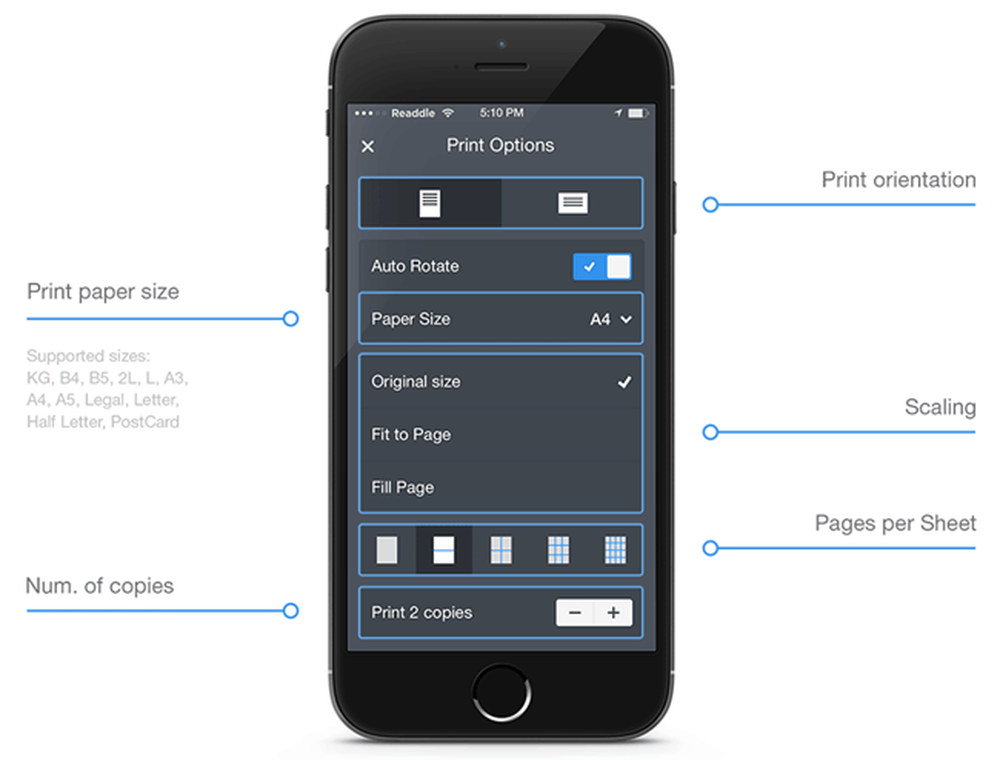
Het is vermeldenswaard dat u de app eerst op uw iPhone of iPad moet installeren en kijken of deze rechtstreeks op de printer kan afdrukken zonder de desktop-app. Volgens de site kan deze rechtstreeks vanuit de app naar de meeste printers afdrukken zonder de extra desktop-app. Over het algemeen is het een goede optie en niet te duur.
Lantronix xPrintServer
Buiten programma's kunt u ook een hardwareapparaat aanschaffen bij een bedrijf genaamd Lantronix dat als afdrukserver fungeert. De xPrintServer is iets dat ik bezit, dus ik weet dat het goed werkt. De enige problemen zijn dat u ervoor moet zorgen dat uw printer wordt ondersteund en dat het maar liefst $ 200 kost!

Dit is echt een goede oplossing als u zich in een kleine kantooromgeving met veel Apple-gebruikers en veel printers bevindt. Het is niet echt logisch voor een huis met een of twee printers.
Dat zijn vrijwel alle opties voor het afdrukken naar een niet-AirPrint-compatibele printer in uw netwerk. Houd er rekening mee dat als u alleen vanuit Chrome of andere Google-apps zoals Gmail, enz. Afdrukt, u eenvoudig Google Cloudprinter kunt instellen en u zich geen zorgen hoeft te maken over deze programma's. Als je vragen hebt, reageer dan gerust. Genieten!