Torrent-downloads van overal met Trigger triggeren met Dropbox
Stel dat je een torrent op je thuiscomputer wilt downloaden, maar je bent niet thuis. Natuurlijk kun je gewoon een laptop nemen en die downloaden, maar dat is meestal niet ideaal. Dus hoe bereik je dit?
Wat we zullen doen is Dropbox-synchronisatie gebruiken om de torrent-bestanden van de laptop eenvoudig thuis naar de pc te halen, en dan de auto-watching-functie van Transmission of uTorrent gebruiken om te controleren op nieuwe torrent-bestanden in onze Dropbox-map.
Vereisten instellen
Als je OS X of Linux gebruikt en je Transmission en Dropbox nog niet hebt geïnstalleerd, zul je dit moeten doen, hoewel Transmission standaard op veel Linux-distributies is geïnstalleerd. Als je Windows gebruikt, wil je Dropbox installeren en een client zoals uTorrent gebruiken, die het kijken naar mappen voor nieuwe torrents ondersteunt.
Notitie: Dropbox is gratis beschikbaar voor alle platforms en de standaard gratis versie biedt 2 GB aan opslagruimte, meer dan genoeg voor sommige torrent-bestanden.
Nu je Dropbox hebt en een torrent-client is geïnstalleerd, moet je een map in je Dropbox maken die de torrent-bestanden bevat die je wilt downloaden. Je kunt dit alles noemen, maar ik zou willen voorstellen het gewoon "Torrents" te noemen.
Setup in OS X
Om de bewakingsmap in de OS X-versie van Transmission in te stellen, gaat u naar zijn voorkeuren en klikt u op het tabblad "Transfers". Vink het selectievakje naast 'Automatisch toevoegen' aan en kies de map Dropbox Torrents in het vervolgkeuzemenu:
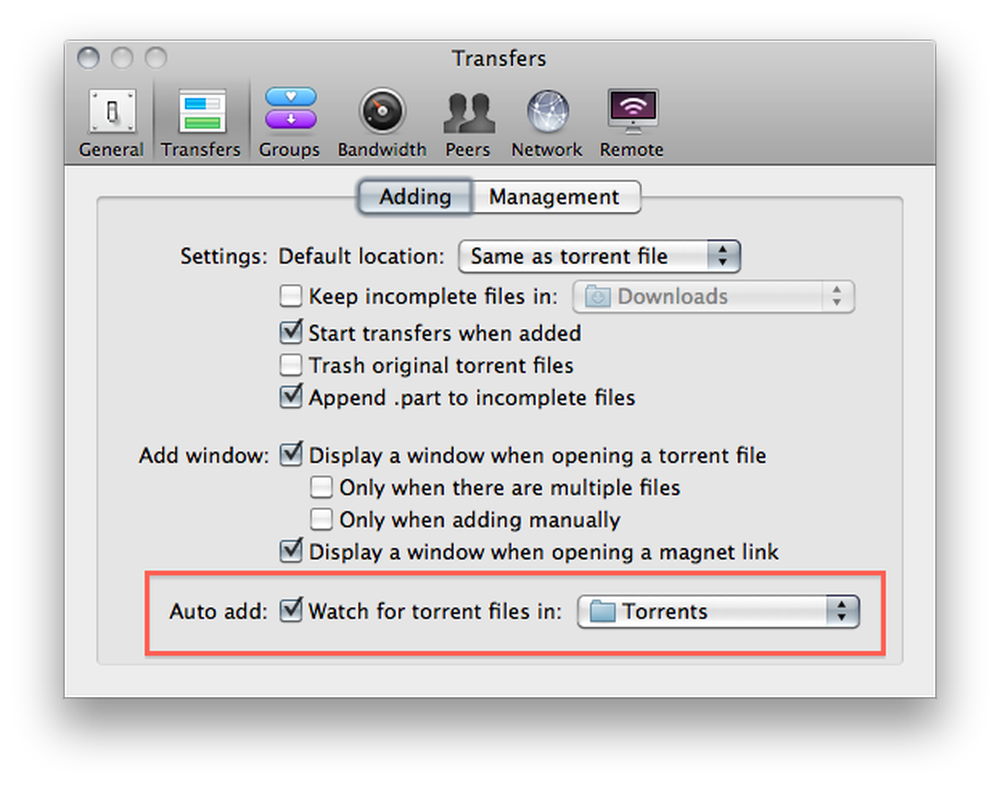
U kunt ook het selectievakje uitschakelen met de tekst 'Een venster weergeven bij het openen van een torrent-bestand'. Dit voorkomt dat er een venster verschijnt dat moet worden gesloten, iets dat we niet willen als we niet bij onze computer zijn:
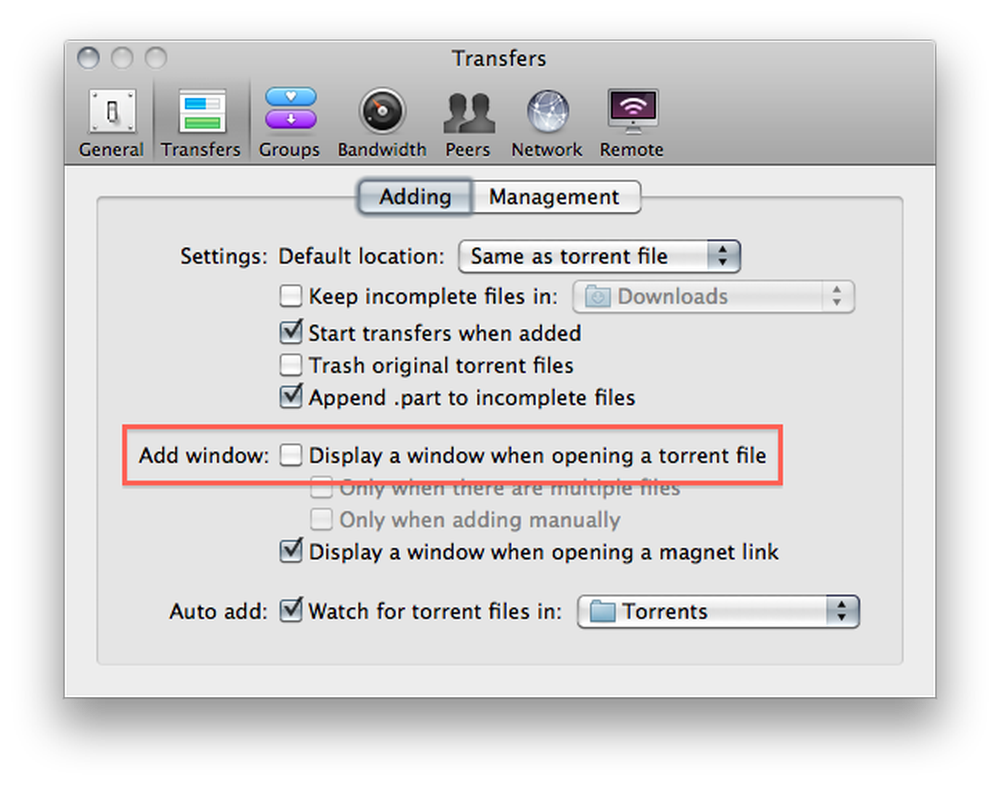
Je moet ook de standaard downloadlocatie veranderen in iets anders dan je Torrents-map, omdat je waarschijnlijk geen bestanden direct naar je Dropbox wilt downloaden:

Dat is het voor installatie op de Mac. Lees verder voor setup in Linux.
Setup in Linux
Om de watch folder in de Linux-versie van Transmission in te stellen, ga je naar Bewerken -> Voorkeuren en klik je op het selectievakje naast "Automatisch torrents toevoegen van" en kies je Torrents-map in het vervolgkeuzemenu.
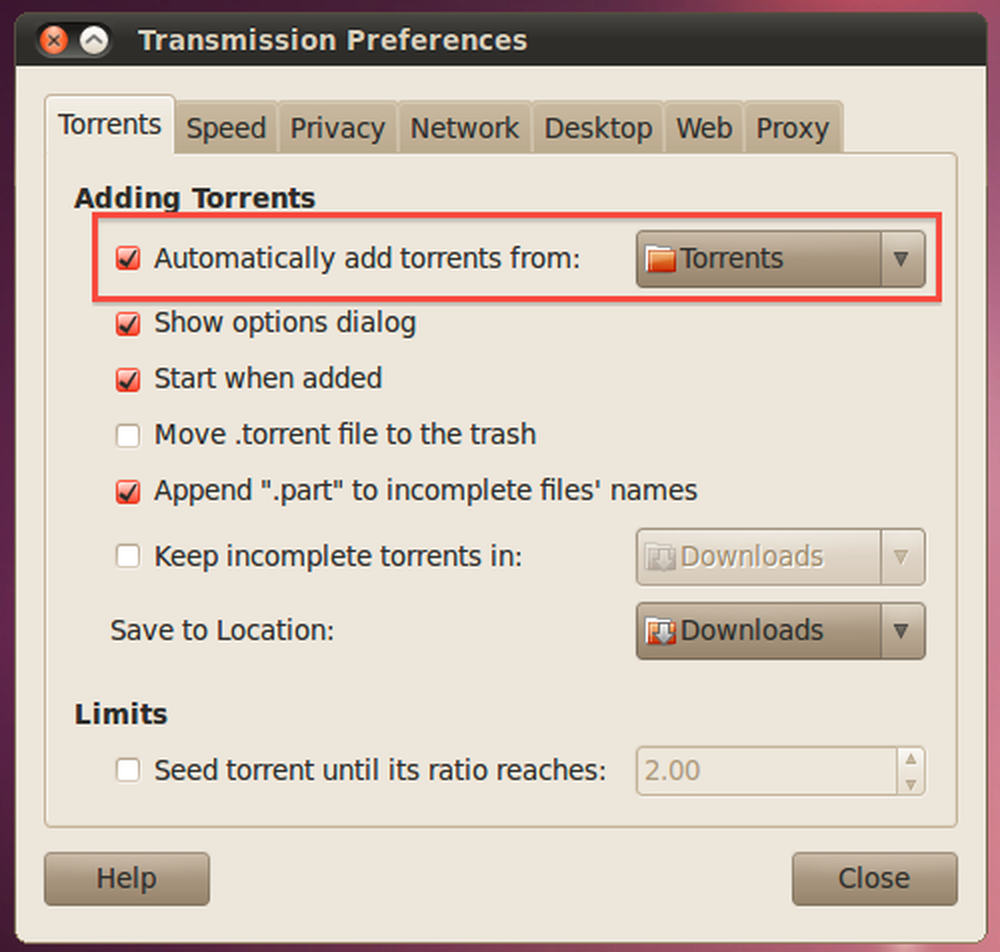
U wilt ook het selectievakje 'Dialoogvenster Optie weergeven' uitschakelen en de vervolgkeuzelijst 'Op locatie opslaan' instellen op iets anders dan uw Torrent-map:
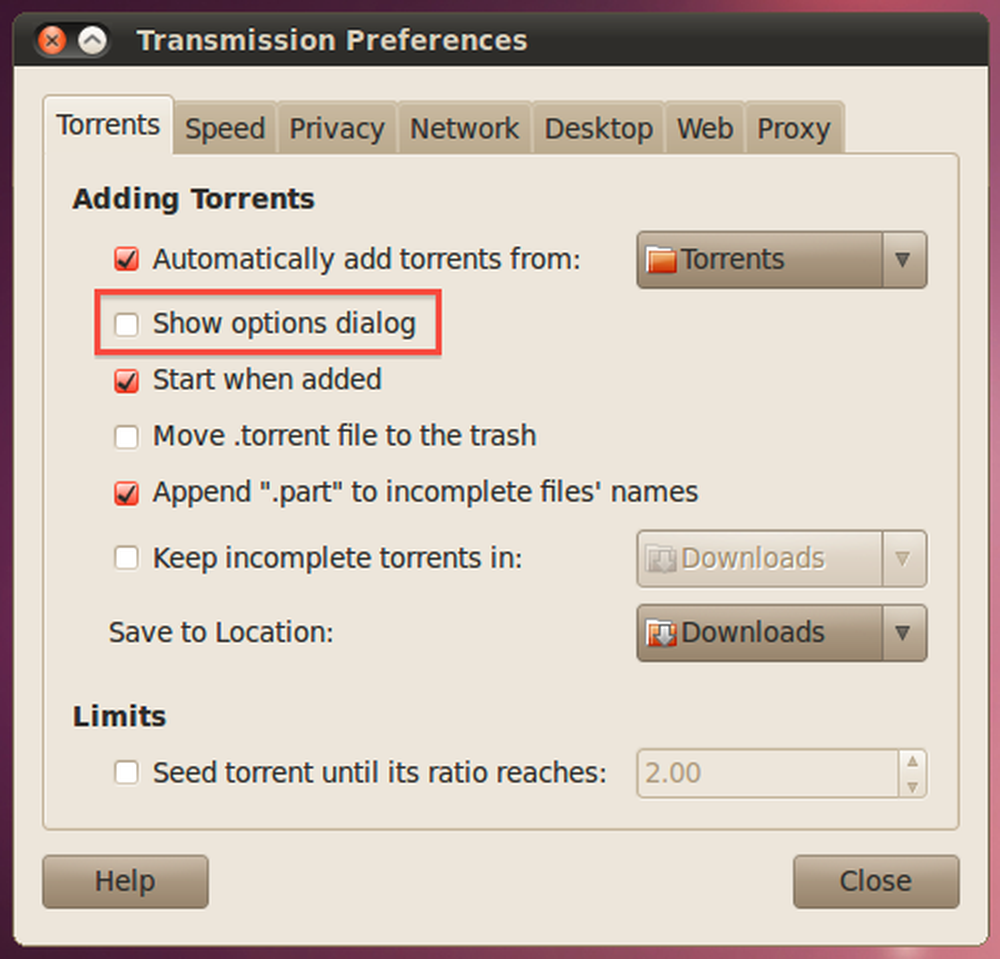
Setup in Windows
Als u Windows gebruikt, gebruikt u waarschijnlijk uTorrent voor het downloaden van torrents, dus u gaat naar het voorkeurenpaneel, zoekt de optie Directories in het linkerdeelvenster en vinkt u het selectievakje 'Automatisch laden' aan. torrents van: ". Als je dit hebt gedaan, klik je op het pictogram Bladeren door bestanden en kies je de map Torrents uit je Dropbox.
Je moet ook locaties kiezen voor nieuwe downloads en voltooide downloads, anders krijg je een vraag van uTorrent.
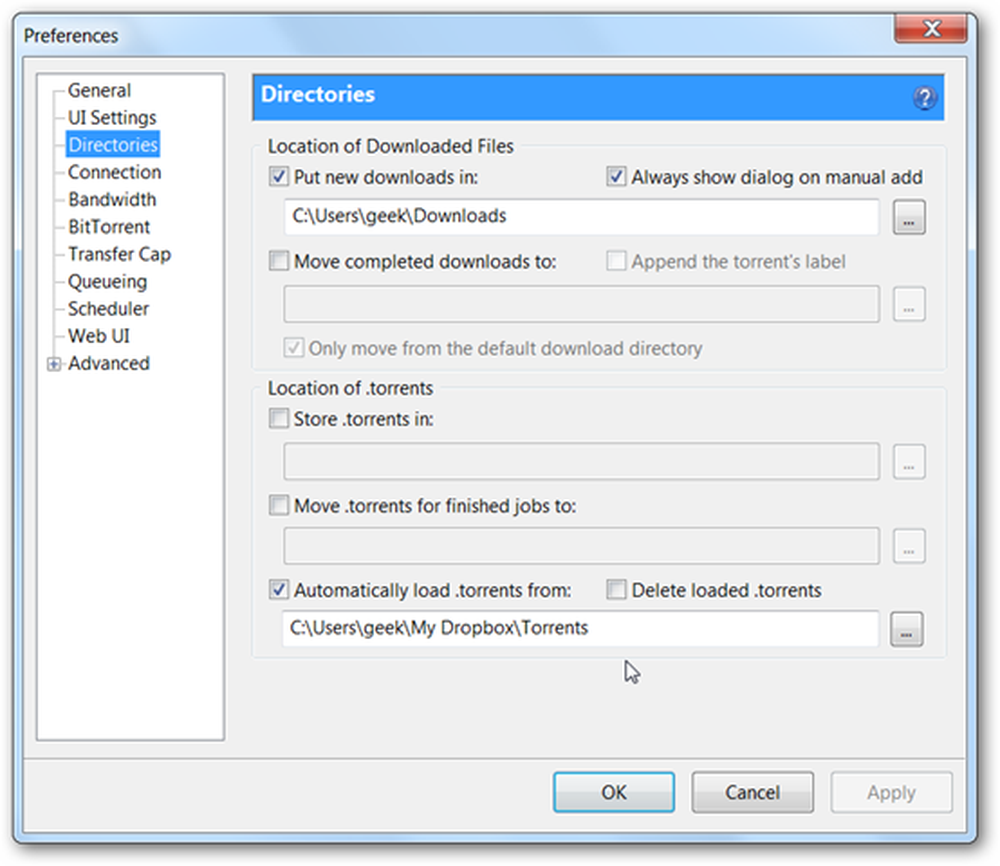
Je moet ook naar het gedeelte Instellingen van de gebruikersinterface van de voorkeuren gaan en de optie "Toon een venster waarin de bestanden in de torrent worden weergegeven" uitschakelen..
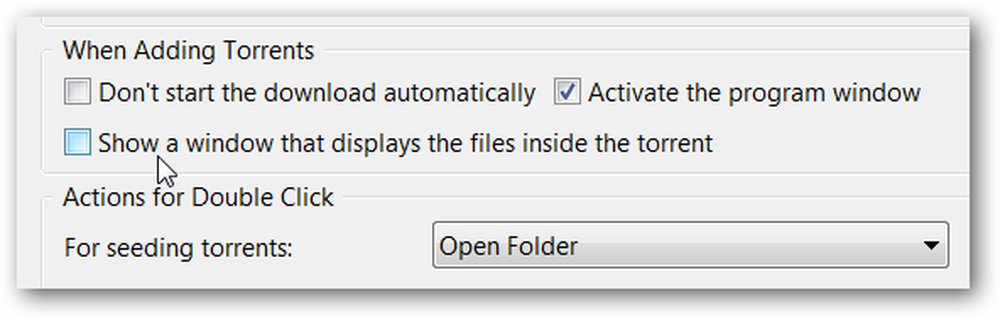
Als u een andere client gebruikt, vindt u waarschijnlijk een vergelijkbare optie in het voorkeurenpaneel.
Overal Torrents starten
Het enige wat je hoeft te doen om een torrent op je geconfigureerde machine te starten, is door hem in je Torrents-map op Dropbox te slepen, door hem naar de map op een andere computer te slepen, of door hem naar de webinterface te uploaden (wat handig is als je Dropbox is niet op je andere computer geïnstalleerd).

Je kunt ook een torrent downloaden naar je Android- of BlackBerry-apparaat en vervolgens de Dropbox-app gebruiken om het toe te voegen. Dropbox bevindt zich in de Android Marketplace en instructies voor het installeren van de BlackBerry-app zijn hier beschikbaar.

Als je klaar bent, zou je gewoon bestanden aan Dropbox kunnen toevoegen en de downloads worden automatisch gestart, zoals je kunt zien in de screenshot hierboven.




