Hoe Marks te gebruiken in OS X's Terminal voor eenvoudigere navigatie

Het gebruik van de Terminal in OS X is waarschijnlijk de meest krachtige en onmiddellijke manier om diepe veranderingen op je Mac te beïnvloeden. Als je fan bent van het gebruik van de opdrachtregel, is het altijd leuk om een nieuwe truc te leren.
We zijn nooit tegen het leren van nieuwe manieren om OS X via de terminal te "hacken". We weten bijvoorbeeld dat we kunnen voorkomen dat onze Mac slaapt met de opdracht "Caffeinate". Een andere goede truc is om te veranderen waar OS X screenshots automatisch opslaat.
De truc van vandaag komt in de vorm van tekens. Markeringen werken ongeveer als bladwijzers omdat ze u in staat stellen om opdrachten uit te voeren en posities te markeren waar u later op terug kunt komen.
Bladwijzers zijn echter anders omdat ze blijven bestaan van Terminal-venster / tabblad naar Terminal-venster / tabblad. Markeringen zijn alleen van toepassing op een enkel venster of tabblad. Evenmin zal duren, nadat u de Terminal verlaat.
Hoe Marks werken
Telkens wanneer u op "Enter" drukt in een terminalvenster, wordt de regel gemarkeerd door een haakje in te voegen aan het begin van een opdracht.
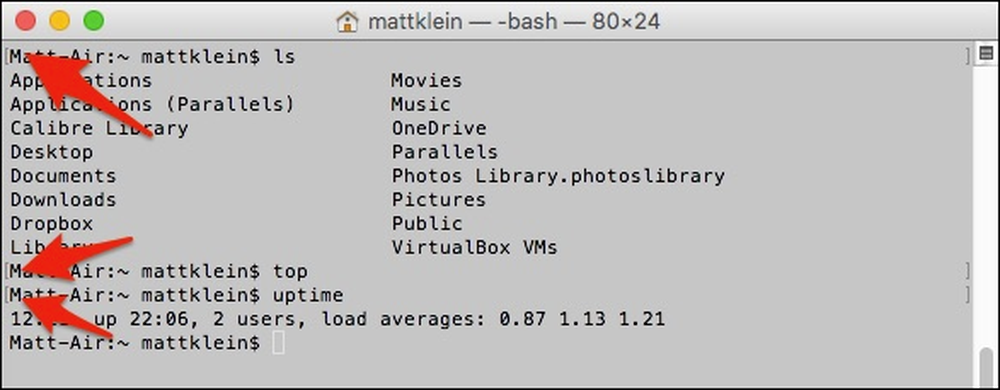 Markeringen maken het eenvoudig om door commando's te springen, vooral als je een commando uitvoert met een lange output.
Markeringen maken het eenvoudig om door commando's te springen, vooral als je een commando uitvoert met een lange output. Je kunt dan door markeringen springen met behulp van "Command + Up" of "Command + Down".

Dus dat is vrij eenvoudig en duidelijk, hoe configureer je dan het gedrag van markeringen?
Als u volledig markeringen wilt uitschakelen, kunt u dit doen vanuit het menu Bewerken van Terminal, Bewerken> Markeren> Promptregels automatisch markeren. U kunt echter nog steeds een opdracht markeren met behulp van de toetsenbordcombinatie Command + Enter.
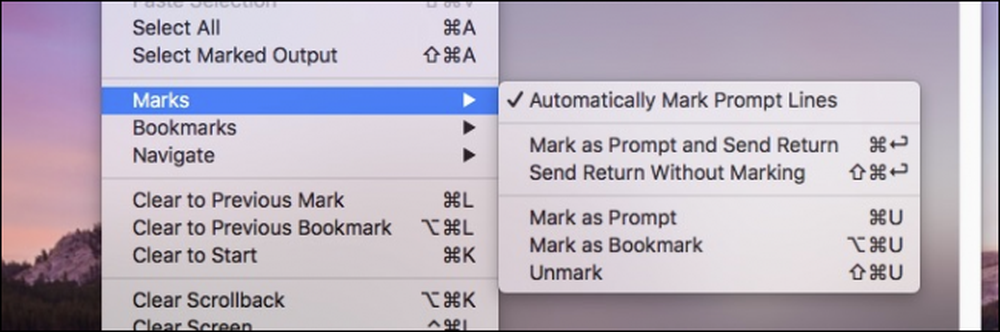 Voor alle opdrachten over het gebruik van markeringen, gebruik je het menu Bewerken> Markeer terminal.
Voor alle opdrachten over het gebruik van markeringen, gebruik je het menu Bewerken> Markeer terminal. Als alternatief, als u wilt dat automatische markering ingeschakeld blijft, maar een regel overslaat, dan kunt u Command + Shift + Enter gebruiken.
Natuurlijk wilt u misschien alle kracht behouden die markeringen te bieden hebben, maar wilt u ze gewoon niet zien. Ga in dat geval naar het menu Beeld en selecteer "Markeringen verbergen".
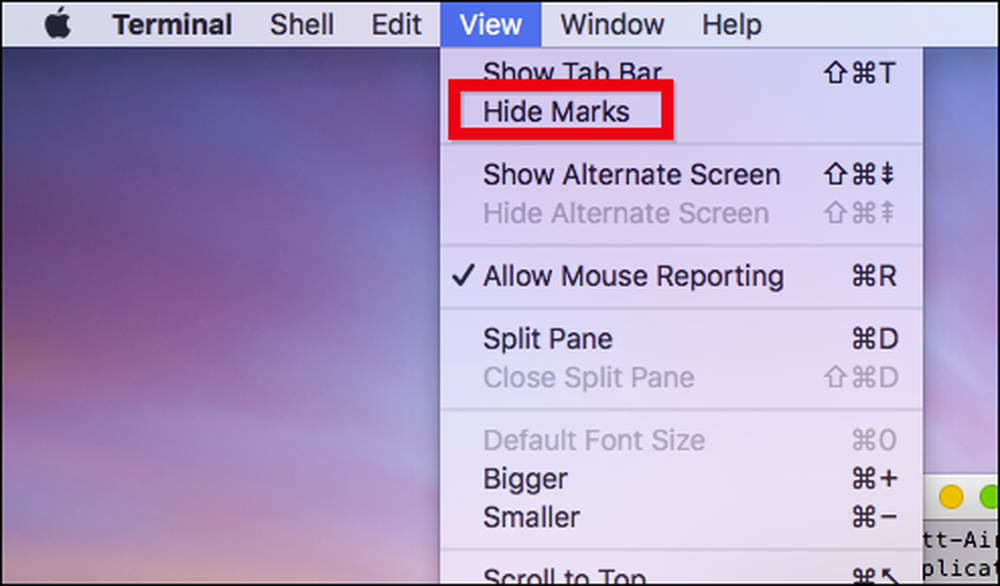 Als je markeringen verbergt, zijn ze er nog steeds, je ziet ze gewoon niet.
Als je markeringen verbergt, zijn ze er nog steeds, je ziet ze gewoon niet. Stel dat u automatische markering hebt uitgeschakeld en vergeet een belangrijke regel te markeren terwijl u door uw opdrachten vliegt. U kunt nog steeds handmatig een regel markeren door in het Terminal-venster met de muis te selecteren en vervolgens Bewerken> Markeringen> Markeren als Prompt of via de sneltoets Command + U te gebruiken.
Ten slotte is er nog een echt nuttig commando dat je uit deze nieuwe Terminal-stroom kunt halen. Als u inhoud automatisch wilt selecteren, voegt u Shift toe. Met andere woorden: als u een bijzonder commando wilt kopiëren en gebruiken of als u de loguitvoer of iets dergelijks wilt kopiëren, gebruikt u Command + Shift + Up of Command + Shift + Down.

Nu kunt u eenvoudig de uitvoer kopiëren naar het klembord om deze in iets anders te plakken, bijvoorbeeld als u een probleem diagnosticeert of een punt aantoont.
Het toevoegen van markeringen aan uw Terminal-vaardigheden is een krachtige manier om met gemak door meerdere schermen van uitvoer te bladeren. Sterker nog, u kunt uw weg kiezen en kiezen door te beslissen of u markeringen wilt gebruiken of wanneer u ze gebruikt.
Op deze manier verliest u nooit uw plaats, of u zult het snel en gemakkelijk opnieuw vinden.




