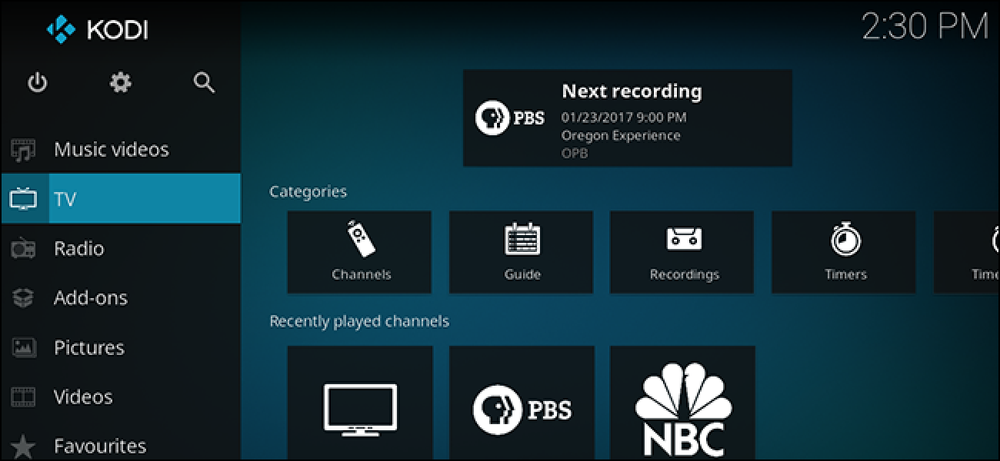Weet precies wat er op uw Mac staat met het hulpprogramma voor systeeminformatie

Wanneer je je Mac bestelt of een Apple Store koopt om er een te kopen, ben je waarschijnlijk vaag op de hoogte van de hardware die erin zit. Met het hulpprogramma Systeeminformatie van OS X is het eenvoudig om duidelijke, beknopte informatie te krijgen over wat er precies in en op uw specifieke eenheid is geïnstalleerd.
Uw hulpprogramma voor systeeminformatie bevat een schat aan informatie over uw computer, uw netwerkinstellingen en de bijbehorende software.
Dit is waardevol omdat het u details geeft over letterlijk elk stukje hardware in uw systeem. Het heeft veel weg van Device Manager op Windows, behalve dat Device Manager de mogelijkheid biedt om stuurprogramma's bij te werken en terug te zetten, iets wat niet nodig is op een Mac.
De systeeminformatie kan u echter veel vertellen over uw Mac, zijn gezondheid en vele andere belangrijke facetten. Het beste van alles is dat het allemaal op één plek staat, zodat u niet van hulpprogramma naar hulpprogramma hoeft te gaan om controles uit te voeren.
Over deze Mac
Als u op het Apple-menu klikt, is de eerste optie altijd "Over deze Mac".

Als iemand je ooit vraagt welke versie van OS X je gebruikt, zal About This Mac je dit vertellen. Als je snel wilt weten hoeveel RAM je hebt geïnstalleerd, hoe snel je processor is, of je serienummer, kijk dan eens naar Over deze Mac.

Klik op het tabblad "Beeldschermen" en het geeft je de schermgrootte, de resolutie en de grafische hardware van je Mac.

Een ander cool ding dat je misschien in één oogopslag wilt weten, is hoeveel capaciteit je nog over hebt op je systeemschijf, en welke soorten bestanden de meeste ruimte gebruiken.

Klik op het tabblad "Ondersteuning" voor OS X en Macintosh-ondersteuningsbronnen.

Als u ten slotte problemen ondervindt met uw hardware, kunt u uw dekkingsstatus, reparatieopties en meer informatie over AppleCare bekijken op het tabblad 'Service'..

Over deze Mac is dan erg handig voor het controleren van de meest vluchtige informatie op uw systeem, en voor velen is dat vaak meer dan genoeg.
Het systeeminformatierapport
Wanneer u de About This Mac-app gebruikt, kunt u op de knop "Software-update ..." klikken als u wilt controleren op beschikbare updates.
U kunt ook op de knop "Systeemrapport" klikken, waardoor het hulpprogramma Systeeminfo wordt geopend. Het hulpprogramma voor systeeminformatie is ook te vinden in Hulpprogramma's, die zich in de map Toepassingen bevindt.

Zoals u kunt zien, is er een linkervenster waarin u uw hardware, netwerk en software kunt vinden. Als u de bovenste of enige subcategorie kiest en er is informatie over dat item, ziet u deze in het rechterdeelvenster.
 Ons hardware-overzicht toont ons wat fysiek is geïnstalleerd op onze computer.
Ons hardware-overzicht toont ons wat fysiek is geïnstalleerd op onze computer. De hardware-sectie is een geweldige manier om dingen te controleren die betrekking hebben op de systeemgezondheid. Als u bijvoorbeeld de gezondheid en status van uw laptop-batterij wilt controleren, klikt u op de categorie "Stroomvoorziening" en kunt u de "Gezondheidsinformatie" van uw batterij bekijken..

Een andere interessante categorie om te bekijken is Bluetooth, dat u gedetailleerde informatie geeft over apparaten die aan uw Mac zijn gekoppeld, inclusief wat er momenteel is verbonden, welke services zij aanbieden en meer.

Evenzo kan het gedeelte Netwerk interessante feiten over uw verbindingen onthullen. Controleer de "Firewall" voor informatie over of het is ingeschakeld, activiteiten registreren en welke toepassingen alle verbindingen toestaan.

In de sectie "Wi-Fi" wordt behoorlijk veelzeggende informatie weergegeven over draadloze netwerken in de omgeving.
 In het gedeelte Wi-Fi kun je zien welk kanaal andere netwerken gebruiken, wat hun fysieke mogelijkheden zijn en andere geeky-dingen.
In het gedeelte Wi-Fi kun je zien welk kanaal andere netwerken gebruiken, wat hun fysieke mogelijkheden zijn en andere geeky-dingen. Eindelijk, zou u het gedeelte Software moeten raadplegen. Het 'Overzicht systeemsoftware' zal u niet alleen vertellen wat uw systeemversie is (we wisten dat al van About This Mac), maar welke kernelversie u heeft en hoe lang het geleden is dat u voor het laatst uw systeem opstartte.

Wilt u gedetailleerde informatie over elk laatste stukje software dat op uw computer is geïnstalleerd? Bekijk het gedeelte 'Toepassingen'.
 U vindt versienummers, locaties en meer met behulp van de informatie over Toepassingen.
U vindt versienummers, locaties en meer met behulp van de informatie over Toepassingen. Dit is eigenlijk een stuk eenvoudiger dan het openen van de map Toepassingen, klikken op een toepassing en vervolgens "Command + I" gebruiken om de informatie te bekijken, hoewel u natuurlijk nog steeds het infovenster moet gebruiken om app- en mappictogrammen te wijzigen.
 Het infopaneel vertelt u alles wat u moet weten voor elke individuele app, maar het hulpprogramma voor systeeminformatie is op de lange termijn veel handiger.
Het infopaneel vertelt u alles wat u moet weten voor elke individuele app, maar het hulpprogramma voor systeeminformatie is op de lange termijn veel handiger. Neem even de tijd om te stoppen in het gedeelte Voorkeurvensters. Voorkeurenvensters zijn de snelste manier om aanpassingen aan te brengen aan uw systeem, hardware, netwerk en meer. Ze kunnen zelfs worden gebruikt om functionaliteit toe te voegen aan de menubalk, wat handig is voor voorkeuren die u vaak bezoekt en wijzigt.
 In het deelvenster Voorkeuren ziet u versienummers, wie heeft het gemaakt en meer.
In het deelvenster Voorkeuren ziet u versienummers, wie heeft het gemaakt en meer. Als u ooit uw systeeminformatie naar Apple moet sturen voor ondersteuningsservices, is er een optie beschikbaar in het menu "Bestand" naar "Verzenden naar Apple ..."

Het hulpprogramma Systeeminformatie is een goede manier om problemen te controleren en te diagnosticeren, zeer specifieke technische details te verkrijgen en ze zelfs door te sturen naar Apple. Verder kunt u informatie opslaan, afdrukken en kopiëren, bijvoorbeeld naar een e-mail of document, waardoor het een makkie wordt om met anderen te delen.
Dus, als je het moet weten of je bent gewoon nieuwsgierig, neem dan tien minuten en onderzoek alle onderdelen en functies die deel uitmaken van je Mac. Je weet maar nooit, misschien leer je iets. Als je vragen of opmerkingen hebt die je zou willen bijdragen, verwelkomen we je feedback op ons discussieforum.